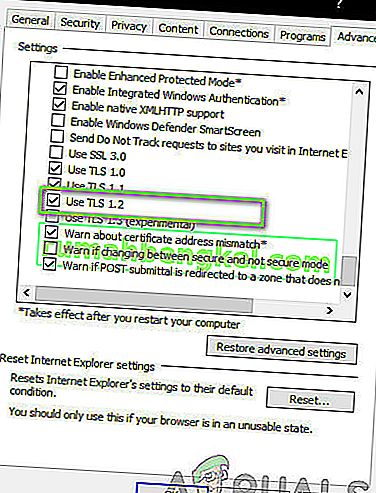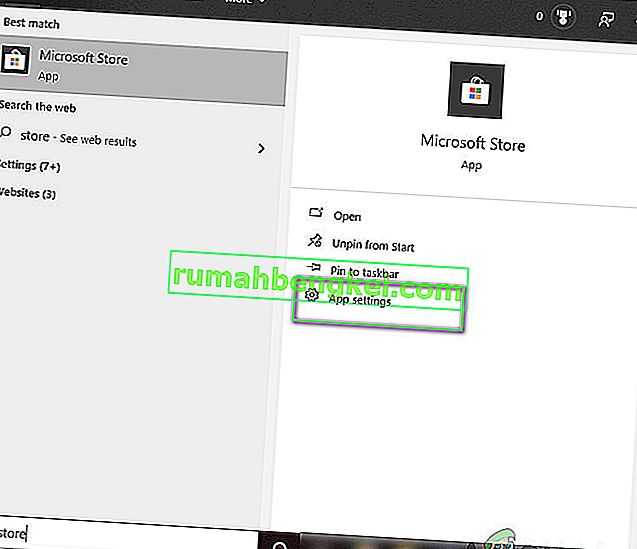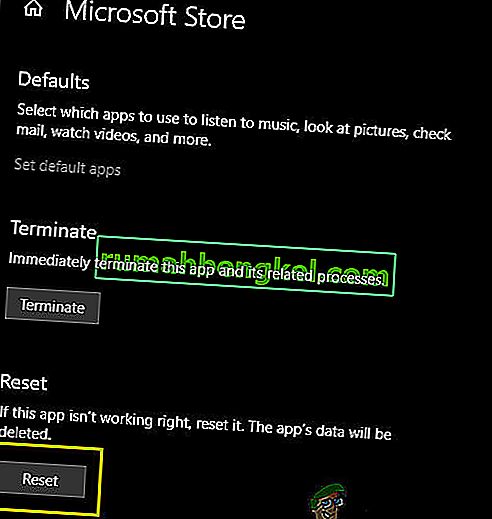Windowsストアのエラーコードは多数あり、それに影響を与えてアプリのダウンロードや更新を妨げる可能性のある方法はかなりあります。ストアは、Windows 8、8.1、およびWindows 10の便利な機能であり、スマートフォンで見ることができる概念に似ています。ただし、ユーザーは既知の原因なしにエラーがランダムに発生するという事実を経験しています。
これらのエラーは、指示に注意深く従えば簡単に修正できますが、最初に、この特定のシナリオで表示されるエラーコードを確認しましょう。
Windowsストアエラーコード0x80131500を修正する方法
このエラーコードは、ユーザーが既にインストールしたアプリをダウンロードまたは更新することを許可していません。これは、Windowsストアのアプリが定期的に更新され、新しい更新は通常、多くの新機能をもたらすことを考えると、非常に煩わしい場合があります。

この特定の問題にはいくつかの解決策があります。そのため、1つずつ順番に実行して、一番上に出てこのエラーコードを完全に取り除くようにしてください。
解決策1:Windowsストアキャッシュをリセットする
ストアのキャッシュに問題が発生している場合は、この簡単なコマンドを使用してキャッシュをリセットしてください。キャッシュをリセットすると、ストアが過剰に使用され、そのキャッシュが推奨よりも大きくなる場合に発生するため、通常、同様の問題が解決します。これにより、WindowsストアとWindows Updateサービスの両方で問題が発生し、特定のメッセージが頻繁に表示される可能性があります。
- [スタート]メニューをクリックして、「wsreset」コマンドを入力します。これを入力するとすぐに、上部の最初の結果は「wsreset – Run command」になります。

- これをクリックして、ストアのキャッシュをリセットします。
- これらの変更を適用するためにコンピューターを再起動し、ストアを開いてダウンロードと更新が再び機能するかどうかを確認します。
解決策2:ストアアプリのトラブルシューティングを使用する
Microsoftは、メインのサポートWebサイトに便利なアプリのトラブルシューティングツールをアップロードしています。ダウンロードして、Windowsストアとそれに関連するアプリに関するさまざまな問題を修正するために使用できます。詳細については、以下の手順に従ってください。
- Windowsアプリのトラブルシューティングツールをダウンロードして実行するには、このリンクをクリックしてください。
- それを実行し、画面の指示に従ってプロセスを完了します。トラブルシューティング担当者は、ユーザーの介入なしに自動的に修正できる問題を修正する必要があります。

解決策3:PCに新しいユーザーアカウントを作成する
新しいユーザーアカウントを作成すると、通常、ユーザーは自分のアカウントに関する問題を解決するのに役立ちました。表示されているように、最初にストアにアクセスするために使用していたユーザーアカウントが破損し、ユーザーはアプリをダウンロードまたは更新できなくなりました。彼らはまた、新しいアカウントを作成することで問題を解決できたと述べています。
Microsoftアカウントの作成:
- [スタート]メニューの電源ボタンのすぐ上にある歯車のアイコンをクリックするか、検索バーで検索して、[設定]を開きます。

- [設定]の[アカウント]セクションを開き、[家族と他の人]オプションを選択します。
- そこにある[このPCに他の人を追加]オプションを選択します。

- 以下の手順に従って、このプロセスで追加するアカウントに関する情報を提供する必要があります。
- 追加するアカウントがマイクロソフトの電子メールに既に存在する場合は、ここで入力します。
- 追加するアカウントがMicrosoftアカウントでない場合は、そのアカウントに使用するメールを入力します。有効なメールを選択してください
- [アカウントの追加]メニューから直接新しいメールアドレスを作成する場合は、[新しいメールアドレスにサインアップ]をクリックします。
- 子のアカウントを追加すると、アカウントを作成するユーザーが子である場合に役立ちます。
- 指示に従ってアカウントの設定を完了します。
ローカルアカウントの作成
- [スタート]メニューの電源ボタンのすぐ上にある歯車のアイコンをクリックするか、検索バーで検索して、[設定]を開きます。

- [設定]の[アカウント]セクションを開き、[その他のアカウント]オプションを選択します。
- そこにある[アカウントの追加]オプションを選択し、通常は推奨されない[Microsoftアカウントなしでサインイン]オプションをクリックします。

- ローカルアカウントを作成して続行します。
- この新しいアカウントのユーザー名を入力します。
- このアカウントをパスワードで保護する場合は、文字パスワードとパスワードヒントを追加し、[次へ]をクリックして続行できます。

- 新しいアカウントの作成を完了するには、[完了]ボタンをクリックします。
解決策4:コンピューターの場所を変更する
他の人から、設定でコンピューターの場所を変更すると、ストアを使用できるようになったと報告されています。新しい更新により、世界の特定の場所からストアが無効になり、偽の場所を使用していたユーザーがストアサービスにまったく接続できなくなったことがわかりました。現在地を変更するには、以下の手順に従ってください。
- タスクバーにある検索バーまたは[スタート]メニューでコントロールパネルを検索して開きます。

- コントロールパネルの[表示方法]オプションを[カテゴリ]に設定し、リストから[時計、言語、および地域]セクションを選択します。
- このセクションの下で、[地域]サブセクションを見つけ、その下にある[場所の変更]オプションを選択します。

- 実際の場所、または少なくともMicrosoftアカウントに使用したメールに記載されている場所を選択します。
また、時刻と日付の設定を確認する必要があります。これらの設定を誤った値のままにしておくと、多くの問題が発生する可能性があるためです。日付と時刻の設定をリセットするには、以下の手順に従ってください:
- [スタート]メニューを開き、電源アイコンの上にある歯車のアイコンをクリックして[時刻と言語]オプションを選択し、[日付と時刻]タブに移動して設定アプリを開き、日付と時刻の設定を開きます。

- [日付と時刻]タブで、コンピューターの日付と時刻がコンピューター用に選択した場所に合わせられていることを確認します。時刻が正しくない場合は、[時刻を自動的に設定する]オプションをオフにしてみてください。
- プロセスを完了するために、ドロップダウンリストから正しいタイムゾーンを選択します。完了したら、コンピューターを再起動し、Windowsストアをもう一度開いてみてください。
注:それでも実際の場所でストアが機能しない場合は、場所とタイムゾーンを米国に設定してみてください。
解決策5:DNS設定を変更する
ISP(インターネットサービスプロバイダー)が原因で更新プロセスが失敗した場合、更新を正常にインストールするには、デフォルトのDNSサーバーをパブリックサーバーに変更するだけです。問題が発生した場合は、プロセスを簡単に元に戻すことができます。
- WindowsロゴキーとRキーを同時に押して、[ファイル名を指定して実行]ダイアログボックスを開きます。次に「ncpa.cpl」と入力し、[OK]をクリックします。

- インターネット接続ウィンドウが開いたら、アクティブなネットワークアダプターをダブルクリックします。
- 次に[プロパティ]をクリックし、[インターネットプロトコルバージョン4(TCP / IPv4)]をダブルクリックします。

- 次のDNSサーバーのアドレスを使用するオプションを見つけます。
- 優先DNSサーバーを8.8.8.8に設定します
- 代替DNSサーバーを8.8.4.4に設定します

注:これはGoogleのパブリックDNSサーバーアドレスです。
- 次に、Windows Updateを再度インストールしてみます。
解決策6:ダウンタイムを確認する
上記のいずれの方法も機能しない場合は、Microsoft自体にダウンタイムが発生している可能性があります。ストアアプリケーションがサーバーと通信できない場合、接続できず、エラーメッセージが表示されます。ここでは、Storeのダウンタイムを監視しているサードパーティのWebサイトをチェックして、問題が発生していないかどうかを確認できます。
他のユーザーが最近同じ問題を投稿したかどうかもフォーラムを確認する必要があります。実際にダウンタイムがある場合は、サーバーが再起動するまでしばらく待つ必要があります。
解決策7:TLS 1.2を有効にする
TLS(トランスポート層セキュリティ)は、ネットワークを介して実装されるセキュリティのタイプを規定するセキュリティアーキテクチャです。お使いのコンピューターには、実装可能なさまざまなTLSオプションがあります。コンピューターでTLS 1.2が有効になっていない場合、コンピューターがMicrosoft Storeと適切に通信できず、そのため、説明しているような問題が発生する多くの事例に遭遇しました。ここでは、インターネット設定に移動して、これがうまくいくかどうかを確認します。
- Windows + R を押し、ダイアログボックスに「inetcpl.cpl」と入力して、Enterキーを押します。
- 次に、[ 詳細設定 ]タブに移動して下にスクロールします。TLS 1.2を見つけて有効にします。
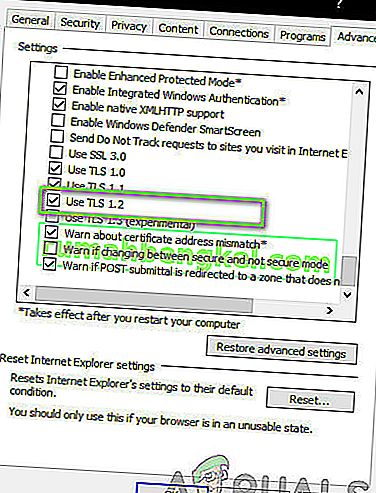
- 変更を保存して終了します。コンピュータを再起動し、問題が解決したかどうかを確認します。
解決策8:ストアアプリケーションのリセット
上記のいずれの方法も機能しない場合、最後の手段はWindowsストアアプリケーション自体をリセットすることです。Storeは、他のアプリケーションと同様に、一時的な構成と設定を備えています。これらのいずれかが破損したり、不良データが保存されたりすると、エラー0x80131500が発生します。ここでは、ストア設定に移動し、アプリケーションをデフォルトにリセットして、違いがあるかどうかを確認します。
- Windows + Sを押し、ダイアログボックスに「store」と入力します。アプリケーションが表示されたら、[ アプリの設定 ]をクリックします。
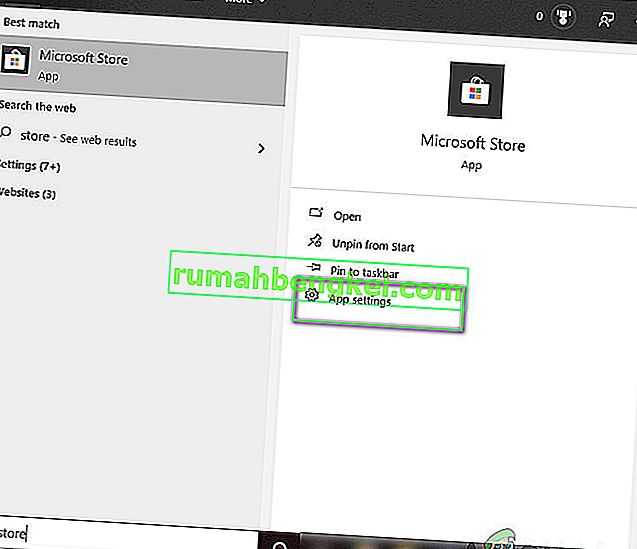
- 次に、下に移動してリセットボタンを押します。
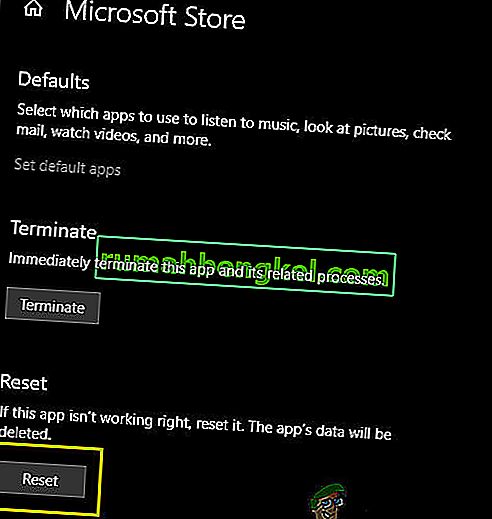
- リセットプロセスが完了したら、コンピューターを再起動し、問題が完全に解決されるかどうかを確認します。