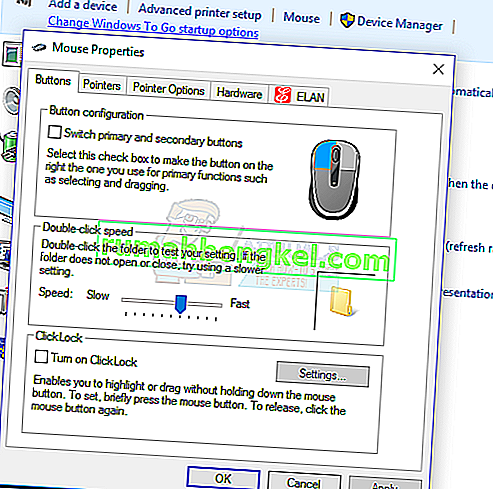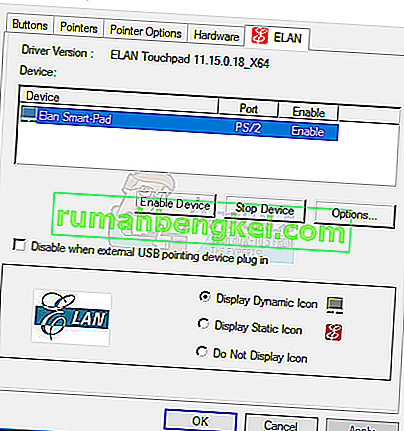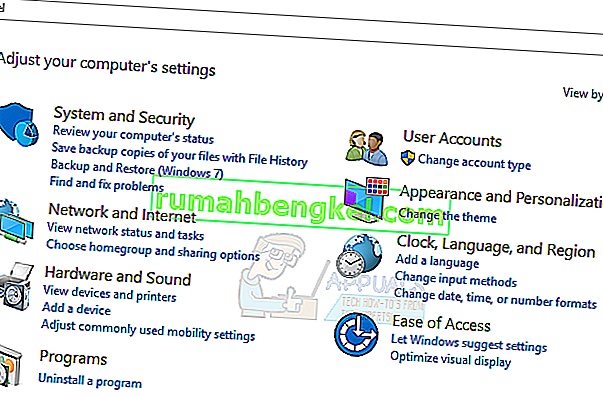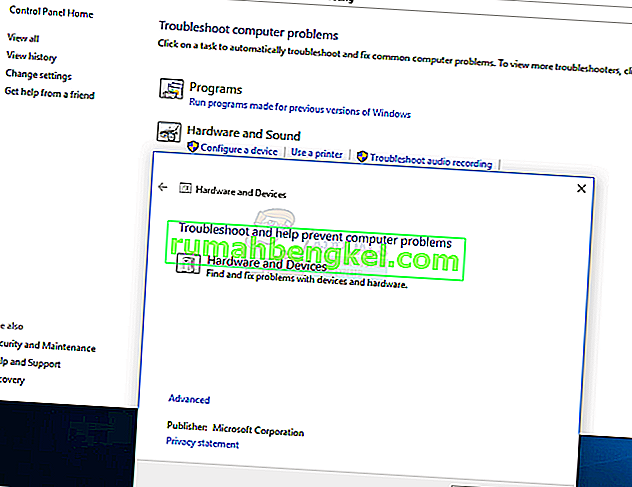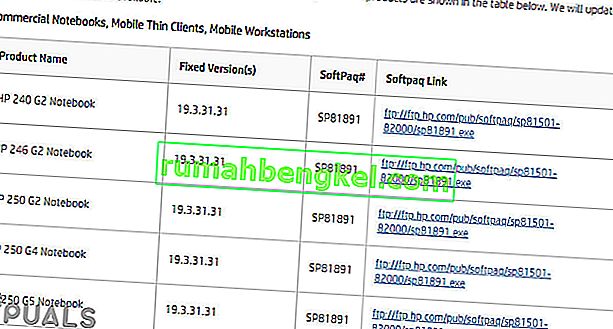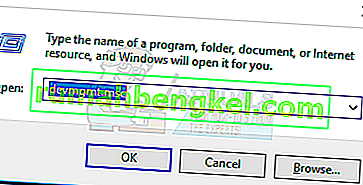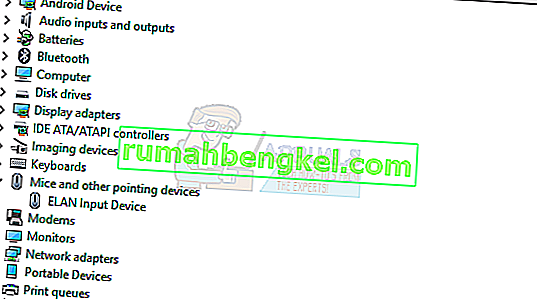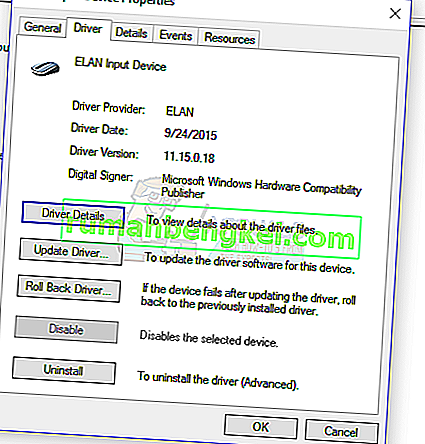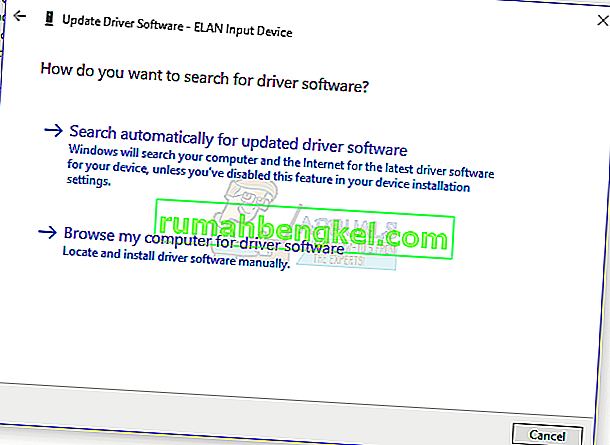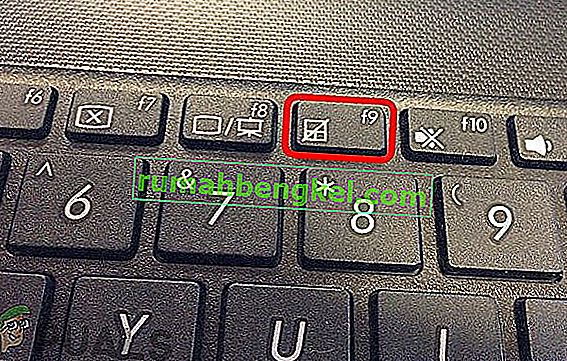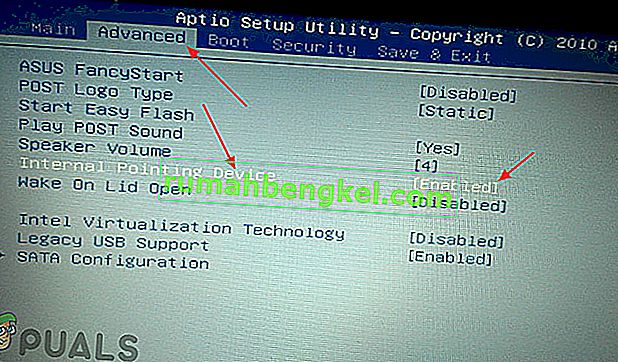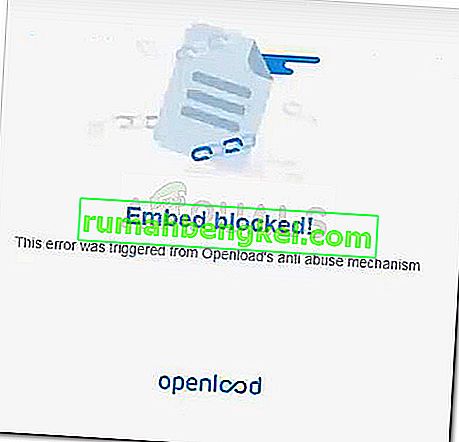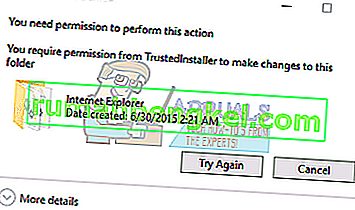外部ポインティングデバイスを接続しない限り、タッチパッドなしでWindowsラップトップを使用することは不可能です。ラップトップのタッチパッドが指に反応しなくなった場合、問題がありますが、このガイドで説明されている方法を使用して解決できます。ラップトップのタッチパッドを使用しても問題を解決できない場合は、ラップトップを技術者に持ち込んで、さらにトラブルシューティングを行うことをお勧めします。

ドライバーが破損している場合、ドライバーがWindows内で無効になっている場合、物理スイッチによって、またはタッチパッドの設定が間違っている場合、タッチパッドは機能しなくなることがあります。このガイドでは、タッチパッドを再び機能させるためのさまざまな方法を提供します。続行する前に、外付けマウスを接続するか、可能であればラップトップのトラックポイントを使用することをお勧めします。
方法1:マウスの設定を確認する
- マウスの設定を開くには、[スタート]メニューを開き、「コントロールパネル」と入力してEnterキーを押し、[ ハードウェアとサウンド]> [マウス(デバイスとプリンターの下)]に移動します。通知トレイのマウスアイコンを右クリックして、[設定/プロパティ]を選択することもできます。
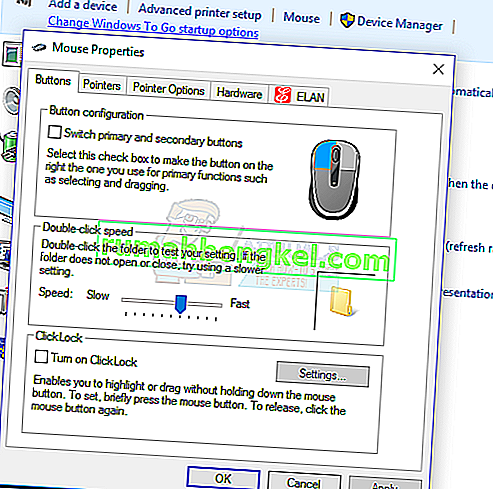
- [マウスのプロパティ]ウィンドウで、タッチパッドの設定を見つけます。これは通常、[ハードウェア]タブの横の右端のタブにあります。タブの名前は、タッチパッドの製造元の名前です(Synaptic、ELANなど)。
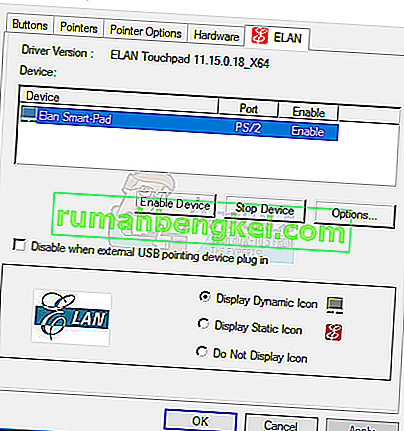
- [ タッチパッドを有効にする]チェックボックスが有効になっているか、[ デバイスを有効にする ]ボタンがアクティブになっていることを確認します。
- 変更したい、他の設定を調整し、クリックし適用当時とOK
- タッチパッドで指を動かして、動作することを確認します。
一部のデバイスでは、外付けマウスが接続されていると、タッチパッドが機能しなくなる場合があります。この同じタブでこの設定を無効にできます。
方法2:Windowsハードウェアとデバイスのトラブルシューティングを使用する
Windowsトラブルシューティングツールは、タッチパッドが直面している未知の問題を見つけ、解決策を提供するのに役立ちます。
- [スタート]ボタンを押して「コントロールパネル」と入力し、Enterキーを押して、コントロールパネルを開きます。
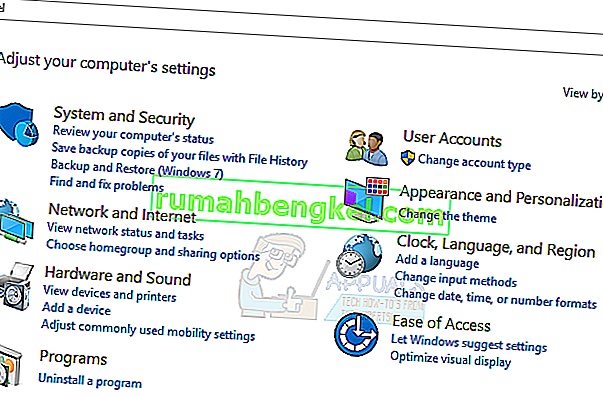
- 移動システムとセキュリティ>セキュリティとメンテナンス>トラブルシューティング>設定デバイス(ハードウェアとサウンド])。
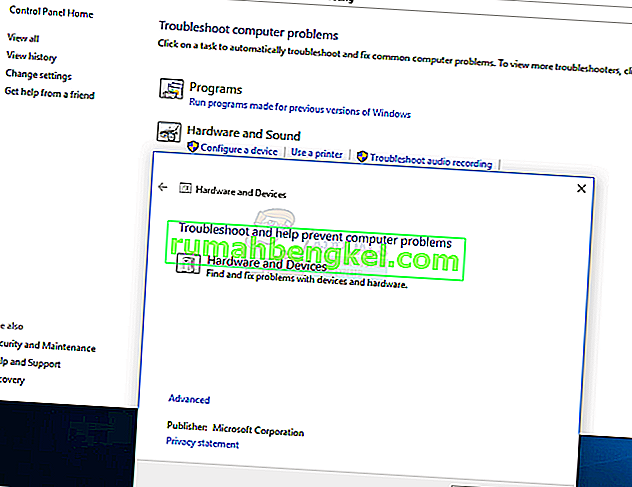
- トラブルシューティングウィザードが表示され、プロンプトに従って問題をスキャンし、PCが直面しているハードウェアの問題を修正する必要があります。
方法3:タッチパッドドライバーを再インストールします
マウスドライバの不良または不在により、タッチパッドが機能しなくなる可能性があります。元のタッチパッドドライバーを再インストールすると、再び動作するようになります。ドライバーは、アップデートの失敗後、またはOSの新しいバージョンが古いバージョンのドライバーと一致しない場合に機能しません。
- ノートパソコンのベンダーの公式Webサイトにアクセスしてください。これは、製品マニュアルまたは単純なGoogle検索(HP Webサイトなど)から参照できます。
- ベンダーのWebサイトのサポートページをクリックします。
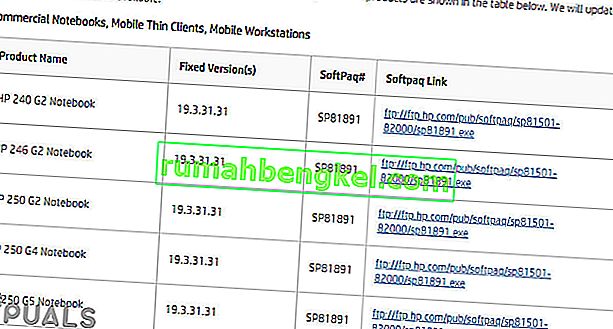
- モデル番号、サービスタグ番号、またはシリアル番号を要求するフィールドに入力します。可能であれば、Webサイトでモデル選択ユーティリティを使用することもできます。
- (ドライバー)を選択して、ラップトップのタッチパッド/マウスドライバーを検索します。これは通常、マウスまたはタッチパッドの下にあります
- 最新のドライバーをダウンロードしてインストールします。
- PCを再起動し、タッチパッドに沿って指を動かして、動作することを確認します。
方法4:タッチパッドドライバーの更新
デバイスマネージャは、ハードウェアの問題に関する情報を提供し、既存のドライバを更新するのに役立ちます。たとえば、デバイスの横に感嘆符またはXアイコンがある場合、デバイスにソフトウェアまたはハードウェアの問題があることを意味します。以下の手順に従って、タッチパッドドライバーを見つけて更新します。
- キーボードでWindowsキー + Rを押し、devmgmt.mscと入力してEnter キーを押します。
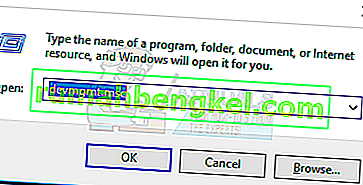
- 「マウスとその他のポインティングデバイス」の横にある矢印をクリックします。
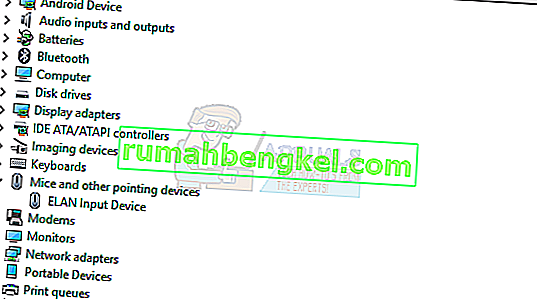
- タッチパッドを見つけ、アイコンを右クリックして[ プロパティ ]を選択します。
- [ ドライバー ]タブをクリックし、まず[ 無効 ]ボタンがアクティブになっていることを確認します。これは、タッチパッドが有効になっていることを確認するためです。
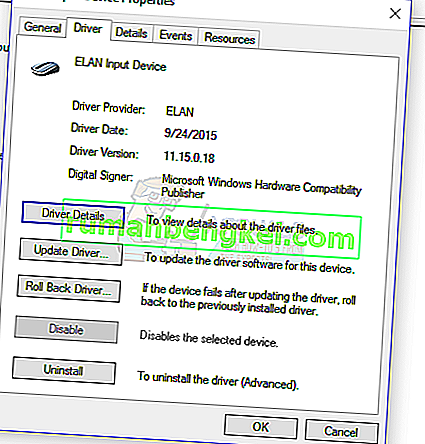
- 同じタブで[ ドライバーの更新 ]をクリックし、[更新されたドライバーソフトウェアを自動的に検索する]を選択します。これを機能させるには、インターネットに接続する必要があります。
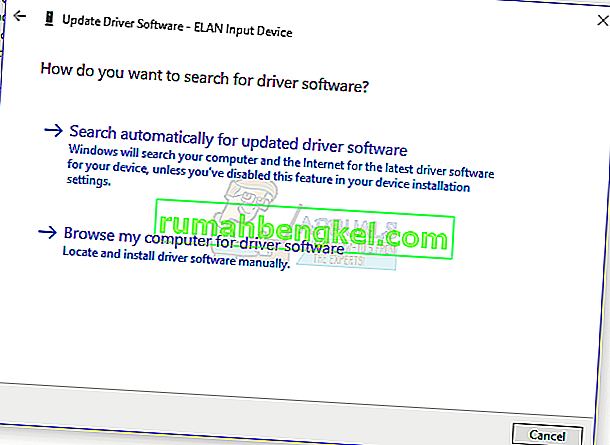
- プロンプトに従って、タッチパッドドライバーの更新を完了します
方法5:物理的なタッチパッドスイッチを確認する
コンピューターユーザーが物理スイッチを使用してタッチパッドを無意識のうちに無効にすることは、特にスイッチが角にあるタッチパッドではよくあることです。
- キーボードの「Fn」キーを見つけて押します。これは通常、下部にある ' ctrl 'キーの横にあり、色が異なる場合があります。
- Fnキーを押しながら、指でタッチパッドのアイコンまたは対角線がタッチパッドのアイコンが付いた機能キー(F1〜F12)を見つけます。
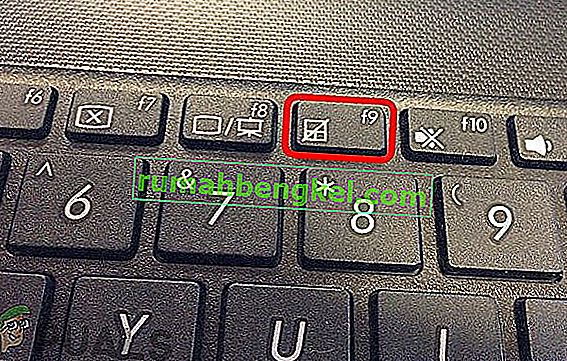
- 押してFnキーとタッチパッドのファンクションキーを同時にあなたのラップトップ上のタッチパッドを再活性化します。
- タッチパッドで指を動かして、動作することを確認します。
マルチメディアモードが有効になっているキーボードでは、タッチパッドをアクティブにするときにファンクションキーを押す必要はありません。タッチパッドのキーを押すだけで、再びアクティブになります。
HPなどの他の一部のラップトップでは、タッチパッドにタッチパッドスイッチが付いているため、電源を入れるには別の方法が必要です。
- タッチパッドの小さなくぼみを探します。通常はタッチパッドの左上にあり、その隣にオレンジ色のLEDがあります。
- 小さなくぼみをダブルタップして、LED(存在する場合)が消灯するかどうかを確認します。
- タッチパッドに沿って指を動かし、動作することを確認します。
方法6:BIOS設定を確認する
最後の手段として、BIOS自体からタッチパッドオプションが無効になっているかどうかを確認します。すべてのラップトップのBIOSにはタッチパッドに関する設定があり、ユーザーは自分の意志に従ってタッチパッドを無効にすることができます。BIOSでタッチパッド設定がデフォルトで無効になっている場合、他の設定を変更しても機能しません。
注:知らない他のBIOSオプションを変更しないでください。
- PCをシャットダウンし、BIOSで再起動します。これはデバイス固有であり、通常POST画面が表示されたときに表示されます。Esc、Delete、F2、F8、F10、F12キーは、BIOSに入るときに押す最も一般的なキーです。
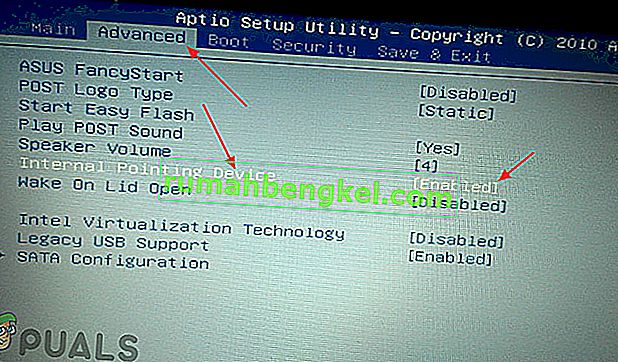
- ハードウェアデバイスの設定を確認し、タッチパッドが無効になっている場合は有効にします。
- BIOSを終了してPCを再起動し、タッチパッド上で指を動かして動作することを確認します。