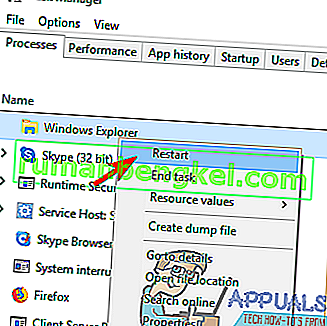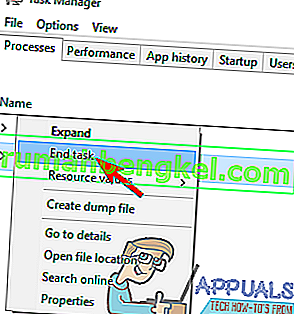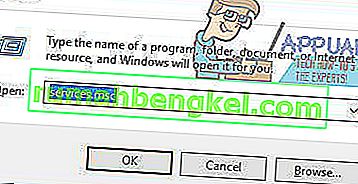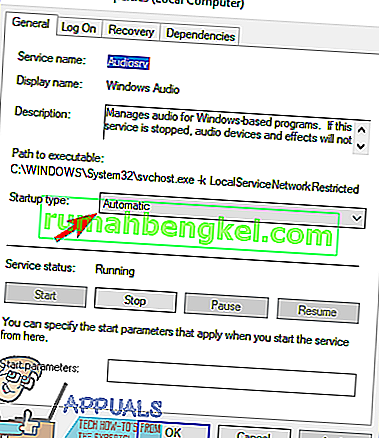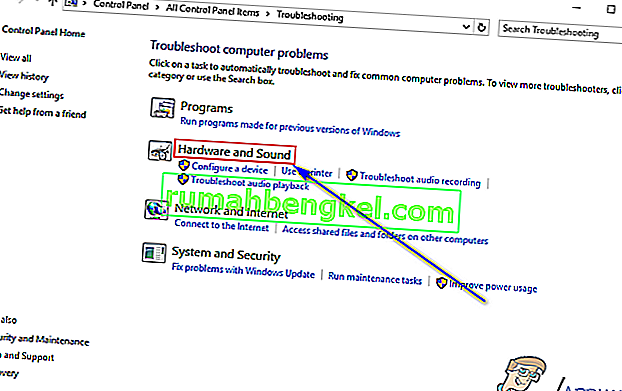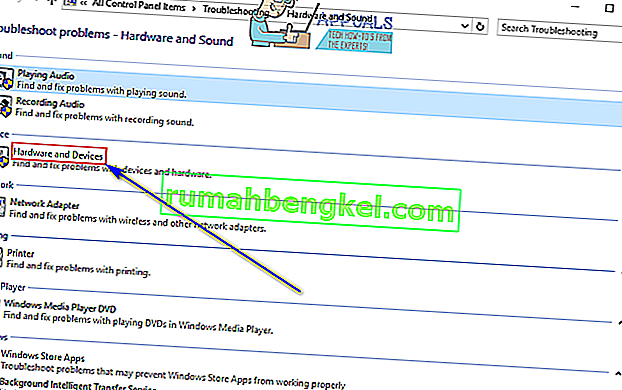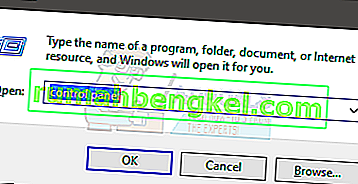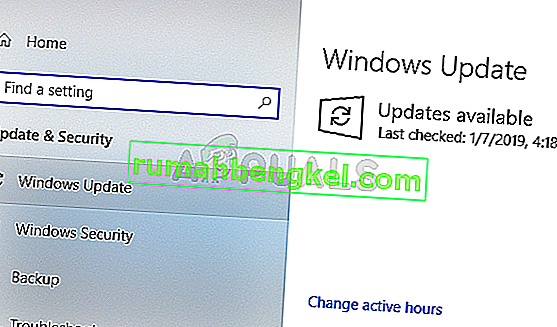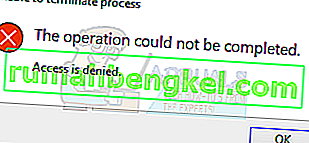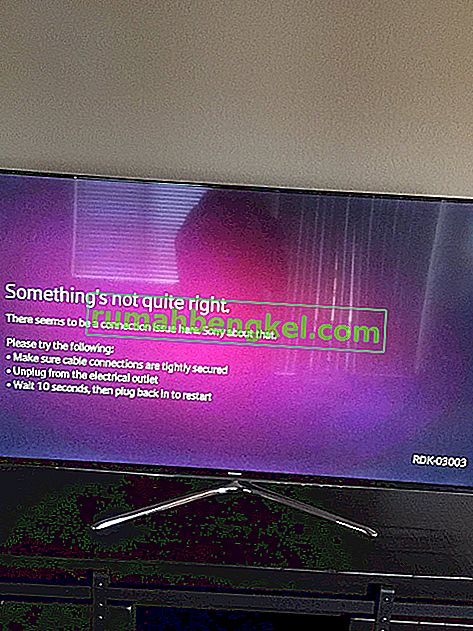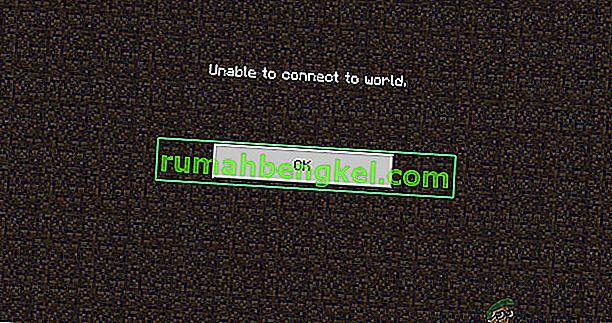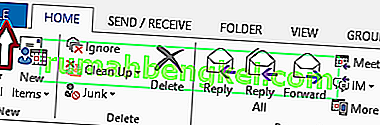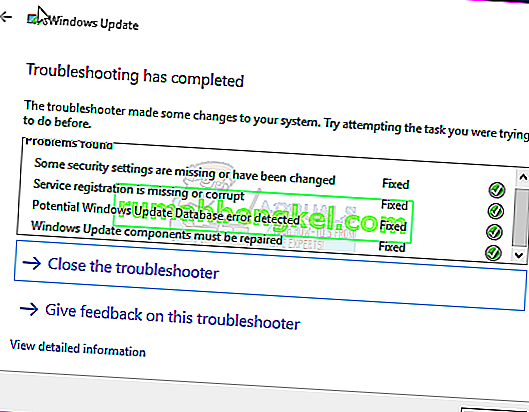Windowsコンピューターでは、通知領域のスピーカーアイコンを使用して、音量やその他のサウンド関連のプロパティを制御できます。スピーカーアイコンをクリックすると、Windowsオペレーティングシステム全体の音量を制御するマスターボリュームスライダーが表示されます。Windowsユーザーは、ボリュームミキサーを使用して、任意の時点で実行されている各プログラムおよびアプリケーションのボリュームを個別に設定することもできます。起動音量ミキサーを、あなたは上で右クリックする必要がスピーカー通知領域にアイコンをクリックして開き、ボリュームミキサー。ボリュームミキサーが表示されたら、コンピューターで実行されているプログラムごとに異なるボリュームを個別に構成できます。
残念ながら、一部のWindowsユーザーは、通知領域のスピーカーアイコンを右クリックして[ボリュームミキサーを開く ]をクリックしても実際にはボリュームミキサーが起動しないという問題を経験しています。ユーザーは待機します。場合によっては、この問題の影響を受けるユーザーは、スピーカーアイコンをクリックしてもマスターボリュームスライダーが表示されず、代わりに何も実行されないことも報告しています。この問題は、現在サポートされているすべてのバージョンのWindowsオペレーティングシステムで発生し、利用可能な最も初期のレポートによると、Windows Vistaの時代から発生しています。
プログラムやアプリケーションのボリュームを個別に設定できないと、かなり面倒なことがあります。ありがたいことに、この問題は修正することができます。以下は、それを試して修正するために使用できる最も効果的な解決策の一部です。
解決策1:SFCスキャンを実行する
この問題は、場合によっては、破損またはその他の方法で破損したWindowsシステムファイルが原因で発生することがあります。これがシステムファイルチェッカーユーティリティの出番です– SFCは、Windowsコンピューターをスキャンして破損またはその他の方法で破損したシステムファイルを検出できるだけでなく、検出したシステムファイルを修復または置換する機能も備えています。SFCスキャンの実行方法がわからない場合は、このガイドを使用して、Windows 10オペレーティングシステムで実行されているコンピューターでSFCスキャンを実行できます。
解決策2:Windowsエクスプローラープロセスを再起動する
多くの場合、Windowsエクスプローラープロセスが一時停止して無反応になるなどの些細なことが原因で、Windowsコンピューターの通知領域にあるスピーカーアイコンが実質的に役に立たなくなる可能性があります。ありがたいことに、Windowsエクスプローラープロセスの再起動は非常に簡単であり、誤動作が問題の原因である場合は、この問題に対処する必要があります。Windowsエクスプローラープロセスを再起動するには、次の操作を行う必要があります。
- 押してCtrlキー + Shiftキー + Escキーを開くには、タスクマネージャを。
- でプロセスのタブ、探しWindowsエクスプローラのプロセスを。
- Windows Explorerプロセスを右クリックし、[ 再起動 ]をクリックします。
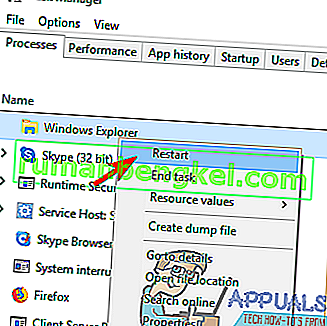
- プロセスが正常に再起動したら、スピーカーアイコンを操作し、ボリュームミキサーを開いて、修正が実際に機能したかどうかを確認します。
解決策3:SndVol.exeプロセスを終了する
SNDVOL.EXEのプロセスは、背後にどのようなプロセスであり、音量ミキサーまでのように、ユーティリティショータスクマネージャのWindowsコンピュータの。場合は音量ミキサーを使用すると、上で右クリックしたときのために開放されていないスピーカーのアイコンをクリックしオープン音量ミキサー、あなたは終了して、問題を解決することができるかもしれないチャンスがありSNDVOL.EXEのプロセスをしてからにしようとはボリュームミキサーを開きます。このソリューションを適用するには、次のことを行う必要があります。
- 押してCtrlキー + Shiftキー + Escキーを開くには、タスクマネージャを。
- でプロセスのタブ、探しSNDVOL.EXEのプロセスを。
- SndVol.exeプロセスを右クリックし、[ タスクの終了 ]をクリックします。
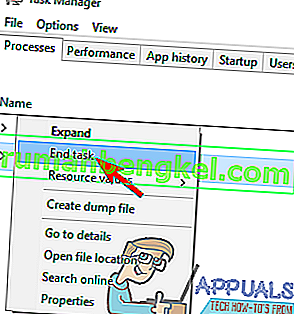
- タスクマネージャを閉じます。
- 通知領域のスピーカーアイコンを右クリックし、[ ボリュームミキサーを開く ]をクリックして、今回はボリュームミキサーが実際に表示されるかどうかを確認します。
解決策4:Windows Audioサービスが実行されていることを確認する
この問題の主な原因は、Windowsオーディオサービスです。これは、何らかの理由で実行されていない、基本的にすべてのオーディオ関連を担当するWindowsコンピューター上のサービスです。その場合、問題を解決してボリュームミキサーを正常に開くために必要なことは、このサービスが実行されていることを確認することだけです。Windows Audioサービスが実行されていることを確認するには、次のことを行う必要があります。
- Windowsロゴキー + Rキーを押して、実行ダイアログを開きます。

- タイプservices.mscとに実行 ]ダイアログを押してください開くためにサービスマネージャを。
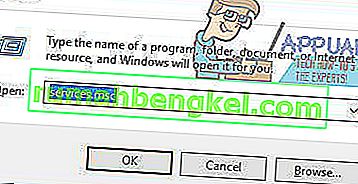
- サービスのリストを下にスクロールして、Windows Audioサービスを見つけます。
- Windows Audioサービスをダブルクリックして、そのプロパティを開きます。
- [ スタートアップの種類 ]のすぐ隣にあるドロップダウンメニューをクリックし、[ 自動 ]をクリックして選択します。
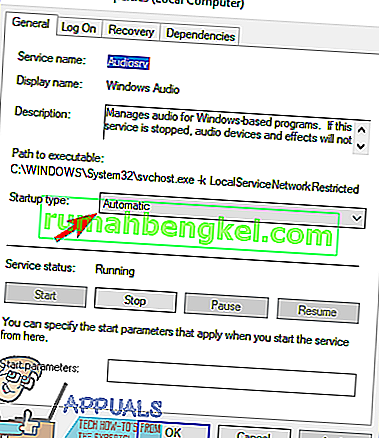
- [ 停止]をクリックしてサービスを停止します。
- 次に、[ 開始 ]をクリックしてサービスを開始します。
- [ 適用]をクリックし、次に[ OK]をクリックします。
- サービスマネージャーを閉じ、問題が引き続き発生するかどうかを確認します。
解決策5:ハードウェアとデバイスのトラブルシューティングツールを実行する
ハードウェアとデバイス内蔵のために見て、ハードウェアデバイスとそのデバイスドライバに関連する問題の最大積載量を解決するために設計されているWindowsオペレーティングシステムにトラブルシューティングがあるトラブルシューティング。ハードウェアとデバイスのトラブルシューティングツールを実行することは、この問題に対処しようとするときにかなりまともなアイデアです。ハードウェアとデバイスのトラブルシューティングツールを実行するには、次のことが必要です。
- スタートメニューを開きます。
- 「トラブルシューティング」を検索します。
- 「トラブルシューティング」というタイトルの検索結果をクリックします。
- [ ハードウェアとサウンド]をクリックします。
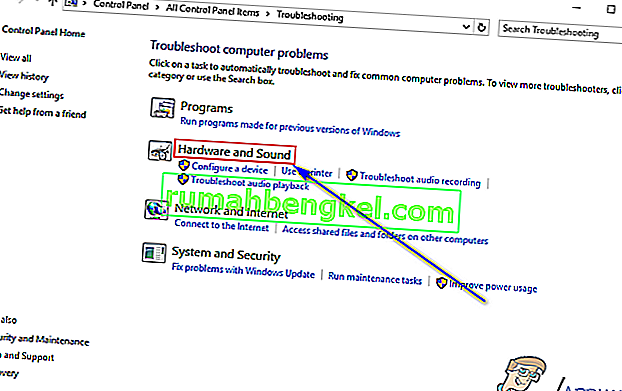
- [ ハードウェアとデバイス]をクリックします。
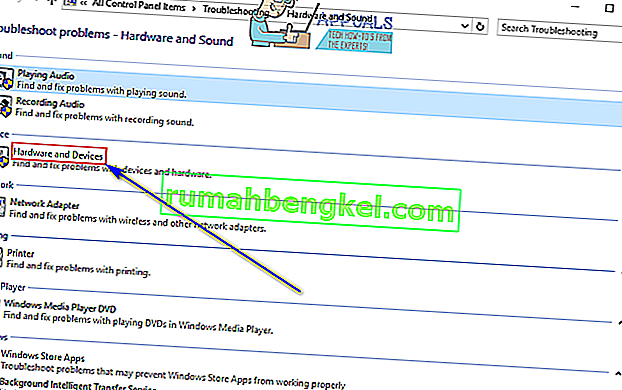
- トラブルシューティングウィザードで、[ 次へ ]をクリックして、トラブルシューティングの最後まで、画面の指示に従います。
- トラブルシューティングをすべて行った後、問題が解決したかどうかを確認します。
解決策6:コンピューターのオーディオデバイスのドライバーを更新する
- Windowsロゴキー + Rキーを押して、実行ダイアログを開きます。

- 入力devmgmt.mscにファイル名を指定して実行のダイアログを押して入力します開くには、デバイスマネージャを。

- ではデバイスマネージャ、をダブルクリックサウンド、ビデオ、およびゲームコントローラを展開するセクション。
- コンピューターが現在使用しているオーディオデバイスを見つけて右クリックし、[ ドライバーソフトウェアの更新 ]をクリックします。

- 更新されたドライバソフトウェアを自動的に検索するをクリックします。

- Windowsがオーディオデバイスのドライバーの利用可能な更新を自動的に検索するのを待ちます。
- Windowsが利用可能な更新されたドライバーソフトウェアを検出した場合、Windowsは自動的にそれをダウンロードしてインストールします。これを行うのを待つだけです。ただし、Windowsで利用可能な更新されたドライバーソフトウェアが見つからない場合は、別のソリューションに進んでください。
- オーディオデバイスのドライバーが更新されたら、デバイスマネージャーを閉じてコンピューターを再起動します。
- コンピュータが起動したら、問題が引き続き発生するかどうかを確認します。
解決策7:コンピューターのオーディオデバイスをアンインストールしてから再インストールする
- Windowsロゴキー + Rキーを押して、実行ダイアログを開きます。

- 入力devmgmt.mscにファイル名を指定して実行のダイアログを押して入力します開くには、デバイスマネージャを。

- ではデバイスマネージャ、をダブルクリックサウンド、ビデオ、およびゲームコントローラを展開するセクション。
- コンピューターが現在使用しているオーディオデバイスを見つけて右クリックし、[ アンインストール ]をクリックします。

- OKをクリックします。
- ドライバーがアンインストールされたら、[ アクション ] > [ ハードウェア変更のスキャン ]をクリックします。実行するとすぐに、Windowsによってコンピューターのオーディオデバイスが自動的に再インストールされます。
- オーディオデバイスが再インストールされたら、通知領域のスピーカーアイコンを操作し、ボリュームミキサーを開いて問題が修正されているかどうかを確認してください。