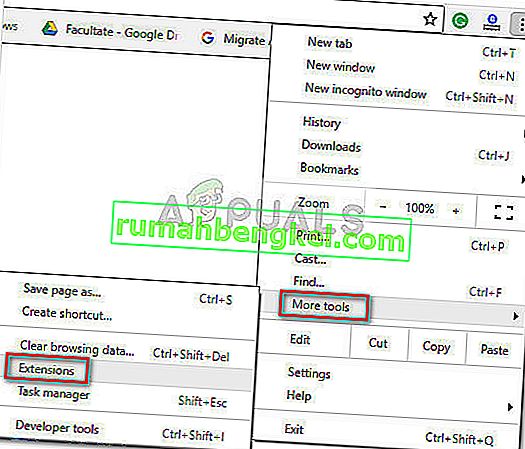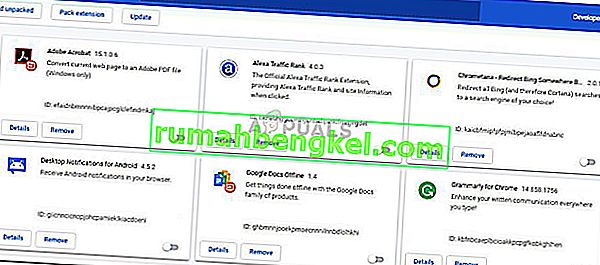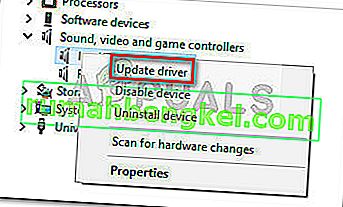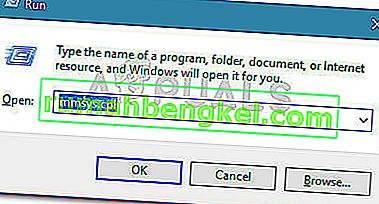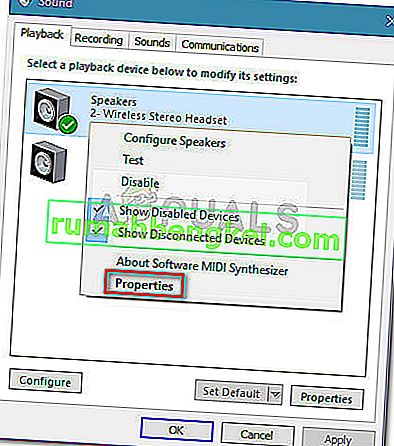多くのユーザーが、Webサイトや表示されているコンテンツのタイプに関係なく、Shockwave FlashがWindows 10のChromeで頻繁にクラッシュすることを報告しています。この問題はWindows 10に限定されているようで、InsiderビルドとTechnical Previewビルドに限定されません。一部のユーザーはこの問題がChromeブラウザーでのみ発生すると報告していますが、他のユーザーはこれがシステム全体の問題であり、Microsoft EdgeとInternet Explorerにさえ影響していると報告しています。

過去の行動
古いWindowsバージョンでは、2つのFlashバージョンが同時に実行されていたため、このようなFlashクラッシュが発生しました。Chrome独自のバージョンのFlashに加えて、ほとんどのコンピューターには、プリインストールされている、他のソフトウェアにバンドルされている、またはAdobeのWebサイトからダウンロードされた別のFlashインストールがありました。何が起きるかは、2つのFlashバージョンが相互にトリップして、クラッシュを引き起こし、ブラウザの応答を停止させることです。
ただし、システム全体のFlashインストールを検出すると、Google Chromeが自動的に無効になるので、これは問題にはなりません。ただし、これは、Chromeのバージョンが十分に新しい場合にのみ当てはまります。
ChromeエラーでのShockwave Flashクラッシュの修正
現在この問題に苦労している場合、この記事では効果的なトラブルシューティング手順のリストを提供します。以下は、影響を受ける他のユーザーが問題を解決するために使用した方法のリストです。Shockwave Flash Playerを修正するソリューションが見つかるまで、可能性のある修正を順番に実行してください。さぁ、始めよう。
方法1:Chromeを最新バージョンに更新する
他に何かする前に、システム全体で有効な別のFlashが検出された場合に、組み込みのFlashバージョンを無効にするのに十分なほどGoogle Chromeがスマートであることを確認しましょう。
古いGoogle Chromeバージョンでは、システム全体のFlashが実行されていても、組み込みのFlashバージョンが強制されることに注意してください。これは、クラッシュ、無反応期間、一般的なブラウザの不安定性を引き起こすことになります。Googleがこの不具合を修正したため、ブラウザが最新バージョンに更新されていれば、クラッシュの原因となっている場合は問題が解決するはずです。
Chromeを最新バージョンに更新するためのクイックガイドを以下に示します。
- Google Chromeを開き、画面の右上隅にあるアクションボタン(3つのドットのアイコン)をクリックします。
- アクションメニューから[ ヘルプ ]に移動し、[ Google Chromeについて ]をクリックします。
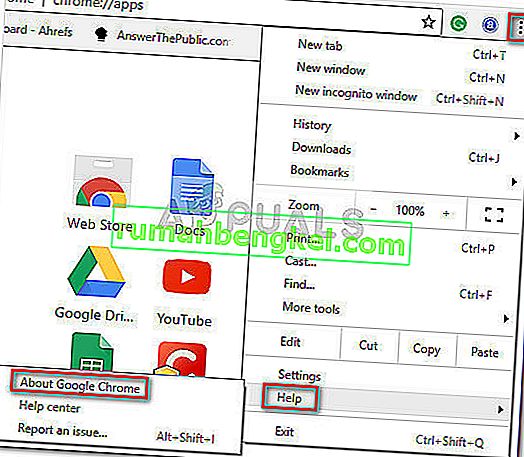
- でヘルプウィンドウあなたが利用可能な最新バージョンを使用している場合は、ウィザードを確認するまで待ちます。画面の指示に従っていない場合は、最新バージョンをインストールしてください。
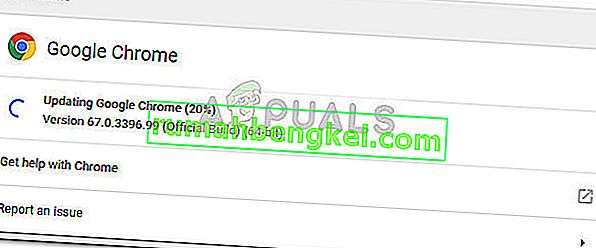 注:通常、新しい重要なアップデートが利用可能になると、Google Chromeは自動的に更新されますが、この動作は手動設定またはサードパーティアプリによって上書きされる可能性があります。
注:通常、新しい重要なアップデートが利用可能になると、Google Chromeは自動的に更新されますが、この動作は手動設定またはサードパーティアプリによって上書きされる可能性があります。 - 更新が完了したら、Google Chromeを再起動し、Shockwave Flashが再びクラッシュするかどうかを確認します。それでも同じ動作が見られる場合は、下の次の方法に進んでください。
方法2:すべての拡張機能を無効にする
使用している拡張機能によっては、アクティブな拡張機能の1つがFlashを妨害している可能性があります。幸い、すべての拡張機能を無効にしてChromeを起動することで、これが原因かどうかを簡単にテストできます。
拡張機能を無効にしてもGoogle Chromeがクラッシュしないか応答しなくなった場合は、拡張機能の1つが問題の原因であると結論付けることができます。拡張機能の1つがFlashの継続的なクラッシュの原因であると判断した場合は、各拡張機能を体系的に再度有効にして、問題の原因となっている拡張機能をテストします。
すべての拡張機能を無効にし、Shockwave Flashで問題を引き起こしている拡張機能を特定するためのクイックガイドを次に示します。
- Google Chromeを開き、右上隅にあるアクションボタン(3つのドットのアイコン)をクリックします。
- [ 新しいシークレットモード]をクリックし、新しく開いたウィンドウを使用して、さまざまなフラッシュコンテンツをテストします。クラッシュが再び発生する場合は、方法3に直接ジャンプします。シークレットモードで繰り返しクラッシュが発生しない場合は、次の手順に進んでください。
- アクションボタンに再度アクセスし(3つのドットのアイコン)、[その他のツール]> [拡張機能 ]に移動します。
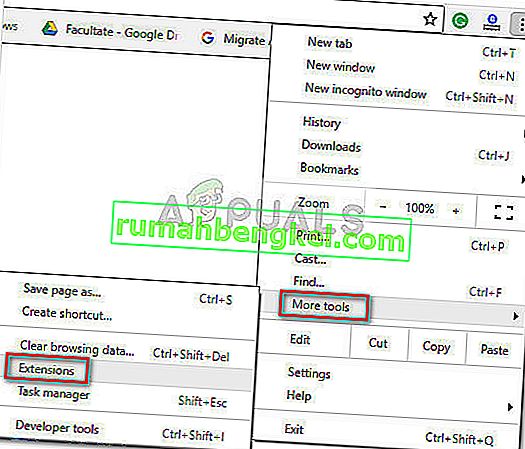
- では拡張機能 ]タブ、すべてのアクティブな拡張機能を無効にして起動します。これは、各拡張機能に関連付けられたトグルを使用して行うことができます。
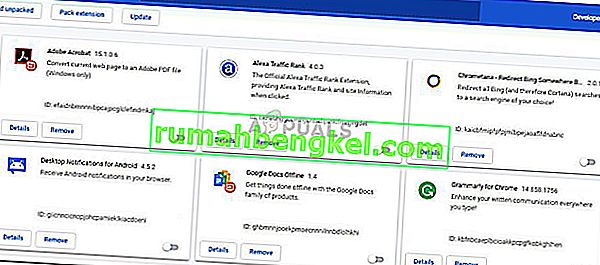
- すべての拡張機能を無効にしたら、それぞれを体系的に再度有効にし、原因を特定できるまでフラッシュクラッシュをテストします。
方法3:最新の利用可能なWindowsバージョンに更新する
インサイダービルドを使用している場合、Shockwave Flashがクラッシュする原因となっている不具合に対処している可能性があります。多くのユーザーがビルド10130と10147でFlashの問題を報告しています。利用可能な最新のアップデートを実行していない場合は、問題を解決して問題が解決するかどうかを確認することを強くお勧めします。
Windows 10が最新であることを確認するためのクイックガイドを次に示します。
- 押しのWindowsキー+ Rを実行]ボックスを開くため。次に、「ms-settings:windowsupdate」と入力するか貼り付け、Enterキーを押してWindows Updateを開きます。

- Windows Update画面で、[ 更新の確認 ]ボタンをクリックし、調査が完了するまで待ちます。
- 画面の指示に従って、オプションではない保留中の更新をすべてインストールします。保留中の更新が多い場合、PCは数回再起動することに注意してください。Windows Updateメニューに戻って、保留中の更新がないかどうかを確認してください。
- Windowsのバージョンが最新の状態になったら、最後に再起動して、次回の起動時に問題が解決したかどうかを確認します。それでもChromeブラウザでFlashのクラッシュが発生する場合は、下の次の方法に進んでください。
方法4:専用のサウンドカードドライバーを更新する
一部のユーザーは、この特定のFlash Shockwaveの衝突は、専用のサウンドカードとWindows 10の間の非互換性が原因である可能性もあると報告しています。 Windowsバージョン。
この特定の問題に対する修正は、オーディオドライバーを利用可能な最新バージョンに更新することです。現在のところ、Windows 10との非互換性のほとんどは修正されているため、最新のサウンドドライバーを使用していることを確認することで問題を解決できるはずです。以下は、専用のサウンドカードドライバを更新する方法のクイックガイドです。
- 押しのWindowsキー+ Rを開くために実行ボックスをオンにします。次に、「devmgmt.msc」と入力し、Enterキーを押してデバイスマネージャーを開きます。

- デバイスマネージャで、[ サウンド、ビデオ、およびゲームコントローラ ]ドロップダウンメニューを展開します。次に、専用のサウンドカードドライバーを右クリックし、[ ドライバーの更新]を選択します。
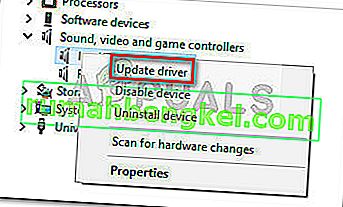
- 次の画面で、[ 更新されたドライバーソフトウェアを自動的に検索します]をクリックします。分析が完了するまで待ち、画面の指示に従ってオーディオドライバーを更新します。
- プロセスが完了したら、コンピューターを再起動し、次回の起動時に問題が解決されたかどうかを確認します。
それでもChromeでFlashがクラッシュする場合は、下の次の方法に進んでください。
方法5:ヘッドフォンの設定を変更する
ヘッドフォンを使用しているときにブラウザでFlashがクラッシュするだけの場合は、[ サウンド ]メニューの一部の設定を変更することで問題を解決できる場合があります。ヘッドセットの使用中にのみこの問題に対処していた1人のユーザーが、ドルビーオーディオを有効にして品質フォーマットを変更することで問題を解決しました。これを行う方法のクイックガイドを次に示します。
- 押しのWindowsキー+ Rを実行]ボックスを開くため。次に、[実行]ボックスに「mmsys.cpl」と入力し、Enterキーを押して[サウンド]メニューを開きます。
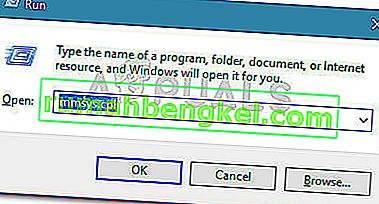
- [ サウンド ]メニューで[ 再生 ]タブに移動し、ヘッドセットを右クリックして[ プロパティ ]を選択します。
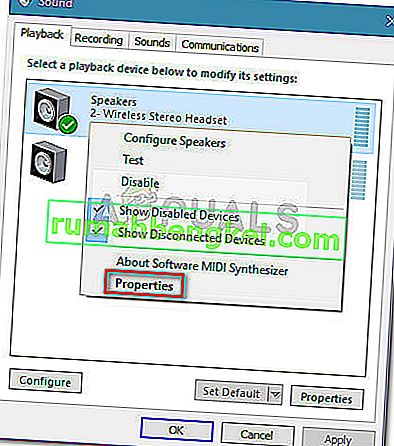
- [ 詳細設定 ]タブに移動し、[ デフォルト形式 ]の下のドロップダウンメニューを使用して、オーディオ品質を2チャネル、16ビット、44100 Hz(CD品質)に設定します。
注: Dolby Audioタブがある場合は、それを展開して機能をオンにします。
- [ 適用]をクリックしてコンピュータを再起動し、変更を強制的に有効にします。
- 次の起動時に、ヘッドセットを通常どおりに使用して、ChromeでのFlashのクラッシュが解決されたかどうかを確認します。
それでもGoogle Chrome内で頻繁にFlashがクラッシュする場合は、次の方法に進んでください。
方法6:別のブラウザーを使用する
ここまで結果が得られなかった場合、頻繁にクラッシュすることなくFlashコンテンツを再生できる最後の解決策は、ブラウザーを変更することです。ただし、これは、問題がGoogle Chromeでのみ発生している場合(システム全体ではない)にのみ当てはまります。
Flashコンテンツに関してChromeをより安定したブラウザーと交換する準備ができている場合は、Internet Explorer、Firefox、またはOperaを使用できます。これらのオプションを試して、どのブラウザがWebサーフィン体験に必要なものに近いかを確認してください。
Google Chromeの使用を主張する場合は、最後の方法に進んでください。
方法7:修復インストールを実行する
一部のユーザーは、Windowsを再インストールすることで問題を解決し、クロームで頻繁に発生するShockwave Flashクラッシュを停止することに成功しました。これはかなり抜本的なアプローチですが、修復インストールを実行することで損傷を制限できます。これにより、インストールされたアプリケーションだけでなく、個人ファイルも保存できます。

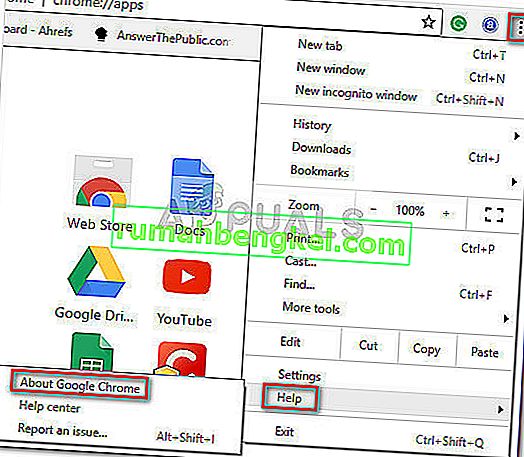
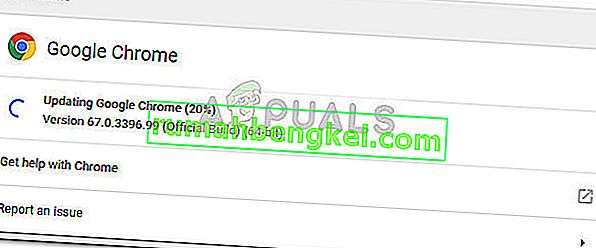 注:通常、新しい重要なアップデートが利用可能になると、Google Chromeは自動的に更新されますが、この動作は手動設定またはサードパーティアプリによって上書きされる可能性があります。
注:通常、新しい重要なアップデートが利用可能になると、Google Chromeは自動的に更新されますが、この動作は手動設定またはサードパーティアプリによって上書きされる可能性があります。