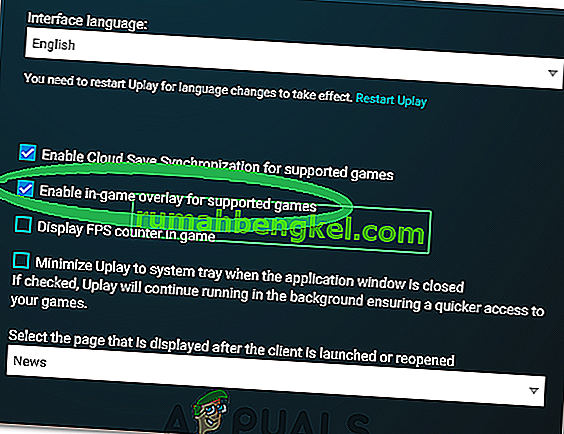ディビジョン2のクラッシュの問題は、起動時またはゲームのプレイ中に発生するイライラするクラッシュの問題が原因でゲームをインストールできなくなるだけで常に煩わしいため、かなりイライラするものです。

クラッシュの問題を修正するためにプレーヤーが使用する方法はいくつかあり、それらをまとめて1つの記事にすることにしました。あきらめる前に、指示に注意深く従い、各解決策に従ってください。問題を解決するために頑張ってください!
WindowsでDivision 2がクラッシュする原因は何ですか?
Windowsでビデオゲームがクラッシュする理由はさまざまです。ただし、原因となることが多く、より真剣に受け止めるべきいくつかの原因があります。正しい原因を差し引くと、問題を解決するための最良の方法を選択するのに役立ちます。以下のリストを注意深く確認してください。
- AntiEasyCheatのアフィニティ – AntiEasyCheatがCPUの複数のコアを使用している場合、クラッシュの問題が発生する可能性があるため、そのアフィニティを1つのコアに設定してください。
- アンチチートエンジン間の非互換性 –さまざまなゲームに多数のアンチチートエンジンがインストールされている場合、非互換性の問題が発生する可能性があります。幸い、DLLファイルを削除するだけの簡単な方法で防止できます。
- ページファイルのサイズが適切でない –ページファイルが小さすぎる場合、メモリを大量に消費するゲームが不足し、デスクトップにクラッシュする可能性があります。ページングファイルのサイズをシステム管理に設定すると、問題は完全に解決されます。
- DirectX 12の使用 – DirectX 12は比較的新しいテクノロジーであり、多少古いコンピューターではうまく機能しません。DirectX 11を使用してゲームを実行すると、クラッシュの問題を解決できます。
解決策1:AntiEasyCheatのアフィニティを1つのコアに設定する
ユーザーは、AntiEasyCheat実行可能ファイルの1つのコアに対する親和性を設定することで、問題を完全に解決できたと報告しています。アフィニティを設定すると、オペレーティングシステムは、特定のプログラムを実行するために1つのコアのみを使用するようになります。この方法は簡単に試すことができるので、何よりも先に試すようにしてください。
- キーを同時に押してCtrl + Shift + Escキーの組み合わせを使用して、タスクマネージャユーティリティを開きます。
- または、Ctrl + Alt + Delキーの組み合わせを使用して、いくつかのオプションが表示されるポップアップブルースクリーンからタスクマネージャを選択することもできます。[スタート]メニューから検索することもできます。

- タスクマネージャーを展開するには、[ 詳細]をクリックします。移動の詳細 ]タブを検索しAntiEasyCheatの下のエントリ名このエントリを右クリックしてクリック設定アフィニティオプションを選択します。
- [ プロセッサアフィニティ]ウィンドウで、プロセッサの 1つのコア(CPU 0、CPU 1などの名前のエントリの1つ)のみを確認し、[ OK ]をクリックします。

- 変更を適用するためにコンピューターを再起動し、クラッシュが続くかどうかを確認するためにDivisionを再度実行してみてください!
解決策2:役に立たないDLLファイルを削除する
ユーザーは、さまざまなアンチチートエンジン間に非互換性があることを示唆しています。これらの非互換性は、ゲームのインストールフォルダー内にある不要なDLLファイルを削除するだけで解決できます。クラッシュの問題を解決するには、削除または移動してみてください。
- デスクトップまたはその他の場所でゲームのショートカットを右クリックし、メニューから[ファイルの場所を開く ] を選択して、ゲームのインストールフォルダーを手動で見つけます。
- Steamを介してゲームをインストールした場合は、デスクトップでショートカットを開くか、スタートメニューボタンをクリックした後で「Steam」と入力するだけで、スタートメニューでゲームを検索します。

- Steamクライアントが開いたら、ウィンドウ上部のメニューにあるSteamウィンドウの[ ライブラリ ]タブに移動し、リストからDivisionエントリを見つけます。
- ライブラリのゲームのアイコンを右クリックし、表示されるコンテキストメニューから[ プロパティ ]オプションを選択します。すぐに[プロパティ]ウィンドウの[ ローカルファイル ]タブに移動し、[ ローカルファイルの参照 ]をクリックしてください。

- ' tobii_gameintegration_x64を見つけます。dll 'ファイルを右クリックし、コンテキストメニューから[削除]オプションを選択します。コンピュータを再起動し、問題が引き続き発生するかどうかを確認します。
解決策3:ページファイルのサイズをシステム管理に設定する
ページファイルまたは仮想メモリは、ハードドライブまたはSSDの一部であり、メモリを大量に消費するアプリケーションおよびプロセスのRAMメモリとして使用されます。ゲームが必要とするRAMが多すぎる場合、ページファイルの一部が使用され、パフォーマンスの低下を補います。ページファイルのサイズを手動で設定している場合は、必ず元に戻して、OSで管理してください。
- 通常デスクトップまたはファイルエクスプローラーにある[ This PC ] エントリを右クリックします。プロパティを選択

- 「をクリックしてシステムの詳細設定に」ウィンドウの右にあるボタンとナビゲート高度の下でパフォーマンス部分、をクリックして[設定]にナビゲート高度なこのウィンドウのタブ。

- 下に仮想メモリのセクション、をクリックして変更。次の「にチェックボックスの場合、自動的にすべてのドライブのファイルサイズをページング管理する」オプションがチェックされ、チェックをして[OK]をクリックしてください!

- 変更を適用した後、コンピューターを再起動し、Division 2を実行して、クラッシュの問題が引き続き発生するかどうかを確認してください。
解決策4:DirectX 11を使用してゲームを起動する
このエラーは、比較的新しいバージョンのWindowsを使用している場合に起動されるデフォルトのDirectX 12の使用に関連している可能性があります。それでも問題が発生する可能性があり、ユーザーはDirectX 11に切り替えると問題が解決する場合があることを知っています。DirectX 12の使用を停止するゲーム内オプションがありますが、ゲームに参加せずに同じことを行うこともできます。
- デスクトップのエントリをダブルクリックするか、スタートメニューで検索して、PCでSteamを開きます。同様にそれを見つける他の方法があります。

- ウィンドウの上部にある[ライブラリ]タブを見つけてSteamウィンドウの[ライブラリ]セクションに移動し、ライブラリにあるゲームのリストからThe Division 2を見つけます。
- リスト内のゲームのエントリを右クリックし、表示されるコンテキストメニューから[ プロパティ ]オプションを選択します。[ 起動オプションの設定]をクリックします。

- タイプ「 - DX11の」バーで。以前に他の起動オプションがあった場合は、このオプションを1つのスペースで区切ってください。変更を確認するために[ OK ]ボタンをクリックします。
- [ライブラリ]タブからゲームを起動して、Division 2のクラッシュがまだ表示されるかどうかを確認してください。
解決策5:ゲームの実行可能ファイルの一部のプロパティを変更する
ゲームの実行可能ファイルのプロパティウィンドウ内で微調整できる特定のプロパティがあり、クラッシュの問題を解決できます。以下をチェックしてください!
- デスクトップまたはその他の場所でゲームのショートカットを右クリックし、メニューから[ファイルの場所を開く ] を選択して、ゲームのインストールフォルダーを手動で見つけます。
- Steamを介してゲームをインストールした場合は、デスクトップでショートカットを開くか、スタートメニューボタンをクリックした後で「Steam」と入力するだけで、スタートメニューでゲームを検索します。

- Steamクライアントが開いたら、ウィンドウ上部のメニューにあるSteamウィンドウの[ ライブラリ ]タブに移動し、リストからDivisionエントリを見つけます。
- ライブラリでゲームのアイコンを右クリックし、表示されるコンテキストメニューから[ プロパティ ]オプションを選択して、[プロパティ]ウィンドウの[ ローカルファイル ]タブに直接移動し、[ ローカルファイルの参照 ]をクリックします。

- TheDivision2.exeファイルを見つけて右クリックし、コンテキストメニューから[ プロパティ ]オプションを選択します。
- [プロパティ]ウィンドウの[互換性]タブに移動し、[設定]セクションの下にあるチェックボックスをオンにし、[ フルスクリーン最適化を無効にする]の横にあるチェックボックスをオンにします。

- その後、クリックの変更高DPI設定 ]ボタンをして次へ]チェックボックスをオンに上書き高DPIスケーリングの振る舞いの下スケーリングによって行わエントリ、選択したアプリケーションを、変更を適用するために[OK]ボタンをクリックします。それでもクラッシュが発生するかどうかを確認してください!
解決策6:Ubisoftオーバーレイをオフにする
場合によっては、システムでUbisoftオーバーレイが有効になっていて、ゲームの重要なコンポーネントに干渉していると、エラーが発生することがあります。したがって、この手順では、オーバーレイをオフにして、ゲームの問題が修正されているかどうかを確認します。それを行うには:
- 左上の「メニュー」ボタンをクリックし、「設定」を選択します。
- 設定で、[ 全般 ]タブをクリックし、[ サポートされているゲームでゲーム内オーバーレイを有効にする ]オプションをオフにします。
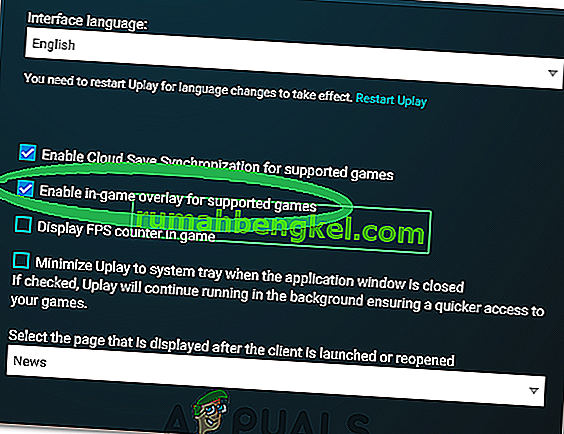
- 問題が解決しないかどうかを確認します。