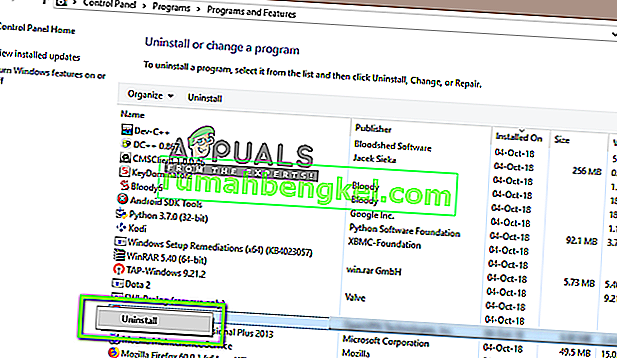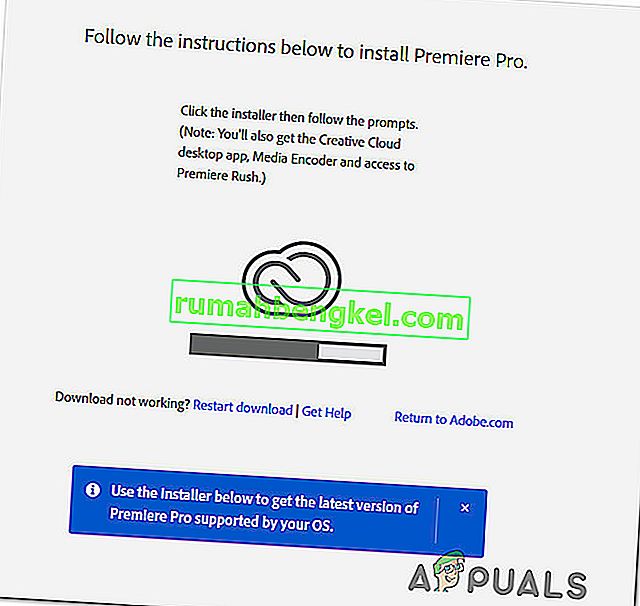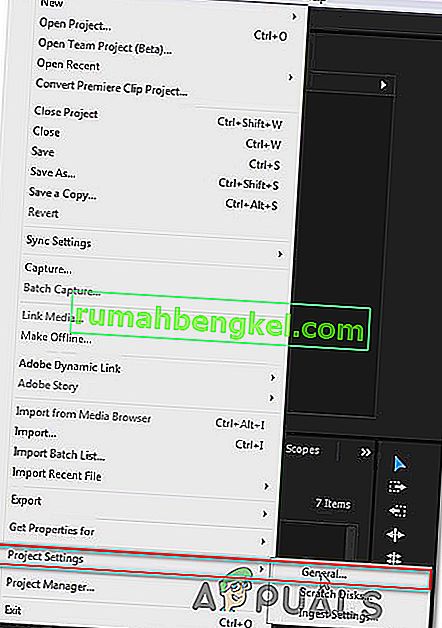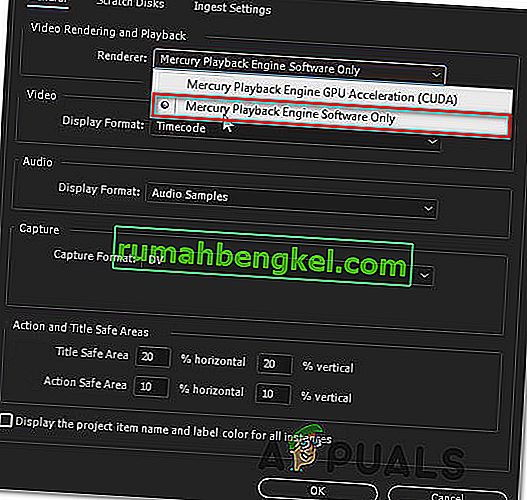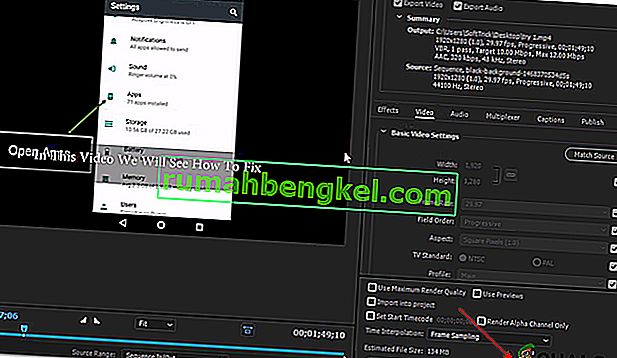ムービーのエラーコンパイルは、Adobe Premiereに関して最も一般的な一般的な問題の1つです。Premiere Proでさまざまなアクションを実行すると、WindowsおよびMac OSで表示されると報告されています。一部のユーザーは、オーディオシーケンスをエクスポートしようとしているときにこのエラーが発生すると言っていますが、特定の場所のクリップに関連してのみエラーが表示されていると言っています。この問題はWindows 7、Windows 8.1、およびWindows 10で発生すると報告されているため、特定のWindowsバージョンに固有の問題ではないようです。

Adobe Premiere Proの「ムービーのコンパイルエラー」の原因は何ですか?
この特定の問題については、さまざまなユーザーレポートと、このシナリオで最も成功する修復戦略を検討して調査しました。結局のところ、この特定の問題が発生するシナリオはいくつかあります。
- Adobe Premiereは時代遅れです –さまざまなレポートによると。このエラーは通常、古いPremiereビルドで報告されます。アドビシステムズ社は、以前は不安定さを引き起こしていた多くの雑用にパッチを当てるのに優れた仕事をしました。このシナリオが該当する場合は、最新のソフトウェアバージョンに更新することで問題を解決できます。
- GPUが負荷を処理できない –低から中程度のGPUを使用している場合、大きなファイルをレンダリングまたはエクスポートしようとしたときに、このエラーが発生する可能性があります。このシナリオが該当する場合は、ソフトウェアのみの再生エンジンを使用して問題を解決できます。
- 破損したプロジェクトの場所 –このエラーは、プロジェクトの場所に破損したファイルや文字数制限を超えるファイルが含まれている場合にも関連しています。この問題にも直面しているいくつかのユーザーは、プロジェクトの場所が変更された後に問題が解決されたと報告しました。
- プロジェクトの不具合 –一定期間操作を行わなかった後にファイルをエクスポートしようとしたときに問題が発生した場合、プロジェクトを複製し、新しいプロジェクトを作成してコンテンツをインポートし直すか、どの部分を見つけるかによって問題を解決できる可能性がありますエクスポートがクラッシュし、プロセスから除外されています。
この正確な問題の解決に現在苦労している場合、この記事では、最終的に問題の解決に役立ついくつかのトラブルシューティング手順を提供します。以下に、同じ問題の影響を受けた少なくとも1人のユーザーによって有効であることが確認されている方法のコレクションを示します。
最良の結果を得るには、これらの方法を記載されている順に実行することをお勧めします。最終的には、問題の原因を問わず、修正の1つで問題を解決する必要があります。
方法1:Premiereを最新バージョンに更新する
バグが原因で問題が発生した場合、ソフトウェアを入手可能な最新バージョンに更新すると問題が解決する可能性があります。アドビは、最近、Windows 10に関連する多くの不整合にパッチを適用するという優れた仕事をしました。そのため、適用する必要がある修正はアップデートだけかもしれません。
影響を受けた一部のユーザーは、利用可能な最新バージョンに更新してデバイスを再起動すると問題が解決したと報告しています。
Adobe Premiereを最新バージョンに更新する最も簡単な方法は、Adobe Creative Cloudを使用することです。数回クリックするだけで、ソフトウェアを最新のリリースに更新できます。
Adobe Premiereのアップデートを確認するには、Creative Cloudデスクトップアプリケーションを開き、アクションボタン(画面の右上隅)をクリックします。次に、新しく表示されたメニューから、[ アプリの更新を確認 ]をクリックします。

次に、画面の指示に従ってAdobe Premiereを最新バージョンに更新します。異なるバージョンのコレクションから選択するように求められた場合は、最新のものを選択し、インストール手順に従います。
Creative Cloudを使用していない場合は、以下の手順に従ってAdobe Premiereを手動でアンインストールしてから、最新バージョンを再インストールしてください。
- 押してWindowsキー+ Rを開くためにファイル名を指定して実行 ]ダイアログボックスを。次に、タイプ「appwiz.cplと」でファイル名を指定して実行のボックスを押して入力開くようにプログラムと機能ウィンドウを。

- あなたが中にいるいったんプログラムと機能リストをあなたは、Adobe Premiere Proのを見つけるまで、アプリケーションOリストをスクロールダウンします。表示されたら、右クリックして[ アンインストール ]を選択し、アンインストールプロセスを開始します。
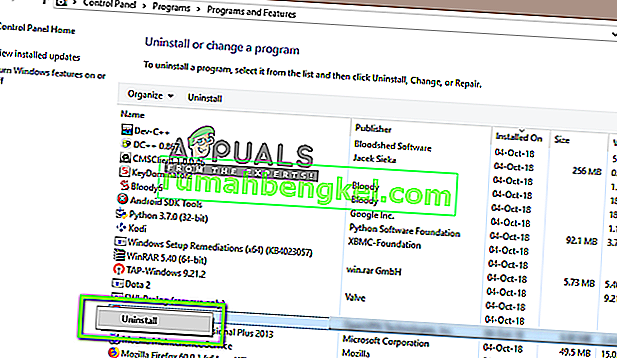
- 画面の指示に従って、アンインストールプロセスを完了します。
- アプリケーションがアンインストールされたら、コンピュータを再起動します。
- 次の起動シーケンスで、このリンク(ここ)にアクセスして、最新バージョンをダウンロードしてください。
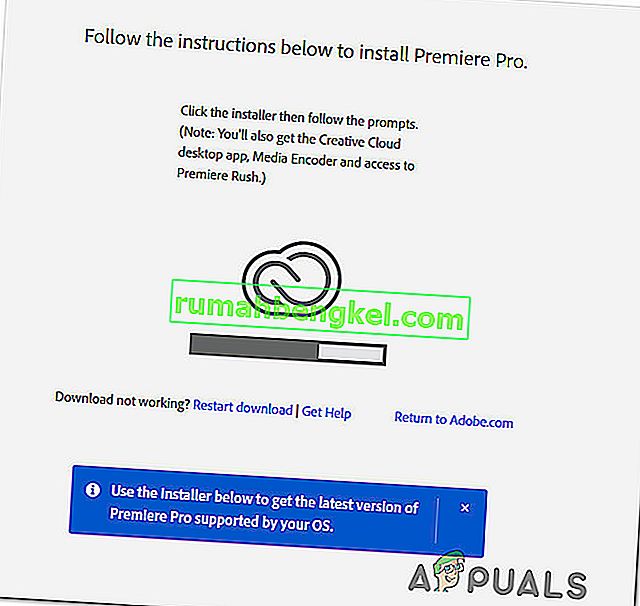
- ダウンロードが完了したら、インストール実行可能ファイルを開いて、アプリケーションをインストールします。インストールシーケンスが完了したら、ライセンスキーを挿入してダウンロードをアクティブ化します。
- 以前に「エラーコンパイルムービー」をトリガーしたのと同じアクションを実行し、問題が解決されたかどうかを確認します。
この方法で問題を解決できなかった場合は、下の次の方法に進んでください。
方法2:ビデオレンダラーを変更する
ビデオをレンダリングしようとするたびにこのエラーが発生する場合は、ビデオレンダラーメソッドを変更することで問題を解決できる可能性があります。これは適切な修正というよりは回避策ですが、影響を受ける多くのユーザーが「ムービーのコンパイルエラー」の解決に効果的であると報告しています。
結局のところ、レンダラーがGPUアクセラレーション(CUDA)を使用するように構成されている間、特定の構成で一般的に報告されるいくつかの安定性の問題があります。
プロジェクトの設定にアクセスし、デフォルトのビデオレンダリングと再生オプションを変更して、この問題を解決するためのクイックガイドを次に示します。
- エラーが発生しているビデオ内で、画面の左上にあるリボンメニューから[ ファイル ]をクリックします。次に、[ファイル ]メニューから[ プロジェクトの設定 ]に移動し、[ 一般]をクリックします。
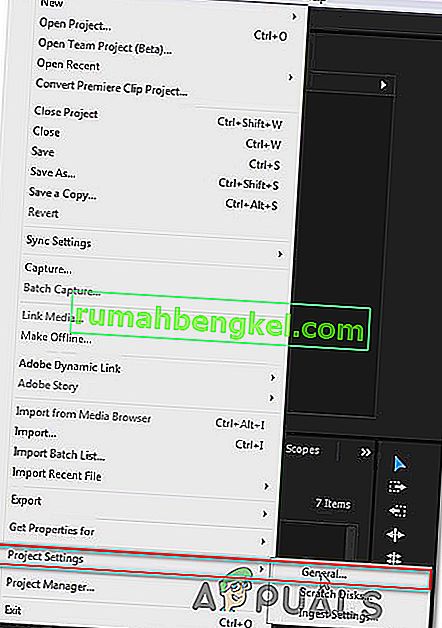
- [プロジェクト設定]ウィンドウが表示されたら、[ 全般 ]タブが選択されていることを確認します。次に、ビデオのレンダリングと再生に移動し、Mercury Playback Engine Software Onlyが選択されていることを確認します。これは、ドロップダウンメニューを使用して行うことができます。
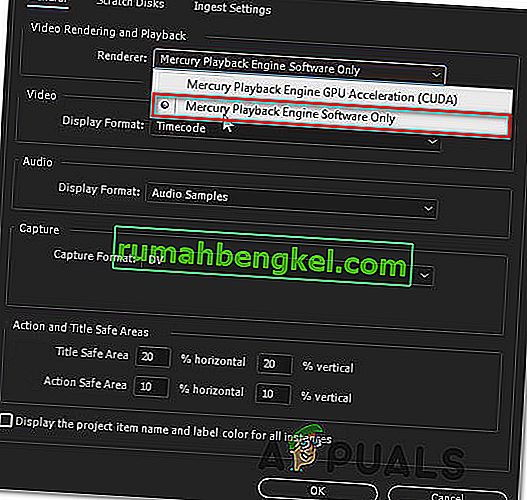
注:Mercury Playback Engine GPUアクセラレーションを使用すると、特定のPC構成でいくつかの安定性の問題が発生することがわかっています。
- ビデオをもう一度レンダリングして、問題が解決したかどうかを確認してください。[変更]ウィンドウでプロンプトが表示されたら、[ プレビューを保持 ]をクリックします。
- 上部のリボンバーを使用して、に行くのエクスポートおよび操作を完了するために、もう一度エクスポート]をクリックします。
それでも同じ問題が発生する場合は、下の次の方法に進んでください。
方法3:プロジェクトファイルの場所を変更する
一部の影響を受けるユーザーは、プロジェクトファイルの場所を変更した後に問題が解決したと報告しています。ほとんどの場合、影響を受けるユーザーは、プロジェクトファイルとエクスポートされたビデオの両方の場所をデスクトップに変更することで機能することを報告しています。
これを行う方法のクイックガイドを次に示します。
- プロジェクトの準備ができたら、(リボンメニューの左上セクションから)[ファイル ]に移動し、[名前を付けて保存 ]をクリックします。
- [名前を付けて保存]画面で、デスクトップに場所を設定し、クリックする前に、あなたのビデオプロジェクトに名前を付け、保存を。
- 次に、[設定のエクスポート]に移動し、[ 出力 ]タブを選択して[ エクスポート ]をクリックします。
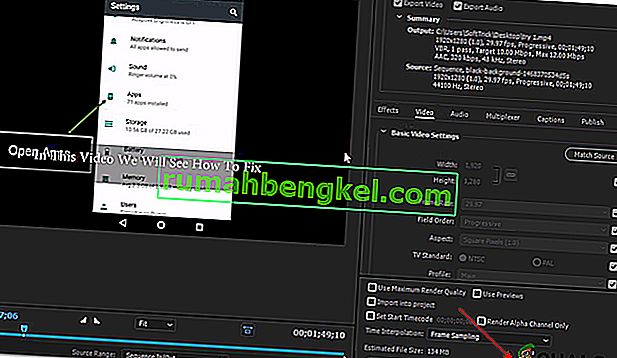
- 手順が成功し、エラーなしで完了するかどうかを確認します。
この方法で問題を解決できなかった場合は、下の次の方法に進んでください。
方法4:シーケンスを複製する
一部のユーザーは、エクスポート中のシーケンスを複製すると、「ムービーのコンパイルエラー」を表示せずに操作を完了できると報告しています 。結局のところ、これはエラーメッセージを回避して問題なくエクスポートできる可能性があります。
シーケンスを複製するには、失敗しているプロジェクトを右クリックし、新しく表示されたコンテキストメニューから[ エクスポート ] を選択します。

これを行った後、以前に「ムービーのコンパイルエラー」をトリガーしていたのと同じアクションを実行して 、問題が解決したかどうかを確認します。同じエラーメッセージが表示される場合は、次の潜在的な修正に進みます。
方法5:エクスポートがクラッシュしている場所を見つける
Adobe Premiereがエクスポートプロセス中にどこかでクラッシュする場合は、シーケンスの開始時に何かが発生している可能性があります。この問題が発生した2、3人のユーザーは、画面の下部にあるメニューからフレームを数フレーム前または数フレーム前に回転させることにより、エラーなくエクスポートプロセスを完了できました。

フレームを移動した後、その小さなセグメントをエクスポートし、「ムービーのコンパイルエラー」エラーが発生しなくなったかどうかを確認します。エクスポートプロセスが失敗しなくなったら、残りのファイルをエクスポートすることをお勧めします。
それでも問題が解決しない場合は、下の次の方法に進んでください。
方法6:新しいプロジェクトを作成する
このエラーが発生した複数のユーザーは、まったく同じファイルを使用して新しいプロジェクトを作成し、新しいプロジェクトから一部をエクスポートすることで、なんとか修正しました。これを行うには、[ファイル]> [新規作成]> [プロジェクト]に移動します。次に、プロジェクトに任意の名前を付け、[ OK ]をクリックします。

新しいプロジェクトが作成されたら、以前のプロジェクトをインポートします。ドラッグアンドドロップするか、インポートウィザードを使用できます。インポートを確認してプロセスが成功したら、「ムービーのコンパイルエラー」エラーが解決されるかどうかを確認します 。