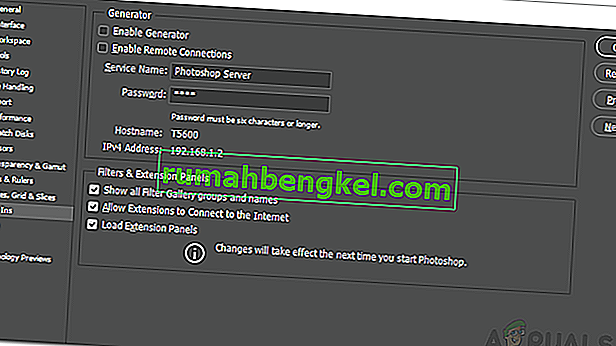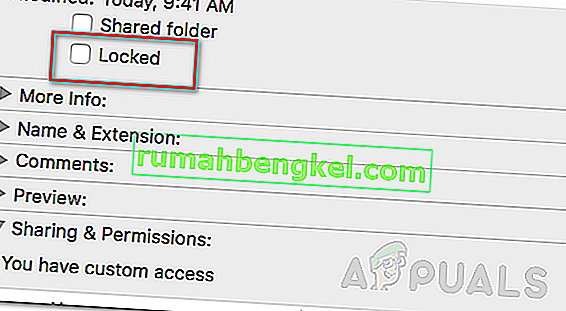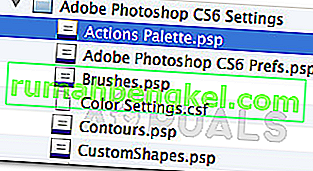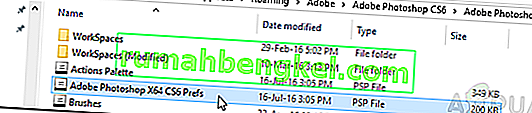' プログラムエラーのため、Photoshopはリクエストを完了できませんでした 'エラーメッセージは、ジェネレータプラグインまたはPhotoshopの設定と、画像ファイルのファイル拡張子が原因で発生することがよくあります。PSDファイルを開こうとすると、エラーメッセージが表示されます。まれな状況では、このエラーメッセージは解決が非常に困難な場合があります。これは、何か問題が発生したときにアプリケーションがこのエラーメッセージをスローするためです。これは、アプリケーションの設定を参照している可能性があります。画像ファイルが破損している可能性もあります。

一部のシナリオでは、エラーメッセージを特定の画像ファイルのみに制限し、他の画像ファイルは完全に正常にロードできます。それでも、上記のエラーメッセージのさまざまな原因については、以下で詳しく説明します。それでは、それについて説明しましょう。
「プログラムエラーのため、Photoshopがリクエストを完了できませんでした」というエラーメッセージの原因は何ですか。
エラーメッセージは任意であるため、以下の要因が原因であることがよくあります。
- Photoshopの設定:これは、エラーメッセージの最も一般的な原因です。この問題は、ほとんどの場合、Photoshopの設定が原因で発生します。これは、開こうとするすべての画像ファイルにエラーメッセージが表示されたときに発生します。
- 画像ファイルの拡張子:上記のエラーメッセージの別の原因は、画像ファイルの拡張子である可能性があります。これは、エラーメッセージが個々の画像ファイルにポップアップ表示されたときに簡単に識別できます。このような場合、画像ファイルの拡張子を.psdから.jpegまたは.pngに変更すると、問題が解決することがよくあります。それ以外の場合は、画像ファイルが破損しています。
- ロックされたライブラリフォルダー:ロックされたライブラリフォルダーも、上記のエラーメッセージを表示する可能性があります。これは、ライブラリフォルダーのロックを解除することで簡単に修正できます。
- ジェネレータプラグイン:場合によっては、[設定]ウィンドウにあるジェネレータプラグインが上記のエラーメッセージを表示することがあります。オフにすると、問題が解決することがよくあります。
これで完了です。解決策に進み、問題を解決してください。
解決策1:画像ファイルの拡張子を変更する
より技術的なものに入る前に、まず最初に試す必要があるのは、イメージファイルの拡張子を変更することです。前述のように、特定の画像ファイルにエラーメッセージが表示されると、これが推奨されます。他のすべての画像ファイルがスムーズに読み込まれる場合は、問題のある画像ファイルの拡張子を.jpegまたは.pngに変更してみてください。これらの形式はかなり一般的であり、通常、画像はこの形式で保存されます。
拡張子を手動で変更しても問題が解決しない場合は、Adobe Photoshopの [ エクスポート ]オプションを使用してみてください。保存する前に、ファイル形式が.jpegまたは.pngであることを確認してから、保存をクリックします。
画像形式を変更しても問題が解決しない場合は、画像ファイルが破損しており、それをあきらめるか、重要な場合はバックアップコピーを使用する必要があります。
解決策2:ジェネレーターを無効にする
この問題を解決するための次のステップは、[設定]ウィンドウにあるジェネレータプラグインを無効にすることです。これにより、一部のユーザーの問題が修正されたと報告されています。方法は次のとおりです。
- Adobe Photoshopを開きます。
- [ 編集 ]ドロップダウンメニューをクリックし、[ 設定]を選択します。
- 切り替えプラグ - インタブと「オフ有効ジェネレーターチェックボックス」を。
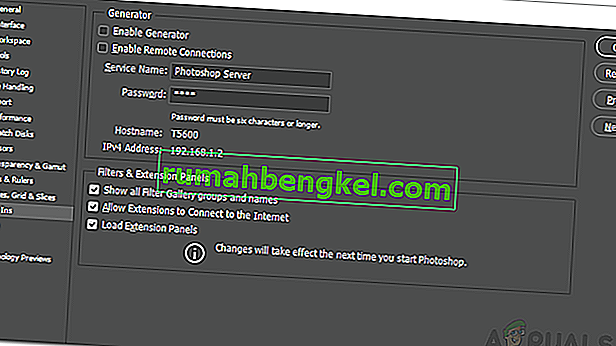
- 完了したら、[ OK ]をクリックします。
- Photoshopを再起動し、問題が解決するかどうかを確認します。
解決策3:ライブラリフォルダーのロックを解除する
ライブラリフォルダがロックされていると、エラーメッセージが表示されることもあります。このようなシナリオでは、ライブラリフォルダーのロックを解除する必要があります。これはかなり簡単に行うことができます。方法は次のとおりです。
- Finderを開き、ユーザーディレクトリに移動します。これを行うには、検索ボックスで〜/ Library /を検索します。
- Libraryフォルダーが表示されたら、それを右クリックするか、Ctrlキーを押しながらフォルダーをクリックしてドロップダウンメニューを表示します。
- [ 情報を見る ]オプションをクリックします。
- フォルダの詳細の下にある「ロック」オプションのチェックを外します。
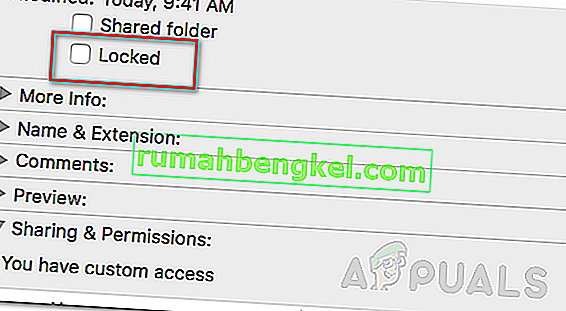
- これで問題が解決するかどうかを確認してください。
解決策4:Photoshopの環境設定をリセットする
上記の解決策がうまくいかない場合は、最後の手段としてPhotoshopアプリケーションの環境設定をリセットする必要があります。環境設定をリセットすると、通常、アプリケーションの奇妙な問題が修正されるため、問題が解決される可能性が非常に高くなります。色とワークスペースの設定には影響しないため、手動で行うことをお勧めします。ただし、キーストロークメソッドを使用して設定をリセットすると、色とワークスペースの設定がリセットされ、さらにいくつかの設定もリセットされます。
したがって、手動の方法が進むべき道です。方法は次のとおりです。
macOSを使用している場合、これは非常に簡単です。
- 〜/ Library / Preferences / Adobe Photoshop CSx Settings /ディレクトリに移動するだけです。
- そこに移動したら、CS6 Prefs.pspファイルをデスクトップに移動します。ここでは、CS6がバージョンであるため、状況によって異なる場合がありますが、アイデアはわかります。
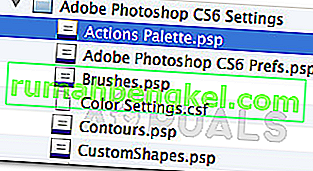
- それでおしまい。
以下のためのWindowsユーザは、次の操作を行います。
- Windows キー+ Rを押して、[ ファイル名を指定して実行]ダイアログボックスを開きます。
- 入力し、%APPDATA%とヒット入力します。これにより、AppDataディレクトリに移動します。
- そこで、Roaming / Adobe / Adobe Photoshop CSx / Adobe Photoshop Settings /ディレクトリに移動します。
- そこに移動したら、Adobe Photoshop CS6 Prefs.pspファイルとAdobe Photoshop CS6 X64 Prefs.pspファイルの両方をデスクトップに移動します。
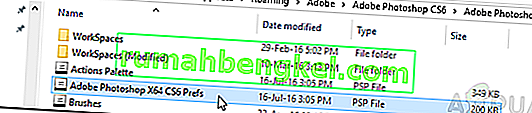
それが完了したら、Adobe Photoshopを再度実行して、問題が解決したかどうかを確認します。