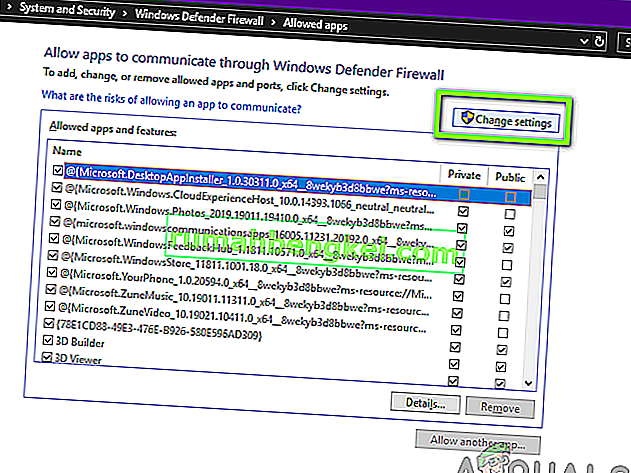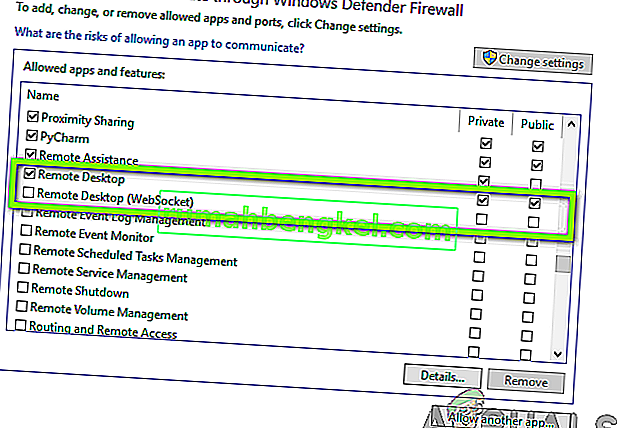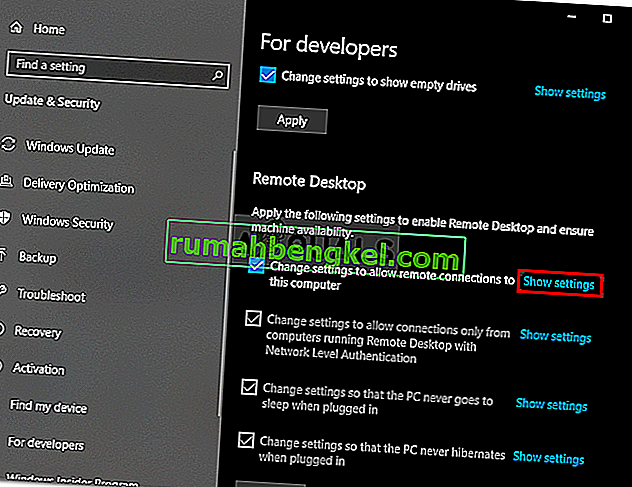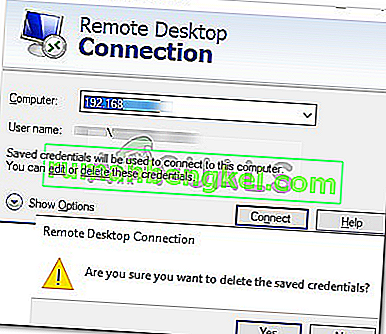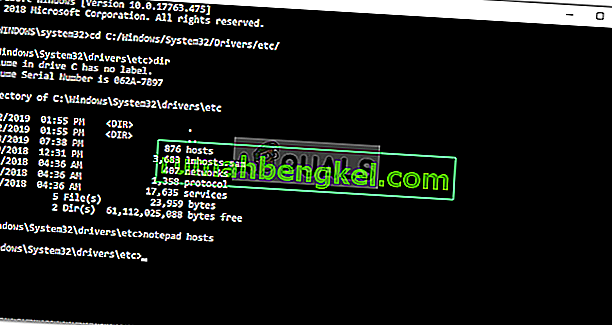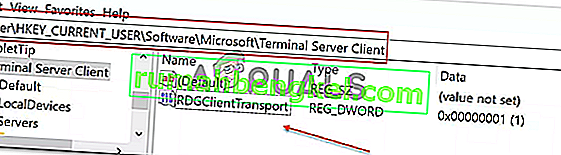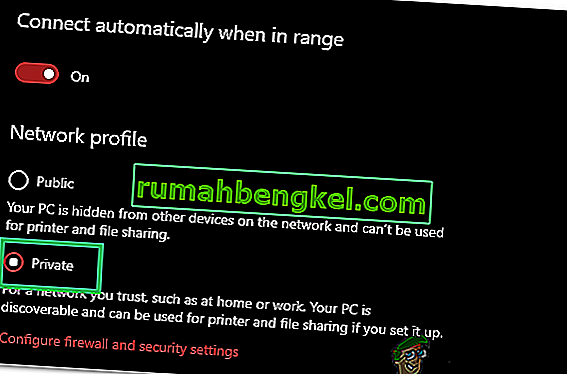エラー ' リモートデスクトップはこれらの理由の1つのためにリモートコンピューターに接続できません 'は、間違ったログイン資格情報、接続の問題、またはHTTP / UDPプロトコルの使用など、さまざまな理由で発生する可能性があります。エラーメッセージは、次の3つの理由を示しています。
- サーバーへのリモートアクセスが有効になっていません
- リモートコンピュータの電源がオフになっている
- リモートコンピューターがネットワーク上で使用できない

リモートデスクトップは非常に便利な機能で、Windowsを実行している他のコンピューターに接続して、そのコンピューターの前に物理的にいなくても使用できます。接続するコンピューターは世界中のどこにでも存在でき、適切な資格情報と必要なソフトウェアがあれば、それにアクセスして使用できます。正常に接続するには、両方のシステムでインターネット接続が機能していることが必須です。この記事では、リモート接続に接続できないリモートデスクトップの一般的な問題、つまり問題の原因と、エラーを完全に取り除くために使用できる解決策について説明します。
Windowsでリモートデスクトップ接続が失敗する原因は何ですか?
Windowsでリモートデスクトップ接続が失敗する原因はいくつかありますが、最も多い原因は、インターネット接続が不安定であるか、ログイン資格情報が一致していないことです。これらの理由とは別に、リモートデスクトップ機能がWindows 10で機能しなくなる原因は他にもいくつかあります。これらは次のとおりです。
- Windows Update後にRDPが機能しない:Windowsをアップグレードまたは更新した後、リモートデスクトップ機能が正しく機能しない場合があります。まあ、それは更新プログラムがWindowsのRDP機能を破損し、それを修正するために手動の介入が必要になるために発生します。
- ウイルス対策/ファイアウォールの問題:ウイルス対策をインストールすると、WindowsのRDPの機能の一部がブロックされ、リモートのWindowsコンピューターに正常に接続できない場合があります。
- ネットワークプロファイルの問題:ほとんどの場合、Windowsにパブリックネットワークプロファイルまたはネットワークグループがある場合、リモートデスクトップ機能はブロックされます。
WindowsでRDPを正しく機能させるために、以下のソリューションのいくつかに従うことができます。
解決策1:ファイアウォール設定を変更/微調整する
これは、RDPに問題がある場合に必要なことです。ほとんどの場合、ファイアウォールはデフォルトで一部の着信接続と発信接続をブロックします。ファイアウォールポリシーが厳密に設定されている場合、残念ながら、リモートコンピュータに接続できません。
リモートデスクトップ機能がブロックされているか、Windowsファイアウォールを介して許可されていない場合は、それを許可する必要があります。それを行うには、非常にシンプルで簡単です。以下に示す手順に従ってください。
- スタートメニューを開き、引用符なしで「Windowsファイアウォール経由のアプリを許可」と入力します。
- その中に来る最初の選択をクリックします。
- 次に表示されるウィンドウの右上隅にある[設定の変更]をクリックします。
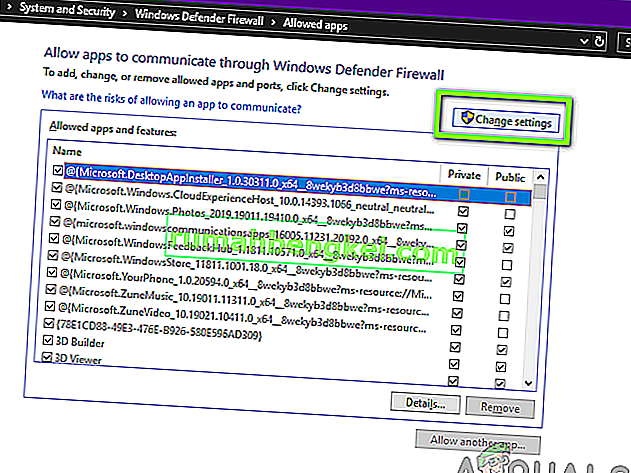
- Windowsファイアウォールで許可または禁止されているアプリケーションまたは機能のリストが表示されます。
- リモートデスクトップが表示されるまで下にスクロールし、その前にあるチェックボックス([ プライベート])をオンにします。
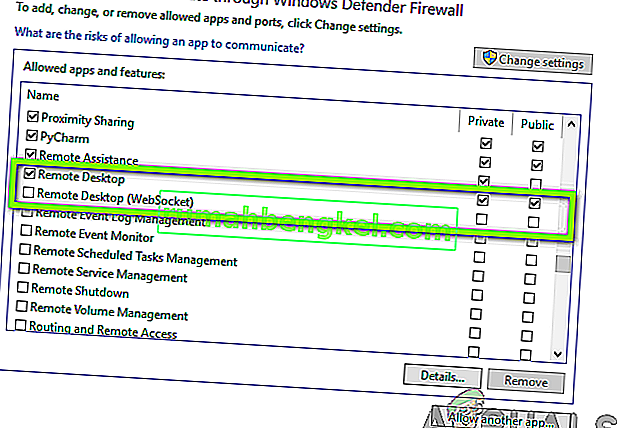
- ウィンドウを閉じると、Windowsファイアウォールを介したリモートデスクトップの許可が完了します。
解決策2:許可されていない場合はリモートデスクトップ接続を許可する
確認する必要があるもう1つのことは、Windowsでリモートデスクトップ接続が許可されているかどうかです。その機能がブロックされている場合、リモートデスクトップをファイアウォール経由で許可しても、リモートデスクトップ接続は機能しません。これを確認するには、次のようにします。
- [スタート]メニューに「リモートデスクトップ接続を許可する」と入力します。
- 次に、最初の選択をクリックします。
- ウィンドウが表示されます。「リモートデスクトップ」という見出しが表示されるまで下にスクロールします。「このコンピュータへのリモート接続を許可するために設定を変更する」の前にある「設定を表示」をクリックします。
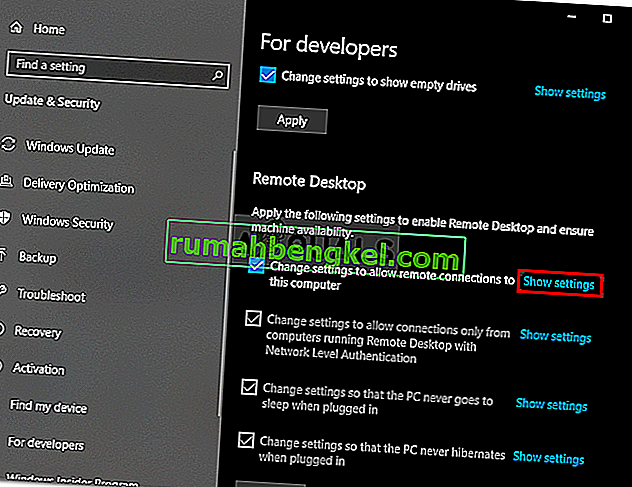
- オプション「このコンピュータへのリモートアシスタンス接続を許可する」がチェックされていることを確認してください。[ 適用]をクリックしてから[ OK]をクリックしてウィンドウを閉じます。
解決策3:リモートデスクトップの資格情報をリセットする
ほとんどの場合、特定のリモートコンピューターの資格情報を保存し、別のリモートコンピューターに接続する場合、資格情報が一致しないため、エラーが発生します。これは、リモートデスクトップの資格情報が保存されており、接続している他のコンピューターの資格情報が異なるためです。
Windows 10でRDP資格情報をリセットまたは削除するには、次の操作を実行します。
- [スタート]メニューに「リモートデスクトップ接続」と入力します。
- 次に、「リモートデスクトップ」である最初の選択をクリックします。
- コンピュータのIPアドレスを入力します。この特定のコンピューター用に保存されている資格情報がある場合は、編集または削除するオプションが表示されます
- 資格情報を削除するには、削除をクリックします。
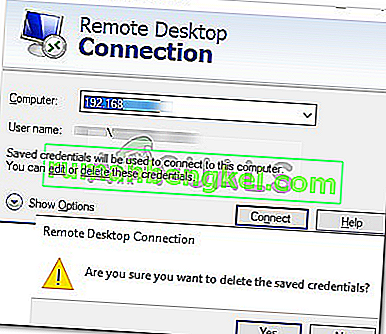
解決策4:リモートコンピューターのIPアドレスをホストファイルに追加する
もう1つできることは、リモートコンピューターのIPアドレスをホストファイルに追加することです。一部のユーザーは、IPアドレスがホストファイルにないリモートコンピューターに接続するときに問題が発生します。これを行うには、以下を実行します。
- Windowsキー+ Xを押し、リストから[ コマンドプロンプト(管理者)]を選択して、管理者特権のコマンドプロンプトを開きます。
- cmdに入ったら、次のコマンドを入力します。
cd C:/ Windows / System32 / Drivers / etc
- その後、次のコマンドを入力します。
メモ帳ホスト
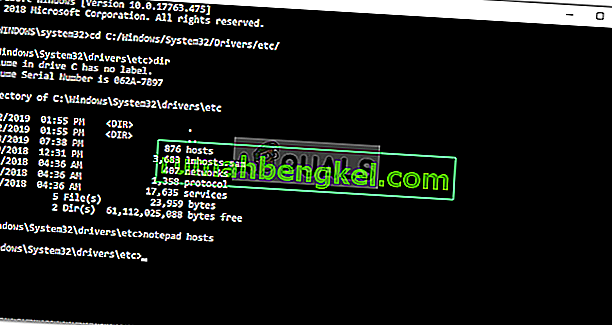
- hostsファイルがメモ帳で開いたら、リモートコンピュータのIPアドレスをファイルの最後に追加します。最後に、閉じるボタンをクリックし、変更を保存するように求められたら、[保存]をクリックします。
解決策5:RDGClientTransportキーを追加する
一部のユーザーは、レジストリの微調整を行うことで、Windowsのリモートデスクトップ接続の問題を修正できました。Windowsレジストリに新しいDWORDキーを作成する必要があります。これにより、RDPはHTTP / UDPではなくRPC / HTTP接続を使用します。キーを追加する方法は次のとおりです。
- 押しのWindows + R開くためにファイル名を指定して実行
- タイプregeditを入力し、Enterを押します。
- 次に、レジストリエディターで次のパスに移動し、アドレスバーに貼り付けます。
HKEY_CURRENT_USER / SoftwareMicrosoft / Terminal Server Client
- そこに移動したら、ペインの右側を右クリックし、[ 新規 ] → [ DWORD(32ビット値) ]をクリックして、RDGClientTransportという名前を付けます。
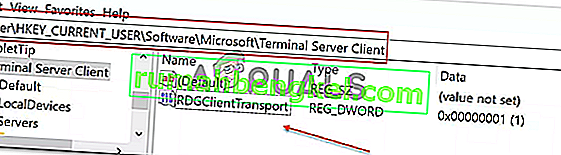
- 次に、作成されたこの新しいキーをダブルクリックして、プロパティを開きます。値のデータを設定するオプションが表示されます。1に設定します。次に[ OK ]をクリックして、Windowsレジストリを閉じます。
解決策6:ネットワークプロパティの変更
場合によっては、パブリックとして設定されているネットワークが原因でエラーがトリガーされることがあります。したがって、このステップでは、プライベートに変更します。そのため:
- 押しの「Windows」 + 「I」オープン設定へ。
- 「ネットワークとインターネット」オプションをクリックし、「ステータス」を選択します。

- 「接続プロパティの変更」オプションをクリックします。

- 選択して「プライベート」オプションを選択します。
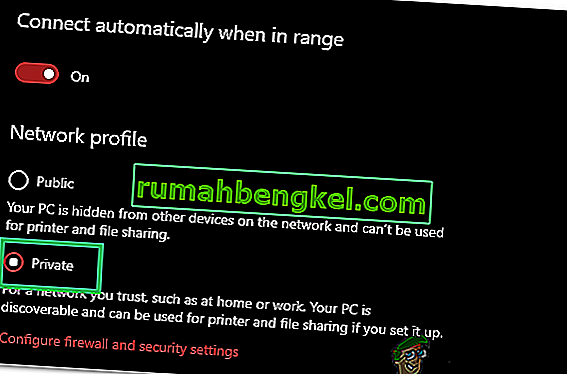
- 問題が解決しないかどうかを確認します。