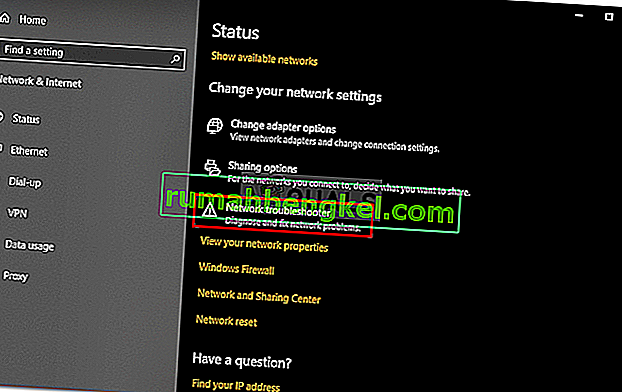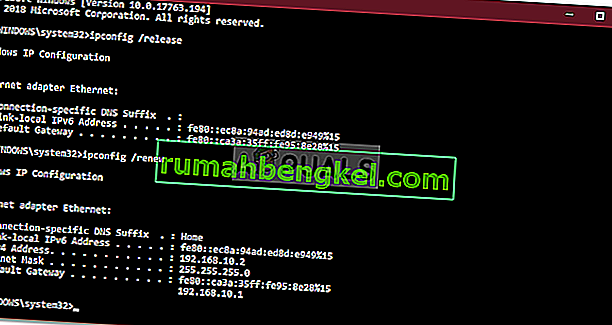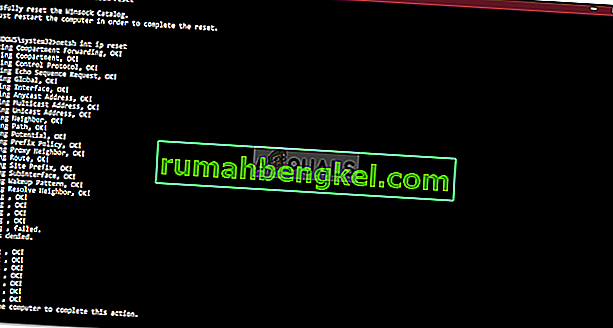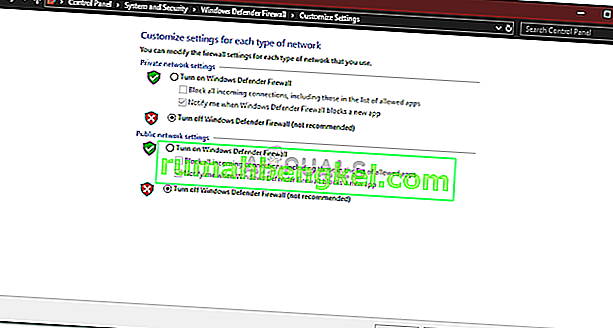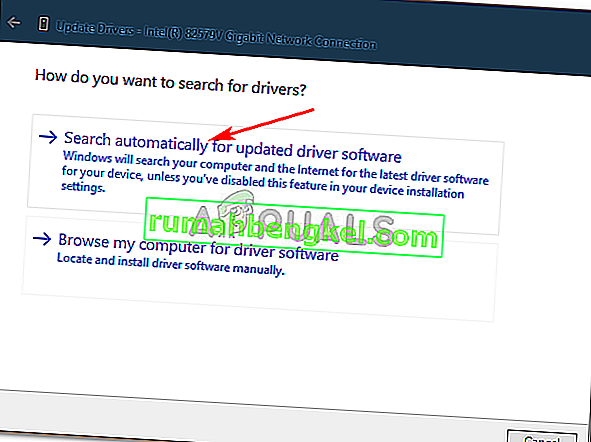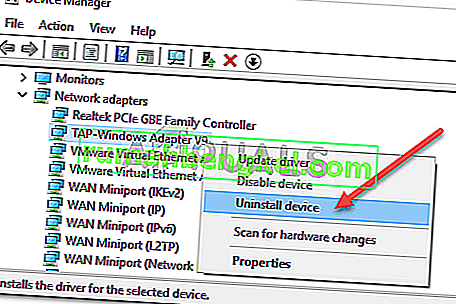イーサネット「不明なネットワーク」の問題は、IP構成の設定が正しくないか、ネットワーク設定が正しく設定されていないことが原因で発生することがよくあります。この問題が発生すると、ユーザーはインターネット接続が機能していても、システムでインターネットを使用できません。ユーザーには、ネットワークアイコンに黄色の感嘆符が表示され、「ネットワークアクセスがありません」というメッセージが表示されます。
私たちは日常生活の中でインターネットを使用しており、インターネットに関連する問題になると、それらは迅速に対処されるように努めています。特定の問題の解決策はコンピュータシステムによって異なる場合がありますが、サイトに確実に戻ることができる最も効果的な解決策を選択しました。

Windows 10でイーサネットの識別されていないネットワークの問題の原因は何ですか?
まあ、さまざまなシナリオに応じて、この問題の原因となる要因は異なります。それにもかかわらず、これは主に次の理由によるものです—
- IP構成が正しくありません。システムがネットワークに接続すると、コンピューターにIPアドレスと呼ばれるアドレスが割り当てられます。IPアドレスの設定が正しくない場合、問題が発生する可能性があります。
- ネットワーク設定。システム上のネットワークの設定により、問題が発生する可能性があります。
- サードパーティソフトウェア。システムで使用しているサードパーティアプリケーションも、通常は問題の原因となる可能性があり、ほとんどがウイルス対策です。
- ネットワークカードドライバー。システムにインストールされているネットワークカード用のドライバも原因である可能性があります。
前述したように、ソリューションはシステムによって異なる場合があります。したがって、回避策を確実にするために、以下に示すすべてのソリューションを必ず実行してください。また、解決策に進む前に、機内モードがオフになっていることを確認してください。
解決策1:ネットワークトラブルシューティングツールを実行する
ネットワークの問題を解決しようとするときは、常に最初にネットワークトラブルシューティングを実行することをお勧めします。幸運なことに、トラブルシューティング担当者が問題を見つけて修正できるかもしれません。方法は次のとおりです。
- Windowsキー+ Iキーを押して[設定]を開きます。
- ネットワークとインターネットに移動します。
- 「ネットワークトラブルシューティング」をクリックして、トラブルシューティングを実行します。
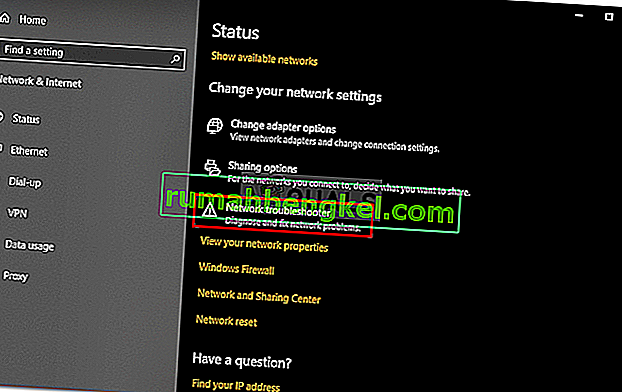
- 完了するまで待ちます。
解決策2:IPアドレスを更新する
前述のように、IPアドレスの設定が問題の原因になる可能性があります。このような場合、現在のIPを解放し、IPアドレス構成を更新する必要があります。これを行うには、所定の指示に従います。
- Windowsキー+ Xを押し、リストから[ コマンドプロンプト(管理者)]を選択して、管理者特権のコマンドプロンプトを開きます。
- 次のコマンドを入力します。
ipconfig / release ipconfig / renew
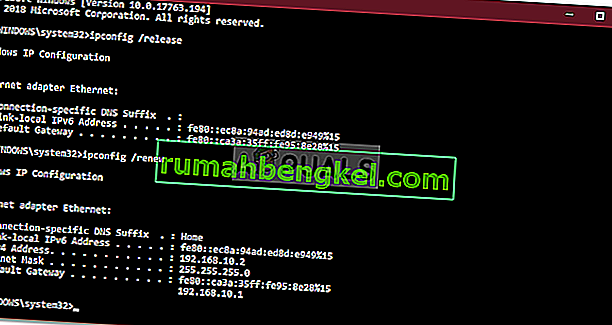
DNSをフラッシュして、効果があるかどうかを確認することもできます。その方法は次のとおりです。
- コマンドプロンプトで、次のように入力します。
ipconfig / flushdns

- 完了したら、コマンドプロンプトを終了し、問題が解決したかどうかを確認します。
解決策3:TCP / IPをリセットする
また、システムのTCP設定をリセットして問題を解決することもできます。TCPは、コンピューターがIPを使用して別のシステムにデータを送信する方法を定義するメディアです。TCP / IPをリセットするには、次の手順を実行します。
- 上記のように昇格されたコマンドプロンプトを開きます。
- 次のコマンドを入力します。
netsh winsock reset netsh int ip reset
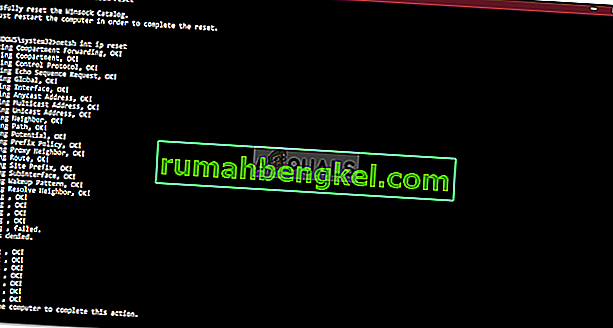
- コマンドプロンプトを終了します。
解決策4:アンチウイルスをオフにする
場合によっては、システムで使用しているサードパーティのアンチウイルスが有罪になる可能性があります。アンチウイルスは、システムを安全に保つことで知られていますが、特定の問題を引き起こすこともあります。したがって、アンチウイルスを無効にして、効果があるかどうかを確認してください。

解決策5:Windowsファイアウォールを一時的にオフにする
Windows Defender Firewallは、ネットワーク送信を管理およびフィルタリングするMicrosoftの組み込みセキュリティアプリケーションです。場合によっては、セキュリティアプリケーションが問題の根本となる可能性があるため、そのような可能性を排除するには、Windows Defenderファイアウォールを一時的にオフにしてください。方法は次のとおりです。
- Windowsキー+ Iキーを押して[設定]を開きます。
- 「の検索Windows Defenderのファイアウォール」を選択し、「とWindows Defenderのファイアウォールを」。
- 左側で、[ Windows Defenderファイアウォールをオンまたはオフにする ]をクリックします。
- 両方の設定の下にある[Windows Defenderファイアウォールをオフにする ]ボックスをオンにします。
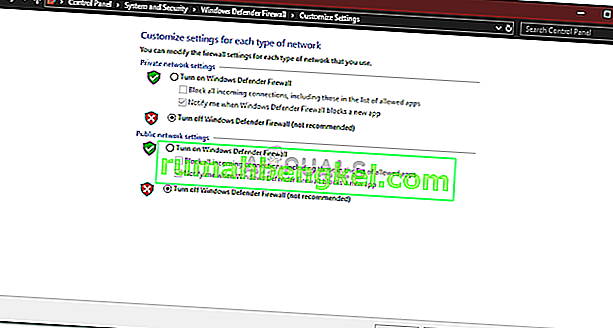
- 問題が解決するかどうかを確認します。
解決策6:ネットワークアダプタードライバーを更新する
問題を修正する別の方法は、ネットワークアダプタードライバーを更新することです。古くなったドライバが誤動作して問題を引き起こす可能性があるため、ドライバを更新する必要があります。方法は次のとおりです。
- Windowsキー+ Xを押し、[ デバイスマネージャ]を選択します。
- [ ネットワークアダプター]リストを展開します。
- ネットワークアダプターを右クリックし、[ ドライバーの更新 ]を選択します。
- 「更新されたドライバソフトウェアを自動的に検索する」をクリックします。
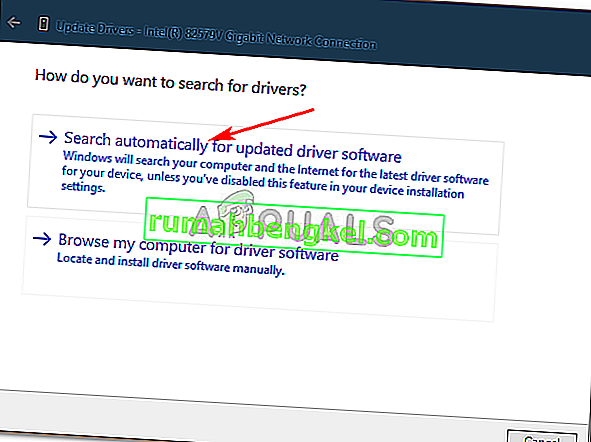
- 完了するまで待ってから、システムを再起動してください。
解決策7:ネットワークアダプタードライバーを再インストールする
エラーが続くため、システムがドライバーの更新を見つけられない場合があります。このような場合は、ネットワークアダプタードライバーをアンインストールしてから再インストールする必要があります。方法は次のとおりです。
- デバイスマネージャを開きます。
- [ ネットワークアダプター]リストを展開します。
- ネットワークアダプターを右クリックし、[ デバイスのアンインストール ]を選択します。
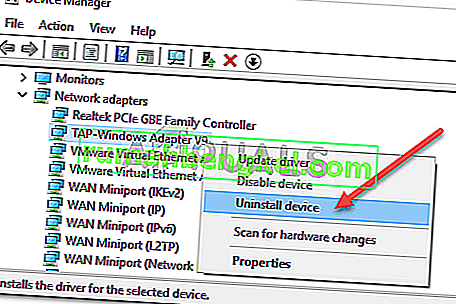
- ドライバーをアンインストールしたら、システムを再起動して、ドライバーを再度インストールできるようにします。
- 問題が解決するかどうかを確認します。