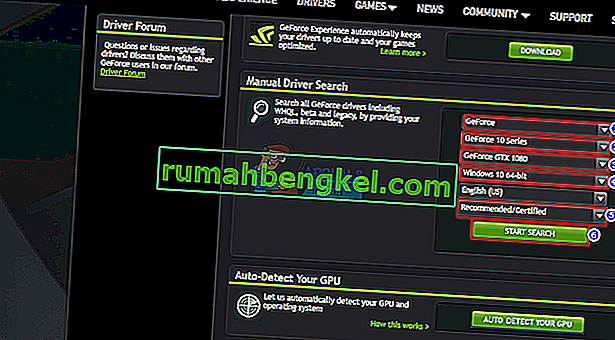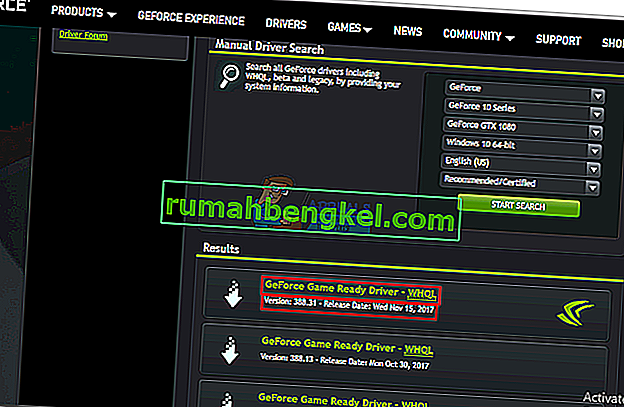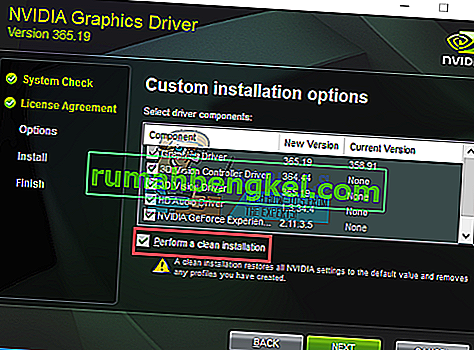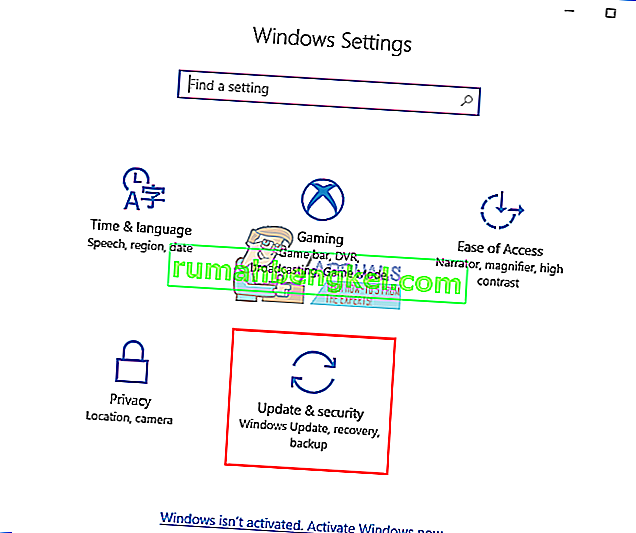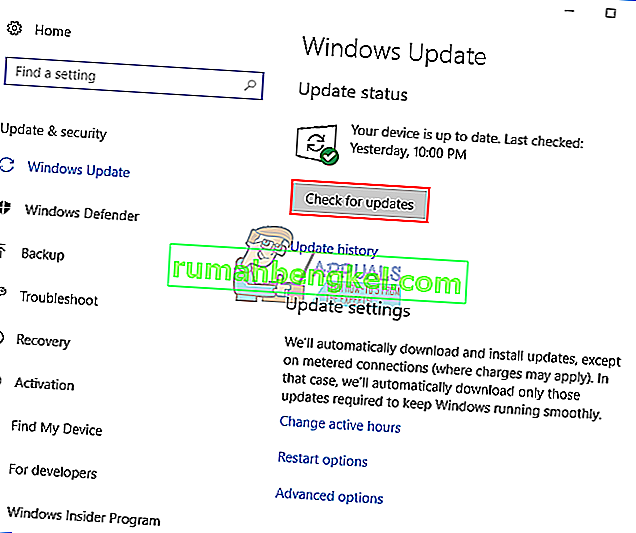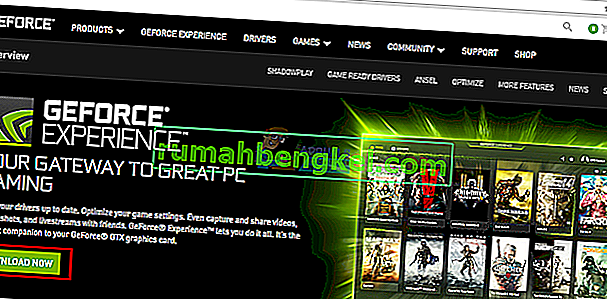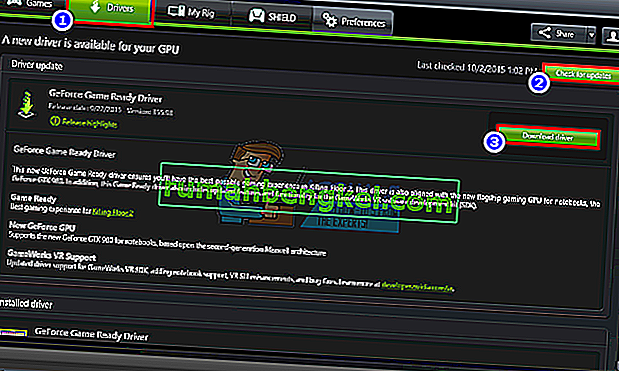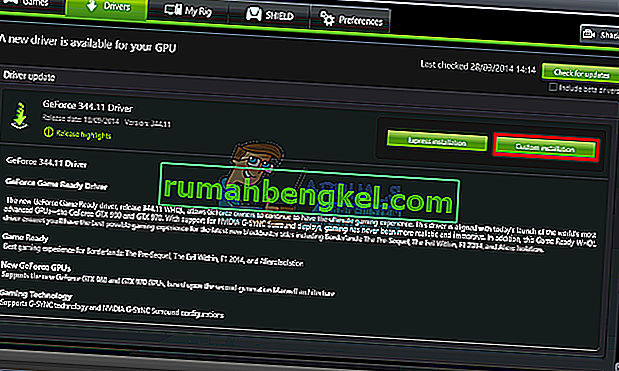NVidiaが市場でこれまでにない最高のグラフィックプロセッシングユニット(GPU)のいくつかを製造していることは、合理的な疑いの余地はありません。NVidiaは長年にわたって、ビデオエディター、グラフィックデザイナー、アニメーター、PCゲーム愛好家、その他のGPUに飢えた専門家のニーズに応えてきました。したがって、ユーザーが「このNVidiaグラフィックスドライバーはこのバージョンのWindowsと互換性がない」というエラーを受け取ると、パニックの原因になります。

この問題は、NVidiaドライバをインストールしようとしたときに見られます。その結果、ドライバーがインストールされないため、ユーザーはNVidia GPUを十分に活用できなくなります。これは、NVidiaがお使いのバージョンのWindowsをサポートしていない、または別のグラフィックカードが必要であることを意味しますか?パニックにならない; あなたがそのような問題を経験しているなら、あなたは正しい場所に来ました。このエラーが発生する理由、意味、および修正方法について説明します。
NVIDIAドライバーがWindowsのバージョンと互換性がないのはなぜですか?
この問題はWindows 10ユーザーから多数報告されており、Windows 7ユーザーも登場しています。エラーが発生すると、インストールしようとしているドライバーは、現在実行しているオペレーティングシステム用ではありません。そのような単純な。ハードウェアまたはNVidia GPUはここで責任を負いません。これは、ドライバとWindows OSの間に真っ直ぐあります。
この問題の1つの理由は、64ビットオペレーティングシステムに32ビットドライバー、または32ビットオペレーティングシステムに64ビットドライバーをインストールしようとしている可能性があることです。これら2つのシステムのアーキテクチャは異なるため、NVidiaを機能させるには別のドライバーが必要です。これらのドライバーはどのような方法でも互換性がありません。Direct X Diagnosticsを開いて、実行しているオペレーティングシステムを確認します([実行]> [ dxdiag]と入力 > [OK]> [表示])。

多くのWindows 10ユーザーを悩ませている2番目の理由は、実行しているWindows 10のバージョン/ビルドにあります。NVidiaドライバーは、Windows 10 Threshold 2バージョン1511より前のバージョンのWindowsではサポートされていません。実際にサポートされているバージョンは、Threshold 2バージョン(1511)、Anniversaryバージョン(1607)、およびFall Creatorsバージョン(1703)のみです。 。ビルドに関しては、最初のリテールビルド(ビルド10240)はサポートされていません。10586からのビルドのみがサポートされています。Windowsのバージョンを確認するには、Windowsキー+ R を押し、実行ボックスに「Winver」と入力して、Enterキーを押します。最初のボックスはバージョンを示し、2番目の赤いボックスはWindowsビルドを示します。

この問題を解決する方法は次のとおりです。最初の方法でうまくいかない場合は、次の方法を試してください。
方法1:グラフィックドライバーをDDUでアンインストールし、お使いのOS用のNVIDIAドライバーを手動でダウンロードします。
DDU(Display Drivers Uninstaller)は、NVidia GPUにインストールされた不良ドライバを削除するのに役立ちます。次に、GeForce Webサイトで正しいNVidiaドライバーを慎重に見つけてインストールする必要があります。
手順1: DDUを使用してNVidiaグラフィックスをアンインストールします。まだ何もインストールしていない場合は、この手順をスキップしてください
- 接続している場合は、インターネットから切断します。欠落すると、ドライバーのインストールを自動的に促す場合があるためです。
- ここからディスプレイドライバアンインストーラをダウンロードします
- ダウンロードしたファイルを実行してDDUをインストールします
- インストールが完了したら、スタートメニューからDDUを開きます
- ドロップダウンメニューからNVIDIAドライバーを選択します
- ドライバをクリーンアップするには、[クリーンして再起動する(強く推奨)]をクリックします。これでPCが再起動します

手順2: GeForceの正しいドライバーを手動で見つける
- NVidiaドライバーのダウンロードページはこちらから
- 手動検索セクションで、グラフィックカードのタイプ(例:GeForce)を選択し、グラフィックカードのシリーズ(例:グラフィックカードが900〜999の場合はシリーズ900、カードが1080、1020などの場合はシリーズ10)を選択します。ラップトップを使用している場合は、ノートブックのバージョンを選択します。
- さらに重要なことは、Windows 10 64ビットまたはWindows 7 32ビットなどのオペレーティングシステムを選択することです。実行しているOSを確認するには、Windowsキー+ Rを押して[ ファイル名を指定して実行]を開き、「dxdiag」(引用符なし)と入力してEnterキーを押します。「システム」タブにシステム情報が表示されます。
- 最後に、「推奨」/「認定済み」ドライバを選択していることを確認してください。「ベータ」ドライバは不安定であり、機能しない可能性があるためです。
- 「検索開始」をクリックして検索を開始します
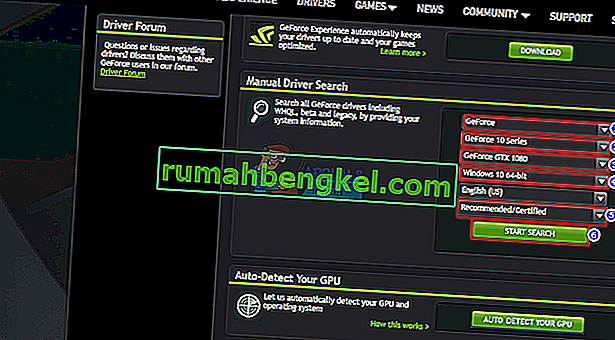
- 表示されるリストの最初のドライバーをダウンロードします。これは、OSのGPUで利用可能な最新のドライバーです。
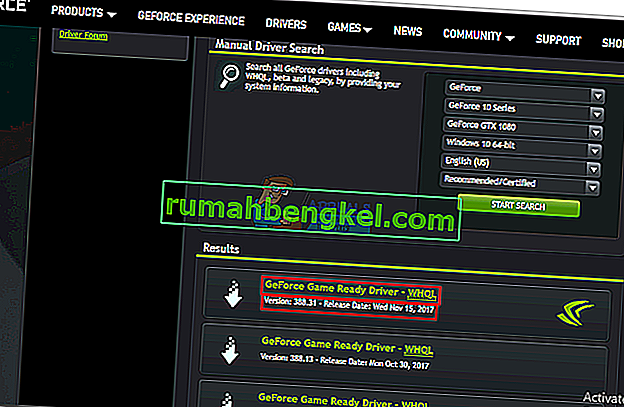
- ダウンロードが完了したら、ファイルを実行してドライバーをインストールします。NVidiaインストールウィンドウで[Perform clean install]をオンにして、必ずクリーンインストールを実行してください。
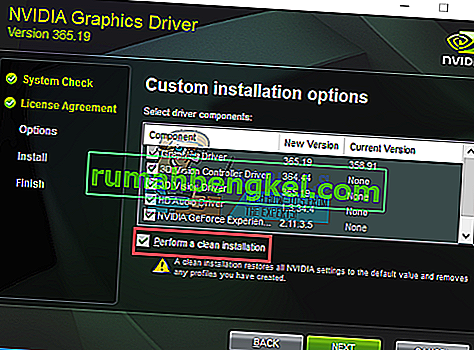
- PCを再起動します
方法2:Windowsのバージョンを更新またはアップグレードします。
Windowsのバージョンを確認するには、Windowsキー+ R を押し、実行ボックスに「Winver」と入力して、Enterキーを押します。NVidiaドライバーをインストールするには、Windowsのバージョンが1511以降である必要があります。Windows 10を更新するには:
- 押してWindowsキー+私は開いているWindows 10の設定に
- 下にスクロールして、[ 更新とセキュリティ ]をクリックします。
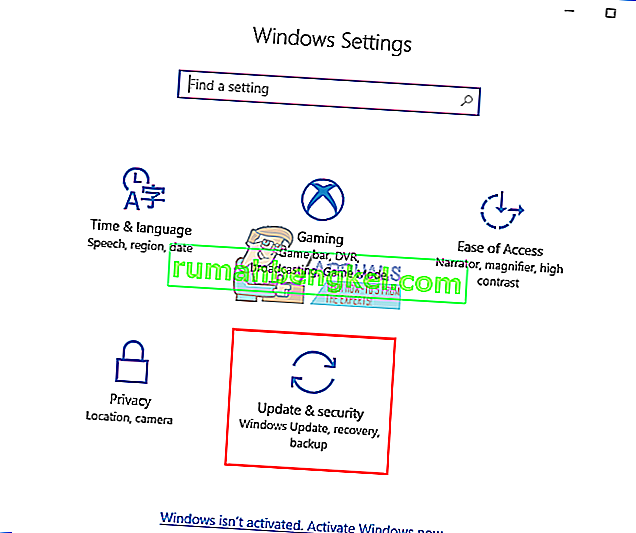
- Windows Updateのタブで、「オンクリックし更新を確認」
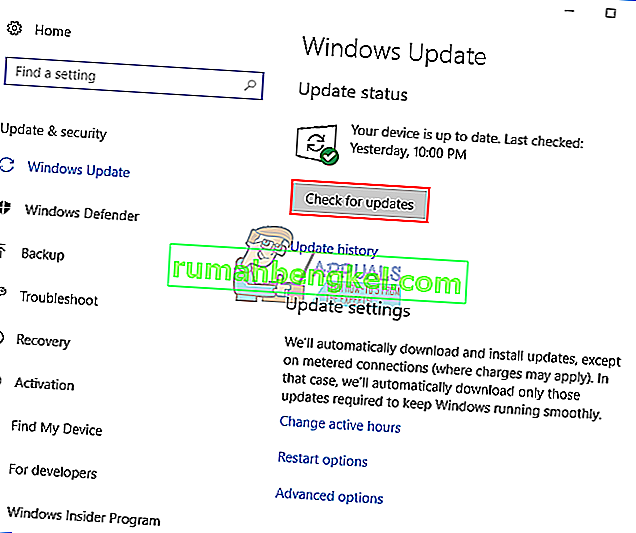
- 見つけたすべてのアップデートのインストールを受け入れる
- これらの更新中にWindowsが数回再起動する場合があります。中断しないでください。
Windows StudentまたはEducationエディションとWindows 10のプレビューエディションは、Threshold 2、Anniversary、またはFall Creatorsバージョンに更新されないため、AnniversaryまたはFall Creatorsバージョンをクリーンインストールする必要があります。ライセンスキーを既に持っている場合にWindows 10をクリーンインストールする方法については、Windows 10のインストールを参照してください。ライセンスキーを取得する手順は無視してください。クリーンインストールウィンドウ10でのWindows 10のインストール、および起動可能なRUFUSの使用に関する有用な情報を見つけることができます。
方法3:GeForce Experienceを使用してNVidiaドライバーをダウンロードする
Direct X Diagnostics(実行>タイプ 'dxdiag'> OK>ディスプレイ)は、使用しているNVidia GPUを通知しますが、ドライバーがインストールされていない場合、完全な情報が表示されない場合があります。実行しているNVidia / GeForce GPUがわからない場合は、GeForce Experienceがドライバーを入手するのに役立ちます。
- こちらのGeForce Webサイトにアクセスしてください
- GeForce Experienceアプリケーションをダウンロードしてインストールします
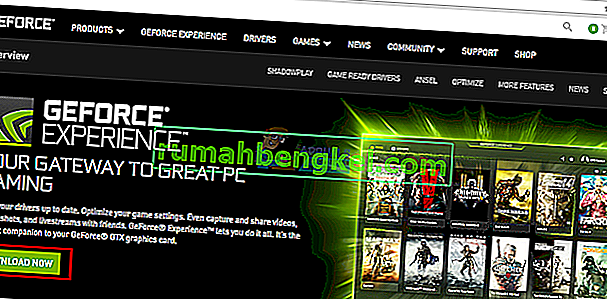
- デスクトップコンピューターを使用している場合は、NVidia GPUを介してモニターを接続していることを確認してください。
- GeForce Experienceプログラムを開始します。アップデートを求められた場合は、アップデートを受け入れてください。そうしないと、問題が発生する可能性があります。
- 「ドライバ」タブをクリックします。ドライバーの更新が検出されます。右端の「アップデートの確認」をクリックして、手動で検索を開始できます。
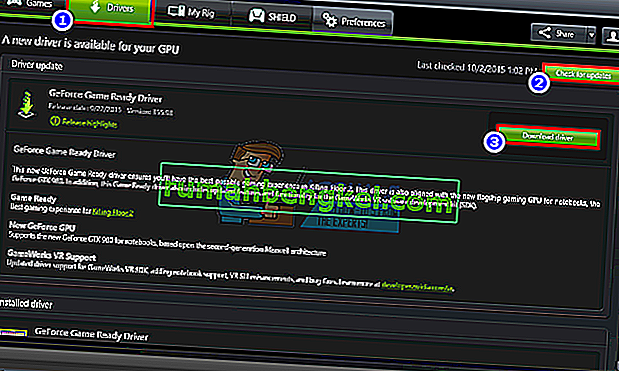
- 最新のドライバーが見つかると、それらがリストされます。「カスタムインストール」をクリックしてファイルを開きます(必要に応じて高速インストールを使用できますが、インストールオプションを選択できません)。
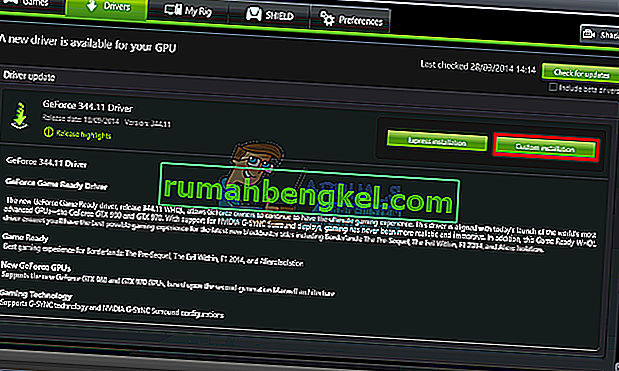
- ドライバファイルが起動します。NVidiaインストールウィンドウで[Perform clean install]をオンにして、必ずクリーンインストールを実行してください。インストールを完了します。
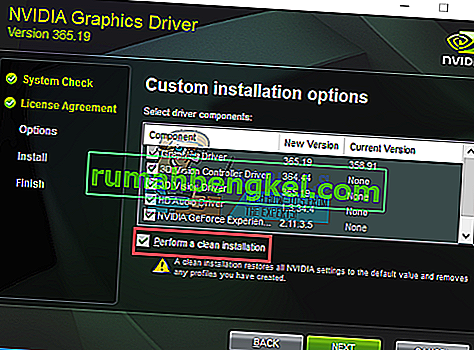
- PCを再起動します
これで問題が多すぎる場合は、GeForce Webサイトに自動検出機能があり、手動検索の代わりに使用できます。これにより、GPUが自動的に検出され、最新のドライバーが表示されます。