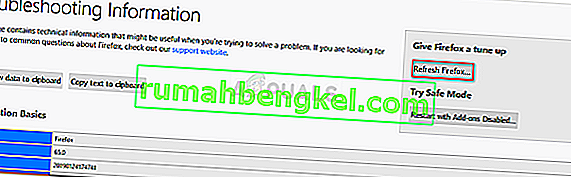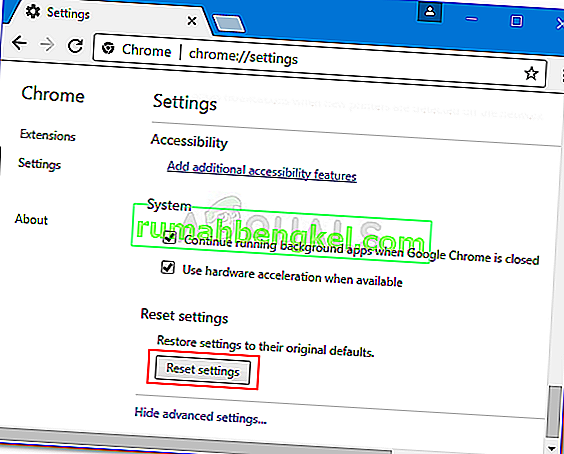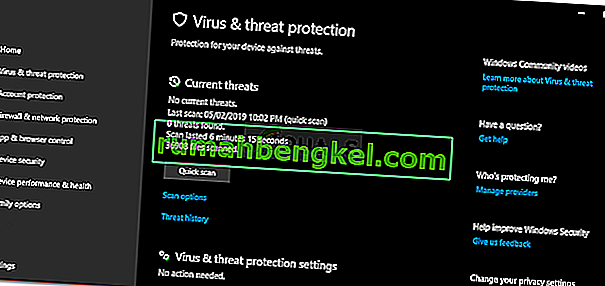Googleで何かを検索しているときに「私たちのシステムがコンピュータネットワークからの異常なトラフィックを検出しました」というエラーメッセージが表示された場合、それを使用しすぎています。まあ、これは、送信されているリクエストがロボットまたはウイルスによって自動的に行われたとGoogleシステムが判断したときに発生します。基本的に、Googleで何かを検索すると、サーバーにリクエストを送信し、サーバーはそれぞれのクエリに応答します。ただし、リクエストの送信が速すぎると、上記のエラーメッセージが表示されて停止します。

エラーメッセージは、以下で詳しく説明するいくつかの要因が原因である可能性がありますが、基本的な洞察を提供するために、VPN接続、ブラウザー構成などが原因である可能性があります。エラーに注意することが重要ですメッセージは、Googleがユーザーのアクティビティを追跡したり、ネットワークの記録を保持していることを意味するのではなく、Googleシステムが行った仮定にすぎません。
まだご存じない場合は、自動トラフィックとは、Googleシステムに送信されるリクエストが自動ツールなどを使用して行われることを意味します。このようなリクエストは、Googleによって自動化されたものと見なされ、エラーメッセージがポップアップしてトラフィックを防ぎます。
注: Google検索を頻繁に使用している場合、このエラーメッセージは正常であり、recaptchaを使用して本人確認を行う必要があります。そのような検索を実行していないにもかかわらずエラーメッセージが表示される場合は、以下に進んでください。
「システムがコンピュータネットワークから異常なトラフィックを検出した」というエラーメッセージの原因は何ですか?
さて、前述したように、このエラーはいくつかの要因が原因である可能性があります。これらの要因には、
- VPN接続: VPN接続を使用している場合、ほとんどの人は通常、エラーメッセージを目にします。このようなケースは非常に一般的であり、問題を解決するにはVPNを切断する必要があります。
- システム上の悪意のあるコンテンツ:場合によっては、システム上の悪意のあるコンテンツが原因でエラーメッセージが表示されることがあります。このような場合の可能性は非常に明白ですが、それでも可能性はあります。
- ブラウザー構成:サイトにアクセスして検索を実行するために使用しているブラウザーも、エラーメッセージのトリガーに重要な役割を果たします。場合によっては、ブラウザに追加したサードパーティの拡張機能が責任者になることがあります。
- ネットワーク接続:場合によっては、ネットワーク接続によってエラーメッセージが表示されることもあります。パブリックネットワークを使用している場合、エラーメッセージは他のデバイスからのトラフィックの理由で生成された可能性があります。
エラーメッセージの考えられる原因とその意味を理解したので、解決策について説明します。次の修正を実装して、問題を特定できます。
解決策1:VPNを切断する
エラーメッセージが表示されている間にVPN接続を使用していた場合は、VPNを切断してから、問題が解決するかどうかを確認する必要があります。仮想プライベートネットワークは、Googleで検索を実行しているときにこのような問題を引き起こすことが多いため、エラーメッセージを表示しない場合は、VPN接続の使用を停止する必要があります。

解決策2:ブラウザーをリセットする
ブラウザーの設定も、サードパーティのアドオンのインストールなどが原因で、このような問題を引き起こす可能性があります。そのような場合、ブラウザーをリセットして、デフォルトの構成を取得する必要があります。
Mozilla Firefoxをリセットする方法は次のとおりです。
- 押してAltキーを有効にするボタンメニューバーを。
- [ ヘルプ]をクリックし、[ トラブルシューティング情報]を選択します。
- Firefoxをリセットするには、[ Firefoxを更新 ]オプションをクリックします。
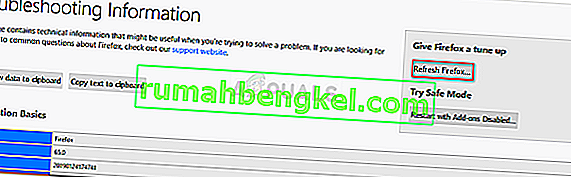
Google Chromeを使用している場合は、次の手順でリセットできます。
- Google Chromeの右上にあるメニューボタン(3つのドット)をクリックします。
- [設定]に移動し、下部にある[ 詳細設定を表示 ]をクリックします。
- [ 設定をリセット]ボタンをクリックして、ブラウザをリセットします。
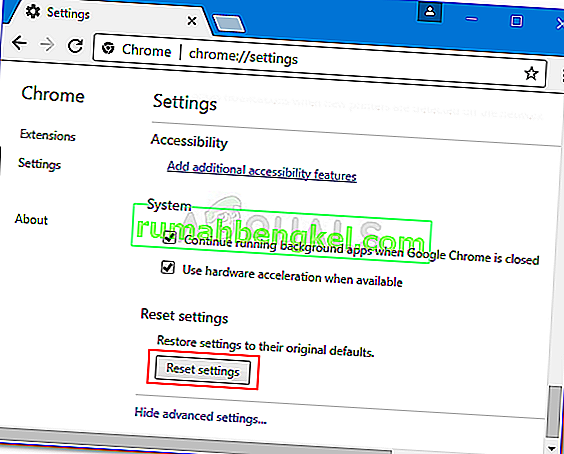
解決策3:システムとルーターを再起動する
上記の解決策でエラーメッセージが解決されない場合は、まずシステムを再起動して問題を特定してください。再起動しても問題が解決しない場合は、ルーターを再起動してください。ルーターを再起動すると、問題が回避される可能性があります。
解決策4:マルウェアスキャンを実行する
前述したように、エラーメッセージがシステム上の悪意のあるコンテンツに起因することはまれです。このような場合は、Windows Defenderまたはシステムにインストールしたサードパーティのアンチウイルスを使用してスキャンを実行する必要があります。ウイルスが見つかった場合は、Windows Defenderまたはサードパーティのアンチウイルスがそれを処理し、問題を修正する必要があります。Windows Defenderを使用してスキャンを実行するには、次の手順を実行します。
- Windowsキー+ Iキーを押して[設定]を開きます。
- 検索バーに「ウイルスと脅威」と入力し、Enterキーを押します。
- そこに移動したら、[ クイックスキャン ]をクリックして、悪意のあるコンテンツをすばやく検索します。
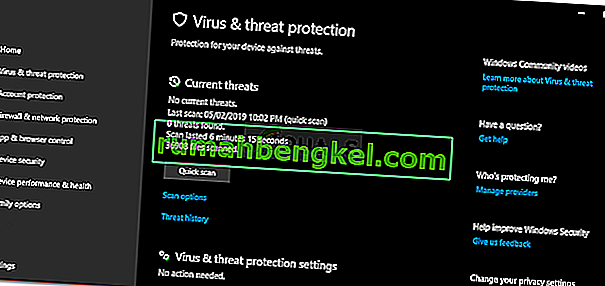
- また、クリックすることで、フルスキャンを実行することができますスキャンオプションをし、選択スキャンのフルそこを。