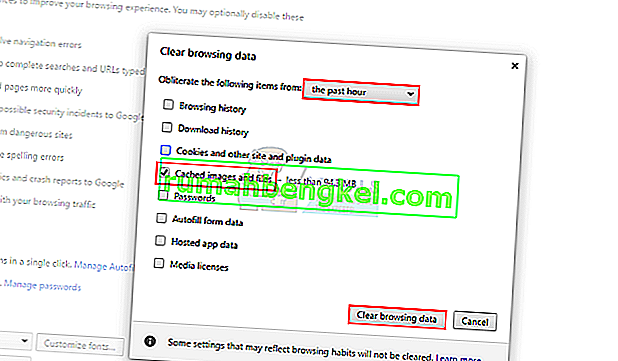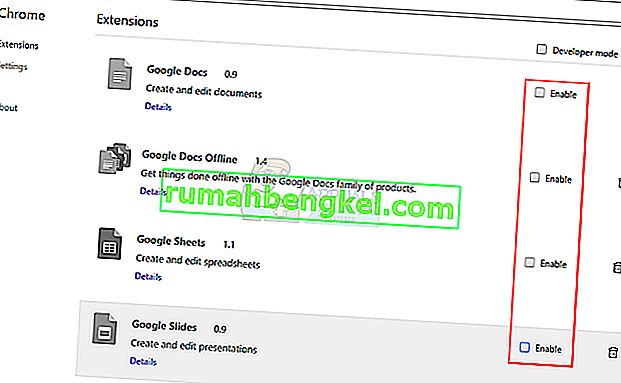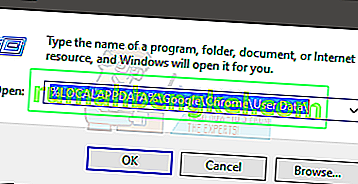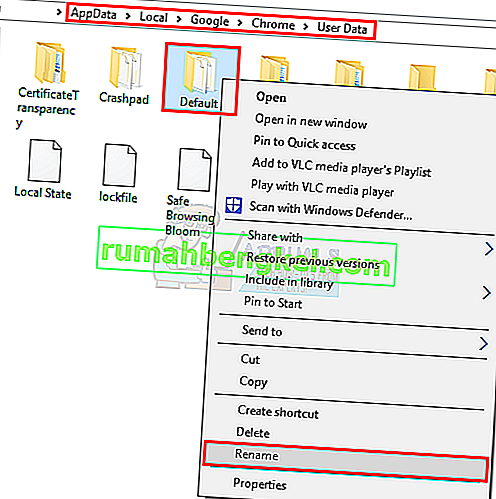私たちのほとんど全員が日常的にインターネットを使用しています。インターネットブラウジングに関しては、Google Chromeはユーザーの最高の選択肢の1つです。しかし、Google Chromeはユーザーに非常に好まれていますが、それを使用しているときに依然としていくつかの問題に直面する可能性があります。Google Chromeの使用中に多くの人が直面する問題の1つは、「Aw Snap!Chromeでメモリが足りなくなった」という問題。

この問題は、エラーメッセージが示すとおりです。 Google Chromeのメモリが不足しています。コンピューターに十分なメモリ(RAM)があるにもかかわらず、このメッセージが表示されるため、これは問題です。多くのChromeユーザーがどこかでこの問題に直面しています。この問題の前には警告はなく、問題が発生する前に予測するのに役立つ具体的なヒントはありません。特定のページでこのエラーが表示されるか、完全にランダムである可能性があります。エラーは特定のWebサイトに関連していません。この問題が引き続き発生する場合は、通常の閲覧ができず、ランダムまたは特定のWebサイトでこのページが引き続き表示されます。
問題の原因は明確ではありません。これが発生する理由はたくさんありますが、それはウェブサイト側ではなく、Google Chrome側の問題であることは明らかです。この問題は、一部の拡張機能が原因であるか、ユーザープロファイルが破損しているためか、Chromeのバージョンが間違っていることが原因である可能性があります。このメッセージには多くの理由が考えられるため、この問題には複数の解決策があります。
したがって、トラブルシューティングを試してみて、問題が解決しない場合は、問題が解決するまで、以下にリストされている各方法を試してください。
トラブルシューティング
- 問題は、単にGoogle Chromeに十分な使用可能なメモリがないためである可能性があります。エラーが表示されているタブ以外のタブを閉じてみてください。実行中の可能性がある他のプログラムを閉じます。すべてを閉じたら、エラーを表示しているページをリロードしてみてください。
- ブラウザを閉じて、再度開くこともできます。Google Chromeを閉じると、保持しているメモリが解放され、メモリ消費が原因である場合は問題が解決する可能性があります。解決策ではなく、ハック。
方法1:64ビットに更新する
最初に確認する必要があるのは、64ビットバージョンのGoogle Chromeを使用しているかどうかです。特に、Google Chromeに十分なRAMを搭載していると思われる場合は、これを優先する必要があります。64ビットバージョンのGoogle Chromeはより多くのメモリを使用するように設計されているため、使用可能なメモリが多くてもChromeでこのメモリエラーが発生する場合は、これが問題である可能性があります。
32ビットと64ビットのどちらのバージョンを使用しているかわからない場合は、以下の手順に従ってください
- Google Chromeを開きます
- タイプクローム://クロームアドレスバーを押しで入力します。
- [ 概要]セクションを選択します(まだ選択されていない場合)。
- Google Chromeのバージョンの後に64ビットが記述されているかどうかを確認します
- 64ビットが記述されていない場合、またはバージョン番号の後に32ビットが記述されている場合は、64ビットバージョンのGoogle Chrome がないことを意味します。
- ここに行き、64ビット版をダウンロードしてください。現在、64ビットバージョンがデフォルトであるため、何もする必要はありません。Google Chromeをダウンロードしてインストールするだけです。

完了したら、問題がまだあるかどうかを確認します。
方法2:タスクマネージャを使用する
タスクマネージャーからGoogle Chromeを強制終了して再起動すると、問題が解決する場合もあります。これは恒久的な解決策ではありませんが、何度も何度も行う必要があるハックの詳細です。しかし、他に何も機能しない場合は、これが便利です。
これらの手順は、Google Chromeが動作し、エラーが表示されている間に実行する必要があります。
- 長押しCTRL、ALTとDELETEキーを同時に(CTRL + ALT + DELETE)
- タスクマネージャーを選択
- タスクマネージャでからGoogle Chromeを見つけます。
- Google Chromeを選択
- タスクの終了を選択

閉じたら、Google Chromeを再実行すると、メモリの問題のページが表示されなくなります。
方法3:キャッシュをクリアする
ブラウザのキャッシュをクリアすることは良いオプションかもしれません。この問題を引き起こしている可能性のある破損した情報が格納されている場合は、問題を解決します。
ブラウザのキャッシュをクリアするには、以下の手順に従ってください
- Google Chromeを開きます
- プレスCTRL、SHIFTおよびDELETEキーを同時に(CTRL + SHIFT + DELETE)
- キャッシュされた画像とファイルを言うオプションを確認してください
- ドロップダウンメニューから[ 過去1時間]または[ 過去1 日 ]を選択します。問題がいつ発生し始めたかに応じて、任意のオプションを選択できます
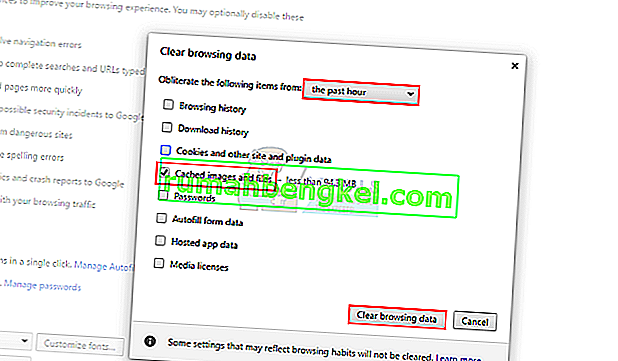
- [ 閲覧データの消去]をクリックします
問題がなくなったかどうかを確認します。
方法4:拡張機能を無効にする
問題は拡張機能によっても引き起こされる可能性があります。すべての拡張機能を無効にすることで、問題が拡張機能によるものかどうかを確認できます。すべての拡張機能を無効にしたら、問題がまだ存在するかどうかを確認します。問題がなくなった場合は、問題は拡張機能が原因でした。一度に1つの拡張機能を有効にして、問題の原因となっている拡張機能を確認し、再インストールできます。
Google Chromeで拡張機能を無効にするには、以下の手順に従ってください
- Google Chromeを開きます
- 入力クロム://拡張アドレスバーを押しで入力します。
- ブラウザにインストールされているすべての拡張機能のリストを表示できます
- すべての拡張機能に対して[ 有効]と表示されているボックスをオフにします。
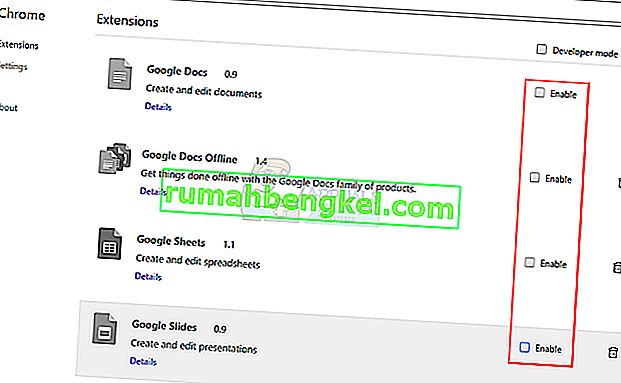
- 完了したら、問題がまだあるかどうかを確認します
問題が解決した場合は、その前にある[有効]ボックスをオンにして拡張機能を有効にします。すべての拡張機能についてこれを繰り返し、問題の原因となっている拡張機能を見つけたら、その前にあるゴミ箱ボックスをクリックして削除します。
方法5:新しいユーザープロファイルを作成する
問題の原因がGoogle Chromeに保存されている情報である場合、Google Chromeのデフォルトフォルダーの名前を変更すると問題が解決する場合があります。これは、ユーザープロファイルが破損している場合に発生する可能性があります。
以下の手順に従って、ユーザープロファイルフォルダーの名前を変更します。
- ホールドWindowsキーを押しRを
- 入力%LOCALAPPDATA%\ Googleの\クローム\ユーザーデータ\キーを押してください。
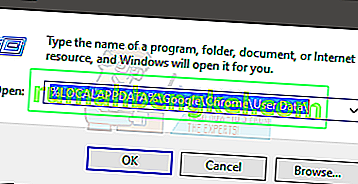
- デフォルトのフォルダを見つけます
- Defaultフォルダーを右クリックし、Renameを選択します。
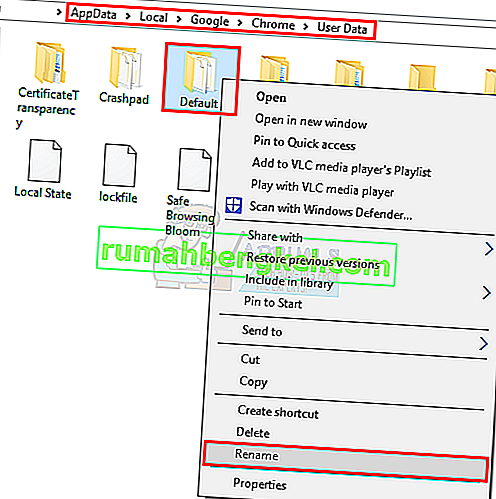
- 古いデフォルトに名前を変更してEnterキーを押します

Google Chromeをもう一度起動して、問題が引き続き発生するかどうかを確認します。フォルダを気にする必要はありません。Chromeを再起動すると、新しいデフォルトフォルダが自動的に再作成されます。