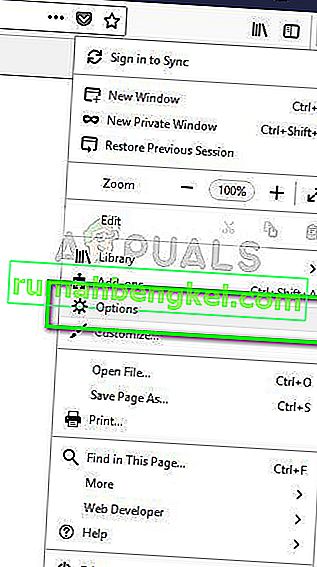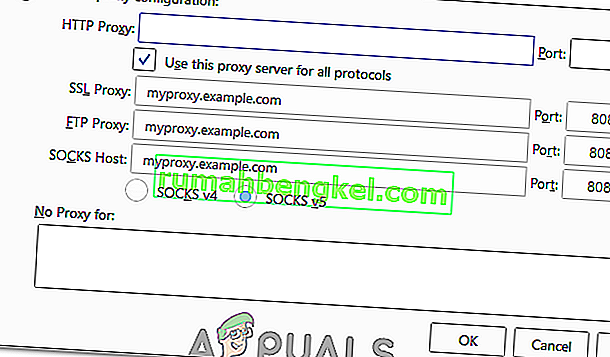「XPCOMを読み込めませんでした」というエラーは通常、Windows Updateが原因で発生します。インターネット上で問題を解決する方法はいくつかありますが、このガイドの方法は、私が見つけた最も簡単な方法です。
この方法を続行するには、Internet Explorer(デフォルトで存在するか、インストールされている場合は別のブラウザー)を使用する必要があります。
Internet Explorerが見つからない場合は、キーボードのWindowsキーを押しながらRキーを押して実行ダイアログを開き、実行ダイアログで-> iexplore.exeと入力して[OK]をクリックします。


方法1:破損したファイルを修復する
Restoroをダウンロードして実行し、破損したファイルや不足しているファイルをここからスキャンして復元します。それでもエラーが発生するかどうかを確認します。その場合は、方法2に進みます。
方法2:単にアップグレード/再インストール
この方法はほとんどのユーザーに効果があり、簡単に理解できます。Internet Explorerまたは別のブラウザーにアクセスしたら、次のアドレスにアクセスして、Firefoxの最新のセットアップファイルをダウンロードし、実行してインストールします。//www.mozilla.org/en-US/firefox/new/?product=firefox-3.6.8&os=osx%E2%8C%A9=en-US
方法3:バックアップしてクリーンインストールを実行する
始める前に、Firefoxをバックアップしたい場合は、履歴、パスワード、ブックマークなどの特定のものをエクスポートすることを選択でき、これらのブックマークを後でChromeや他のブラウザからインポートできます。
30日間試用版のダウンロード1. RevoUninstallerを www.revouninstaller.comに行くとサイト上の次のボタンをクリックすることにより、
Revo Uninstallerをダウンロード
2.これで、Revoセットアップファイルが作成され、それを開いてインストールするはずです。インストールが完了すると、デスクトップにRevoUninstallerアイコンが表示されます。Revo Uninstallerを開き、Firefoxを選択します。
3. [アンインストール]をクリックし、[詳細]を選択して、画面の指示に従ってFirefoxをアンインストールします。
4.次に、[詳細]を選択し、[Revo Uninstallerでスキャン]をクリックします。
5.次の画面では、残りのファイルが表示されます。下の画面を参照して、すべてのファイルを選択し、[削除]をクリックします。

6.次に、最初にC:\ Program Filesに移動し、Mozilla Firefoxフォルダーを削除して、C:\ Program Files(x86)\ ..もチェックします。
7.「Windows」+「R」を押して、「%temp%」と入力します。
8.「CTRL」+「A」を押し、次に「Shift」+「削除」を押して、このフォルダーをクリアします。
9. Firefoxを再インストールし、問題が解決するかどうかを確認します。
注:これがTorブラウザーで発生している場合は、管理者として実行し、ウイルス対策を一時的に無効にしてみてください。特定の場合にアプリケーションとの競合を引き起こすことが知られているため、コンピューターにインストールされている場合は、Geforce Experienceをアンインストールすることもお勧めします。
方法4:管理者として実行する
場合によっては、ブラウザを管理者として実行することで問題が解決することがあります。一部のソフトウェアでは、特定のハードウェア/セキュリティ制限を通過するために管理者特権が必要です。したがって、この手順では、管理者としてブラウザーを実行し、問題が解決するかどうかを確認します。そのため:
- デスクトップで実行可能なブラウザを右クリックします。
- 「プロパティ」オプションをクリックし、「互換性」タブを選択します。
- 互換性タブで、「管理者としてこのプログラムを実行する」オプションをチェックし、「適用」をクリックしてから「OK」をクリックします。
![[互換性]タブに移動し、[このプログラムを管理者として実行する]を有効にします](//pics.rumahbengkel.com/files/guides/141/q9oshejk87-3.jpg)
- その後ブラウザを実行し、問題が解決するかどうかを確認します。
方法5:TorネットワークにFirefoxを使用する
場合によっては、この問題はTorブラウザで発生し、回避策/修正を使用しても解消されないようです。したがって、このステップでは、Torブラウザー自体ではなく、Firefoxブラウザーを使用してTorブラウザーに接続します。この修正はほとんどのユーザーに機能し、適用は本当に簡単です。そうするために:
- ここからMozilla Firefoxブラウザをダウンロードしてインストールします。
- ここで、通常デスクトップにあるTorブラウザーのインストールフォルダーに移動します。そのアドレスは次のようになります。
Desktop \ Tor Browser \ Tor(フルパス "C:\ Users \ your-username \ Desktop \ Tor Browser \ Tor")
- フォルダの一番下に「tor.exe」があるはずです。この実行ファイルを右クリックして、「タスクバーに固定」を選択します。
- 次に、Torを起動し、ネットワークに完全に接続されるのを待ちます。
- Torが起動したら、Torバンドル内からではなく、手順1でインストールしたスタンドアロンブラウザーからインストールしたFirefoxブラウザーを起動します。
- Firefoxバーの右上にある「設定」アイコンをクリックし、リストから「オプション」を選択します。
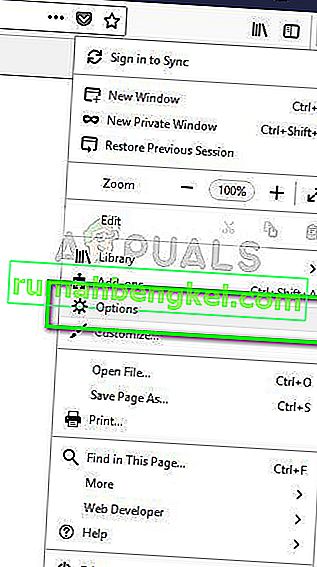
- 「ネットワーク」 タブをクリックし、「設定」オプションを選択します。
- 「手動プロキシ構成」オプションをクリックして、そこに次の行を入力します。
SOCKSホスト:127.0.0.1ポート:9050
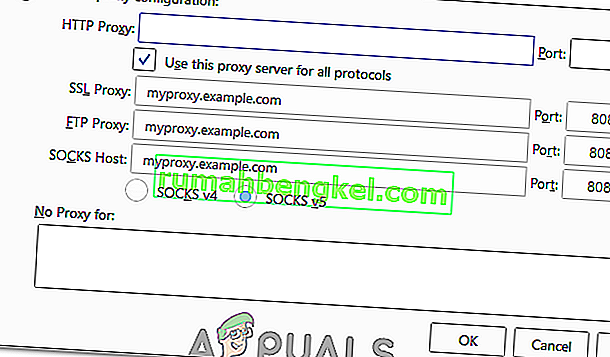
- 「OK」をクリックして変更を保存します。
- アドレスバーに「About:config」と入力し、「注意してください」というプロンプトを確認します。
- 検索バーに「network.proxy.socks_remote_dns」と入力し、TRUEに切り替えます。
- Firefoxを再起動し、アドレスバーに次のように入力します。
//check.torproject.org/
- これで、Torを実行するように構成されたと言うはずです。
- これで問題は完全に修正されました。

![[互換性]タブに移動し、[このプログラムを管理者として実行する]を有効にします](http://pics.rumahbengkel.com/files/guides/141/q9oshejk87-3.jpg)