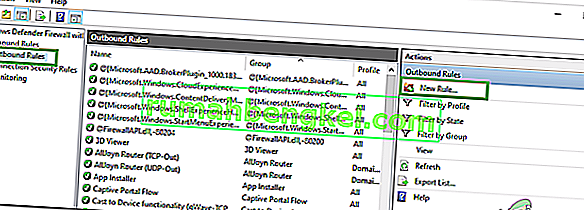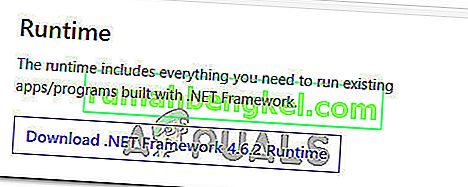ロード画面でPUBG(PLAYERUNKNOWN'S BATTLEGROUNDS)がスタックしているという報告が数多くあります。この問題は広範囲に及んでいるため、同社の公式Twitterによって正式に認められ、回避策が投稿されました。

このエラーが発生する理由は不明ですが、AMDグラフィックスを含むシステムでより頻繁に発生することが確認されています。理由は、ハードウェアの互換性の悪さ、解決の問題、Battleyeクライアント、GeForce Experienceなどに及びます。回避策は、上から簡単に、下から退屈なものから順にリストしています。見てください。
解決策1:ゲームが更新されていることを確認する
これは公式に認められた既知の問題であるため、開発者はこの問題を修正するためのアップデートの公開を開始しています。最新のWindowsアップデートと最新バージョンのPUBGがインストールされていることを確認してください。
アップデートを行う場合は、続行する前にコンピュータを再起動し、インターネット接続が安定しているかどうかを確認してください。
解決策2:GameUserSettings.iniを削除する
PUBGは、ロード画面でゲームが動かなくなる回避策を公式に伝えました。技術関係者によると、コンピューターに存在するゲームユーザー設定を削除する必要があります。これらのゲームユーザー設定には、解像度やその他のローカル設定など、ゲームに対して保存されるすべての構成が含まれています。削除すると問題は解決するようです。
- 実行中のすべてのアプリケーションとゲームを閉じます。次のディレクトリに移動します。
C:\ Users \ {UserID} \ AppData \ Local \ TslGame \ Saved \ Config \ WindowsNoEditor \ここで、アイテム{UserID}は、ユーザーごとに一意のユーザーIDに対応しています。IDは、アドレスに移動してプロファイルを選択することで簡単に確認できます。
- 今すぐ削除したファイル「GameUserSettingsを。ini」をクリックし、コンピュータを再起動します。
- Steamクライアントを開き、上部にある「ライブラリ」をクリックします。インストールされているすべてのゲームがここに表示されます。
- PUBGを右クリックして[ プロパティ ]を選択します。
- プロパティに移動したら、[ ローカルファイル ]タブに移動し、[ゲームファイルの整合性を検証する]というオプションをクリックします。Steamは、存在するメインマニフェストに従って、存在するすべてのファイルの検証を開始します。欠落/破損しているファイルがある場合は、そのファイルを再度ダウンロードし、それに応じて置き換えます。

- あなたに今ナビゲート設定、画面の左下隅にスチーム存在をクリックした後、[設定]オプションを押します。[設定] で、インターフェースの左側にある[ダウンロード]タブを開きます。
- ここに「Steam Library Folders」と書かれたボックスが表示されます。クリックして

- すべてのSteamコンテンツ情報が一覧表示されます。それを右クリックし、「ライブラリファイルの修復」を選択します。

- Steamを再起動し、ロード画面でスタックすることなくPUBGをプレイできるかどうかを確認します。
解決策3:NVIDIA GeForce Experienceの実験的機能を無効にする
GeForceは、Nvidiaが設計および販売しているグラフィックスプロセッシングユニット(GPU)のブランドです。これらは、あらゆるマシンでパフォーマンスを提供するために作られたハイエンドユニットで構成されています。ゲームを最適化し、記録を取り、必要に応じてドライバーを更新するのに役立つGeForce Experienceというアプリケーションがあります。
GeForce Experienceアプリケーションには、コンピューターで実験的な機能を有効にするオプションがあります。実験的機能は、アーキテクチャ全体に恒久的に実装されるわけではなく、試用目的でのみ存在する機能です。
- GeForceエクスペリエンスアプリケーションを開き、画面上部にある「歯車」アイコンをクリックして、設定を表示できるようにします。

- 設定が完了したら、[ 実験的機能を有効にする] チェックボックスをオフにします。GeForce Experienceの更新が必要になる場合があります。チェックを外したら、変更を保存して終了します。コンピュータを再起動して、ゲームをもう一度起動してみてください。
解決策4:SSDに切り替える
ソリッドステートドライブ(SSD)は、標準のハードドライブと比較してアクセスおよび書き込み時間が短いタイプのストレージデバイスです。これらのSSDは、ゲームのロード、Windowsの起動、または必要に応じて任意のプログラムのファイルを抽出する際のロケットです。
最近のハードドライブも同様ですが、ゲームがSSDに移動されれば、ロード画面のスタックの問題は解決したようです。SSDに移動。つまり、最初からSSDにインストールするか、Steam自体で概説されている方法を使用して移動します。
ゲームをSSDに移動し、コンピューターに最小量のRAMがあることを確認します。理想的な数は16ギグです。
解決策5:ディスプレイの解像度を下げる
PUBGがロード画面を通過できない場合は、ディスプレイの解像度に問題があるか、サポートされていないアスペクト比がある可能性があります。モニターまたはテレビのディスプレイ解像度を下げて、もう一度お試しください。

これでうまくいかない場合は、ウィンドウモードでゲームを実行してみて、うまくいくかどうかを確認してください。これらの設定にアクセスするには、アプリケーションを右クリックして、互換性タブに移動します。
解決策6:ウイルス対策ソフトウェアを無効にする
このエラーが発生する理由は、コンピュータにインストールされているウイルス対策ソフトウェアからの干渉が原因です。実行中のさまざまなアプリケーションとそれらが使用しているリソースの種類も監視することにより、コンピューターを保護するいくつかのオプションがあります。
このソリューションでは、自分自身を探索して、これらのサービスを提供している可能性があるアンチウイルスの設定があるかどうかを確認する必要があります。さらに、これらの問題がすべて発生しないようにするには、ゲームを例外として使用する必要があります。
それでも問題を解決できない場合は、ウイルス対策を無効にしてみてください。無効にした後でコンピュータを再起動し、問題なくサイトにアクセスできるかどうかを確認します。
解決策7:オーバークロックを無効にする
ハードウェアをオーバークロックして、最初に設計されたよりも速いペースで実行すると、実際にはリスクが高く、プロセッサが損傷する可能性があります。これは、このグリッチの発生の背後にある主要な原因の1つである可能性があります。したがって、公式のスピードグレードよりも高速でCPUを設定しないでください。ゲームをスムーズに実行してクラッシュを回避したい場合は、CPUクロック速度をデフォルト設定に戻します。これはエラーの修正に役立ちます。
これはオーバークロッカーにとって良いニュースではないかもしれませんが、PUBGがオーバークロッキングでうまく機能しないという多くの報告があり、特にコンピューターでCPUクロックがアクティブになっている場合は、少しダイヤルダウンして確認することをお勧めしますゲームが通常のクロック速度で動作する場合。それでもゲームが機能しない場合は、いつでもオーバークロックに戻ることができます。オーバークロックがこの問題の原因ではなかったと結論付けることができます。
解決策8:ドライバーを更新してインストールする
古いまたは破損したネットワークアダプタードライバーも、PUBGおよびコンピューターにインストールされているその他のソフトウェア/ゲームでこの特定の問題を引き起こす可能性があります。ほとんどのアプリケーションは、適切に機能するためにサーバーとの安定したインターネット接続を必要とします。したがって、この手順では、Driver Easyというソフトウェアを使用して、ネットワークアダプタードライバーを自動的に更新します。この手順は、不足しているドライバーを見つけてコンピューターにインストールするためにも必要です。それを行うには:
- まず。DriverEasyソフトウェアをダウンロードし、実行可能ファイルを実行してコンピューターにインストールします。
- DriverEasyを実行し、[ 今すぐスキャン ]ボタンを選択して、ソフトウェアがコンピューター上に存在しない、古い、または破損したドライバーを検索できるようにします。

- 次に、フラグの付いたネットワークアダプタードライバーの横にある[ 更新 ]ボタンをクリックします。これにより、ネットワークドライバーの正しいバージョンが自動的にダウンロードされます。その後、手動でインストールできます(無料版を使用)。
- [ すべて更新]を選択すると、PCに存在しないか古いPCのすべてのドライバーの適切で一致したバージョンが自動的にダウンロードおよびインストールされます。ただし、これにはProバージョンが必要です。[すべて更新]オプションを選択すると、アップグレードについて通知されます。
- この後、もう一度スキャンを実行してすべてのドライバーがインストールされていることを確認し、この問題が引き続き発生するかどうかを確認します。
解決策9:ファイアウォールの例外を追加する
ゲームがWinodws Firewallによってブロックされている可能性があるため、PUBGサーバーとの安全な接続を適切に確立できない可能性があります。したがって、この手順では、この問題を修正するためにコンピューターにファイアウォールの例外を追加します。そのために、ファイアウォールでインバウンドとアウトバウンドのルールを作成します。
- PUBGの正確なインストール場所を特定する必要があります。そのためには、コンピューターでSteamを起動し、「ライブラリ」オプションをクリックします。

- インストールされているゲームのリストで、PUBGを右クリックし、[ プロパティ ]オプションをクリックします。
- [ローカルファイル]タブを開き、[ローカルファイルの参照]を選択します。それをクリックすると、ファイルエクスプローラーのゲームフォルダーにリダイレクトされます。
- ここで、TsiGame > Binaries > Win64を選択します。
- ディレクトリが画面にポップアップ表示され、ファイルエクスプローラーの上部にあるリンクをクリックして、将来使用するためにこれをコピーします。
- PUBGのローカルファイルディレクトリがわかっているので、Windowsファイアウォールに新しい受信ルールを作成する必要があります。
- 押しの「Windows」 + 「R」でコンピュータおよびタイプの「コントロールパネル」を押して「入力」を起動します。

- コントロールパネルで、[ 表示方法]オプションをクリックし、[ 大きいアイコン ]ボタンを選択します。
- クリックして「Windows Defenderのファイアウォール」オプション、次にをクリックし、「詳細設定」オプションを選択します。

- ウィンドウの左側から[受信の規則] オプションを選択し、右側の[ 新しい規則 ]オプションをクリックします。
- このウィンドウで、デフォルトで「プログラム」オプションが選択されていない場合は、「次へ」をクリックして選択する必要があります。
- 「このプログラムパス」のオプションを選択し、コピーしたディレクトリのリンクを下の空のボックスに貼り付けて、「次へ」をクリックします。
- 次のウィンドウで、「接続を許可する」オプションが選択されていることを確認し、「次へ」をクリックします。

- 「このルールはいつ適用されますか?」のオプションを含む次のウィンドウに進みます。」。もう一度、[次へ]をクリックします。
- このルールの名前を入力し、最後に[完了]をクリックします。これで、新しい受信ルールの作成プロセスが終了します。
- インバウンドルールが完了したら、ゲームファイル用の新しいアウトバウンドルールを作成する必要があります。
- 受信規則と同じ手順に従って、コントロールパネルからWindows Defenderファイアウォールを再度開きます。まず、左側のウィンドウで[ 送信の規則 ]をクリックし、右側のウィンドウで[新しい規則]を選択します。
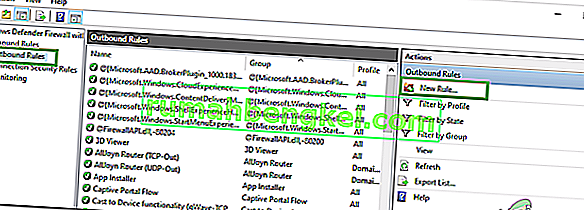
- デフォルトで選択されていない場合は、次に[プログラム]を選択し、[次へ]をクリックします。
- 「このプログラムのパス」のオプションを選択し、PUBGファイルディレクトリのリンクを下の空のボックスに貼り付け、[次へ]をクリックします。
- 次のウィンドウで、「接続を許可する」を選択したままにして、「次へ」をクリックします。
- 「このルールはいつ適用されますか?」のオプションを含む次のウィンドウに進みます。」。もう一度、[次へ]をクリックします。
- 新しい送信ルールの具体的な名前をここに入力し、最後に[完了]をクリックします。
- 最後に、PCのすべてのタブを閉じてシステムを再起動し、「PUBG」を起動して、問題が解決したかどうかを確認します。
この問題によってコンピューターの問題が修正された場合、ゲームが再度更新された場合はやり直す必要があります。更新するたびに、このプロセスを繰り返してルールを再度作成してください。
解決策10:BeServicesを停止する
ゲームのバックグラウンドプロセスをそれぞれ終了して再起動することも、このエラーの効果的な解決策になる可能性があります。次の手順に従って、タスクマネージャからBEServicesをオフにすることができます。
- PCでSteamを開き、PUBGを選択して開きます。
- キーボードのWindows + Rキーを同時に押して、[ファイル名を指定して実行]ダイアログボックスを開きます。
- ここで、空のボックスに「taskmgr」と入力し、[OK]を押します。

- 別のプロセスタブがウィンドウ画面にポップアップします。ここでBEServicesを検索し、[タスクの終了]をクリックします。
- これにより、自動的にゲームが終了します。そうでない場合は、手動でオフにしてPCを再起動できます。
- 問題が解決しないかどうかを確認します。
ソリューション11:IP構成をフラッシュする
このエラーがゲームに表示されるため、IP設定が適切に構成されていない可能性があります。したがって、この手順では、コマンドプロンプトからこれらの構成をフラッシュします。これを行うには、以下の手順に従います。
- 「Windows」 + 「R」を押して実行プロンプトを起動し、「cmd」と入力して「Shift」 + 「Ctrl」 + 「Enter」を押して管理者権限を提供します。

- これらのコマンドをそれぞれコマンドプロンプトウィンドウに入力し、毎回Enterキーを押します。
ipconfig / release ipconfig / all ipconfig / flush ipconfig / renew netsh int ip set dns netsh winsock reset
- すべてのコマンドを実行してから、コマンドプロンプトウィンドウを終了します。
- 最後に、コンピューターを再起動して、このエラーが解決されたかどうかを確認します。
解決策12:ネットワークを変更する
プレーヤーの多くは、ネットワーク接続を切り替えるとPUBGのロード画面のロックを解除するのに役立つことがわかったと提案しました。このエラーが発生する場合は、ルーターの接続を解除して、モバイルからのホットスポット接続を使用してみてください。これはISPの問題が原因である可能性があるため、ネットワークを変更し、問題が発生した後も問題が発生するかどうかを確認することで、この問題を簡単に診断して根絶できます。
解決策13:.NET Frameworkを更新する
Microsoftを更新しています。NETフレームワークは、一部のプレイヤーがロード画面エラーを克服するのに役立ちました。このソフトウェアを使用すると、さまざまなプログラミング言語でPCと簡単に通信できます。Microsoftを更新します。NETフレームワークは次のように進行します。
- マイクロソフトにアクセスしてください。NETフレームワーク6.2のWebサイト。
- 「.NET Framework 4.6.2ランタイムのダウンロード」ボタンをクリックします。
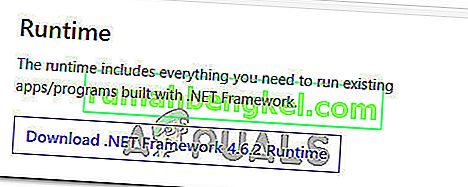
- ダウンロードしたプログラムを実行します。
Internet ExplorerおよびMicrosoft Edgeで、ページの下部にある[実行]ボタンをクリックします。
Google Chromeでは、ページの下部にあるダウンロードの横にある上矢印をクリックし、[開く]を選択します。
- ソフトウェアをインストールし、画面の指示に従ってインストールを完了します
- アップデートが完了したら、PCを再起動します。
それでも問題が解決しないかどうかを確認します。
解決策14:システム仕様を確認する
コンピューターでPUBGを適切に実行するには、コンピューターに十分なハードウェアがインストールされている必要があります。したがって、PUBGを実行するための最小しきい値要件を確認し、ゲームを適切に実行するためのハードウェアがあるかどうかを確認する必要があります。PUBGの高速ロードとスムーズな実行のために満たす必要がある最小しきい値基準には、OS(64ビットWindows 7、8.1、10)の8 GB RAMが含まれていますが、携帯電話の場合は2 GB RAMです。その他の要件には、Intel Core i5-4430 / AMD FX-6300プロセッサー、NVIDIA GeForce GTX 960 2GB / AMD Radeon R7 370 2GB、DirectXバージョン11、および30 GBの利用可能なストレージスペースが含まれます。
解決策15:イーサネット接続を使用する
上記の修正をすべて実装してもエラーが解決しない場合は、マザーボードのLANポートにイーサネットケーブルを差し込み、ワイヤレス接続の代わりにイーサネットケーブルを使用して、PUBGの問題が解決するかどうかを確認してください。