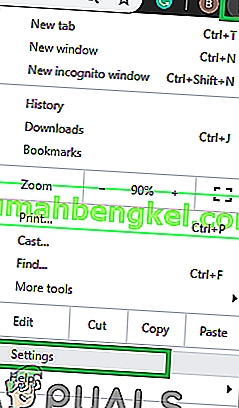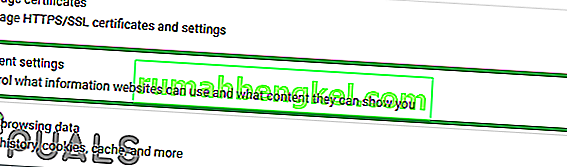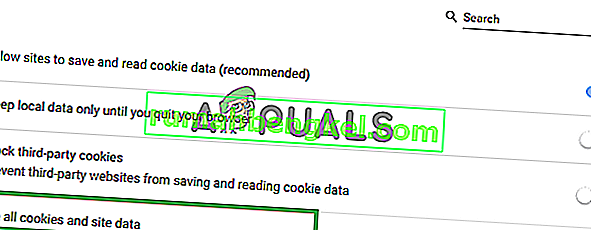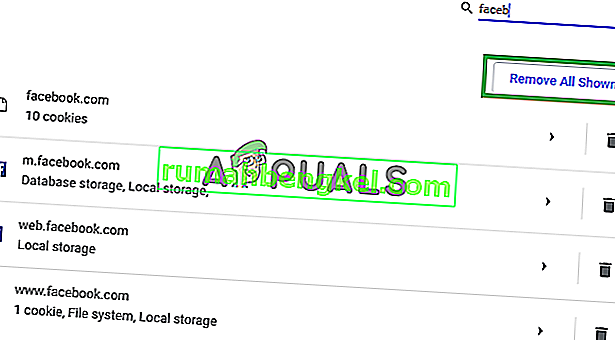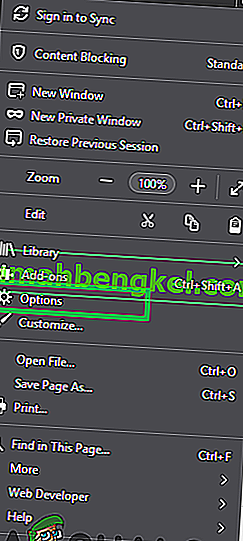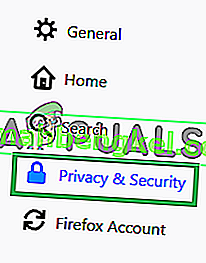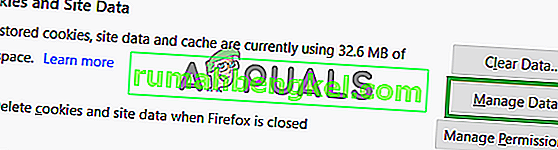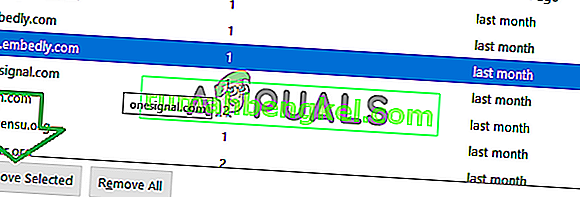すべてのサイトとアプリケーションは、情報を「キャッシュ」に保存して、読み込み時間を短縮し、スムーズなエクスペリエンスを提供します。ただし、このキャッシュは、破損または損傷している場合、パフォーマンスを向上させる代わりに、コンピューターの速度を低下させる可能性があります。すべてのWebブラウザーには、保存されているキャッシュを削除する便利なオプションがありますが、そうすることで、すべてのWebブラウザーのキャッシュが削除されます。したがって、保存されている設定はすべて失われます。1つのプラットフォームについてのみ情報をクリアしたい場合は、特定のサイトのキャッシュをクリアする必要がある場合もあります。

特定のWebサイトのキャッシュデータを削除する必要がある場合、プロセスは少しトリッキーで複雑になります。したがって、この記事では、他のWebサイトのコンテンツを変更せずに、特定のWebサイトのキャッシュのみを削除するプロセスについて説明します。重要なデータが永久に失われるのを防ぐために、指示には注意深く従ってください。
特定のサイトのキャッシュをクリアする方法は?
詳細な調査の結果、特定のサイトのキャッシュを削除するプロセスがわかりました。方法はブラウザごとに異なるため、最も使用頻度の高い方法の一部についてのみ、方法をリストしました。
Google Chromeの場合:
- クリックして「上のメニュー」アイコンと選択し、「設定「。
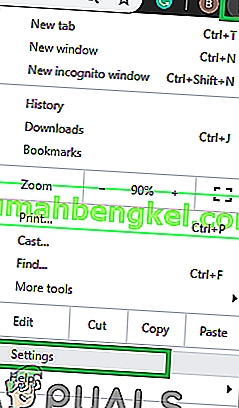
- 設定の中で、スクロールダウンして、クリックし、「上のコンテンツ設定の」下「ボタンプライバシー」の見出し。
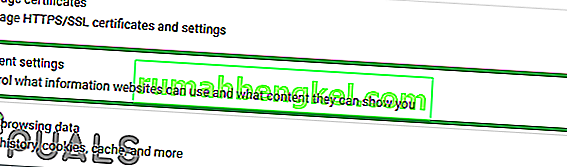
- クリックして「にクッキー」、次にクリックし、「上を参照してくださいすべてのクッキーやサイトのデータを「。
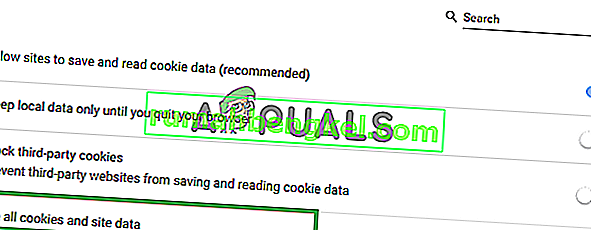
- 今では、検索バーに入力ウェブサイトの名前を。
- 「すべて削除」ボタンをクリックして、キャッシュされたデータをすべてそのWebサイトから削除します。
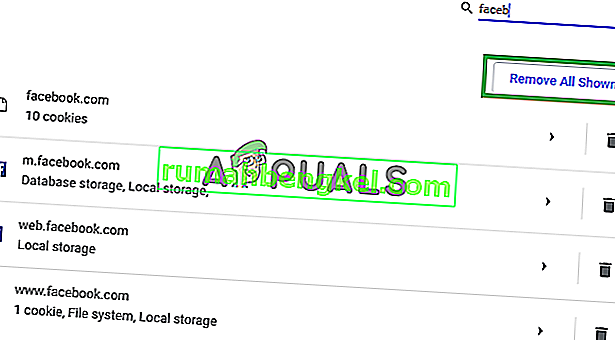
注:サイト名をクリックして、削除する特定のデータを選択することもできます
- プロンプトで「はい」をクリックすると、データが削除されます。
Firefoxの場合:
- Firefoxを開き、右上隅にある[ オプション ]アイコンをクリックします。
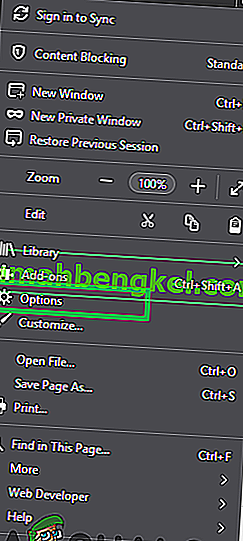
- 左ペインの「プライバシーとセキュリティ」タブをクリックします。
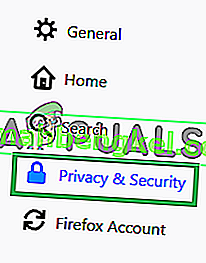
- 下にスクロールして、[ Cookies &Data]見出しの下の[Manage Data ]オプションをクリックします。
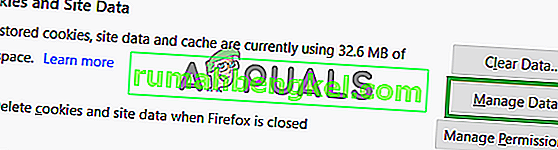
- リストからウェブサイトを選択し、「選択したものを削除」オプションをクリックします。
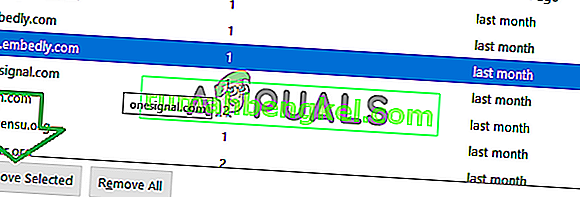
注:検索バーに名前を入力して、特定のWebサイトを検索することもできます。
- プロンプトで「はい」をクリックすると、データが自動的に削除されます。
Microsoft Edgeの場合:
- キャッシュをクリアする必要があるWebサイトを開きます。
- 開いたら、キーボードの「F12」ボタンを押します。

- 「ネットワーク」オプションをクリックし、「Ctrl」+「R」を同時に押します。

- ページが更新され、Cookieが削除されます。