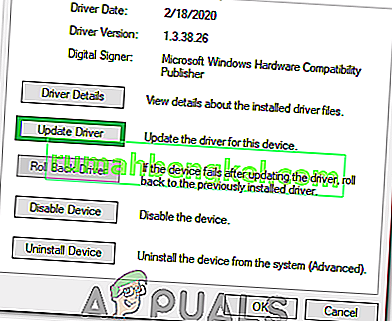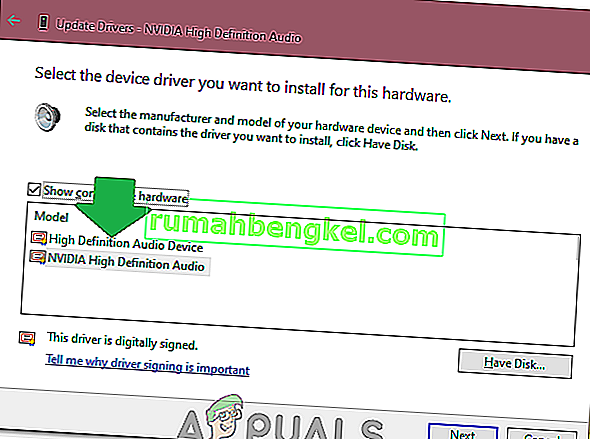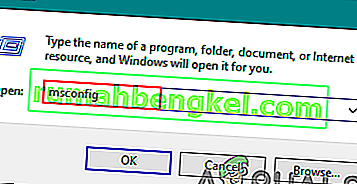コンピューターにConexantオーディオデバイスがあり、Windows 10にアップグレードする場合、アップグレード後にコンピューターがオーディオを再生できなくなる可能性があります。この問題は、コンピューターをWindows 10にアップグレードするConexantオーディオデバイスを使用するすべてのユーザーのかなりの割合を悩ますことがわかっています。この問題の原因は、ほとんどすべての場合、影響を受けるコンピューターのConexantオーディオドライバーがと互換性がないことです。 Windows 10、およびWindows 10のアップグレード中にドライバーをアップグレードできませんでした。
この問題は、影響を受けるコンピューターのConexantオーディオドライバーを更新するだけで修正できますが、Windows 10のアップグレード中には自動的に実行されなかったため、手動で実行する必要があります。そのためには、最初にコンピューターのConexantオーディオデバイス用のドライバーパッケージをダウンロードする必要があります。これは、既にインストールされているものよりも新しいだけでなく、Windows 10との互換性も保証されています。Conexantはドライバーをリリースしないため独自のWebサイトにあるオーディオデバイスについては、影響を受けるコンピューターの製造元(AcerまたはHPなど)の公式サポートWebサイトから新しいドライバーパッケージをダウンロードする必要があります。
方法1:ドライバーを手動で更新する
影響を受けるコンピューターのConexantオーディオデバイス用の新しいドライバーパッケージをダウンロードしたら、インストールする必要があります。新しいドライバーパッケージをインストールするには、よ
- 押してWindowsロゴキー+ R開くためのファイル名を指定して実行
- 入力devmgmt.mscにファイル名を指定して実行のダイアログを押して入力します起動するデバイスマネージャを。
- ではデバイスマネージャ、をダブルクリックサウンド、ビデオ、およびゲームのコントローラ部分は、それを展開します。
- Conexantオーディオデバイスを右クリックし、コンテキストメニューの[ ドライバーソフトウェアの更新 ]をクリックします。
- [ コンピューターを参照してドライバーソフトウェアを検索します]をクリックします。
- [ 参照 ...]をクリックします。
- 新しいドライバーパッケージが配置されているフォルダーに移動し、フォルダーをクリックして選択します。
- OKをクリックします。
- [ 次へ]をクリックし、ウィザードが新しいドライバーパッケージを見つけてインストールするのを待ちます。
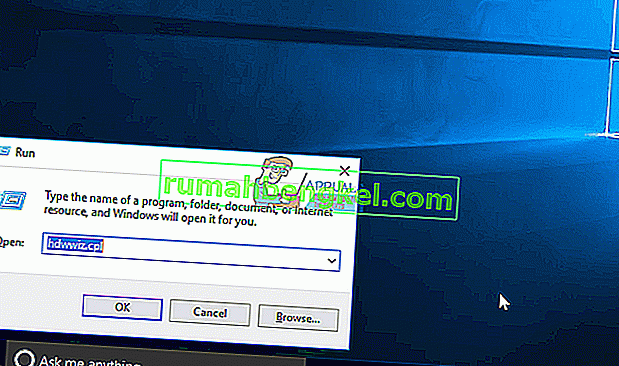
影響を受けるコンピューターのConexantオーディオデバイス用の新しいドライバーパッケージがインストールされたら、再起動します。問題がなければ、サウンドが復元されます。
方法2:オーディオ拡張を無効にする
場合によっては、特定のサウンド拡張を有効にすると、問題が発生することがあります。したがって、このステップでは、すべてのオーディオ拡張を無効にします。そのため:
- 上で右クリックして「スピーカー」画面の左下にあるアイコンを選択し、「オープンサウンド設定」オプションを選択します。

- 右上の「サウンドコントロールパネルを開く」オプションを選択し、「スピーカー」を右クリックします。

- リストから「プロパティ」を選択し、次のタブの「拡張」をクリックします。
- 「すべての拡張機能を無効にする」オプションをチェックし、「適用」をクリックします。

- [ OK]を選択してウィンドウを閉じ、問題が解決するかどうかを確認します。
注:コンピュータをクリーンブートで起動して、問題が解決するかどうかを確認することもできます。
方法3:ドライバーをロールバックする
場合によっては、ドライバーが適切にインストールされておらず、コンピューターが使用しているハードウェアと互換性がないため、この問題が発生することがあります。したがって、この手順では、ドライバーをロールバックし、問題が引き続き発生するかどうかを確認します。そのため:
- 押しの「Windows」 + 「R」プロンプト実行]を開きます。
- 入力し、「Devmgmt.msc」を押して「入力」。

- [ サウンド、ビデオ、およびゲームコントローラ ]タブを展開し、サウンドドライバを右クリックします。
- リストから「プロパティ」を選択し、「ドライバ」タブをクリックします。
- 「ロールバックドライバー」オプションをクリックし、画面の指示に従ってドライバーを以前のバージョンにロールバックします。

- ドライバをロールバックした後、問題が解決するかどうかを確認してください。
方法4:高解像度オーディオの使用
サードパーティのドライバーはWindows 10で非常に問題があり、ドライバーの問題に関するMicrosoftのWebサイトでユーザーからの不満が多いことを確認するとわかります。それはあなたのコンピュータの問題であるかもしれません、そしてあなたはグリッチなドライバを使用しているかもしれません。したがって、このステップでは、コンピューターにデフォルトHD HDオーディオドライバーを使用します。これらを使用するには:
- 押しの「Windows」 + 「R」プロンプト実行]を開きます。
- 入力し、「Devmgmt.msc」を押して「入力」。

- [ サウンド、ビデオ、およびゲームコントローラ ]タブを展開し、サウンドドライバを右クリックします。
- リストから「プロパティ」を選択し、「ドライバ」タブをクリックします。
- 「ドライバーの更新」オプションをクリックし、「コンピューターを参照してドライバーソフトウェアを検索します」を選択します。
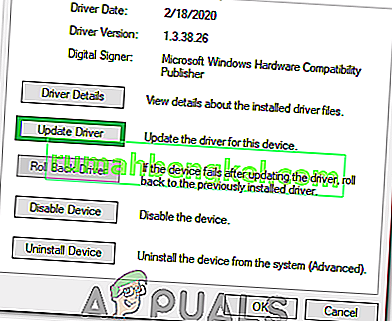
- その後、次の画面で「リストから選択する」オプションをクリックし、次の画面で「高解像度オーディオデバイス」を選択します。
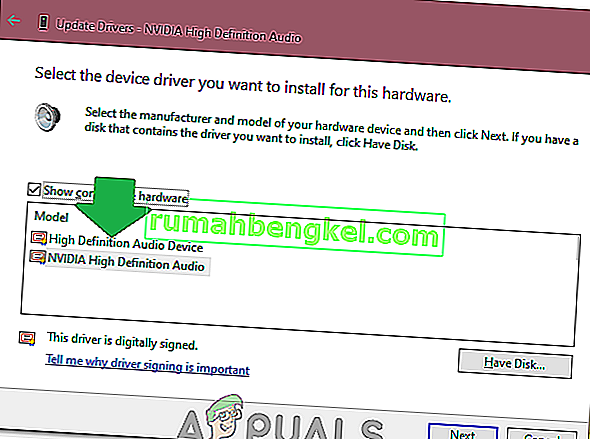
- 「次へ」をクリックし、画面のプロンプトに従って、サードパーティのドライバーではなくドライバーをインストールします。
- これを実行した後、サウンドが機能するかどうかを確認します。
注:これが機能しない場合は、6番目のステップでNvidia High Definition Audioを選択して、もう一度確認してください。
方法5:メモリ設定を変更する
場合によっては、オーディオ設定を維持するのに十分なRAMを利用できないようにすることで、メモリ設定がドライバに影響を与えている可能性があります。したがって、このステップでは、メモリ設定を変更し、特定の量に設定します。そのため:
- 「Windows」 + 「R 」を押して実行プロンプトを開きます。
- 入力し、「msconfigを」と「Enter」キーを押します。
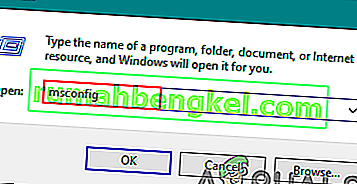
- 「起動」タブをクリックし、「詳細」ボタンを選択します。
- 詳細オプションで、「最大メモリ」オプションをチェックし、「3072」と入力します。
- 「OK」をクリックして、ウィンドウを閉じます。
- 問題が引き続き発生するかどうかを確認します。