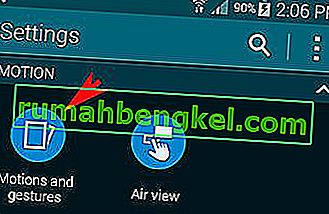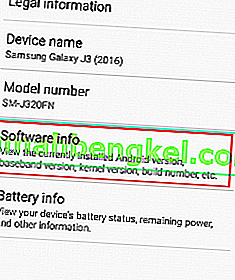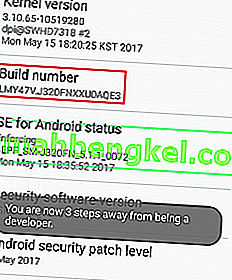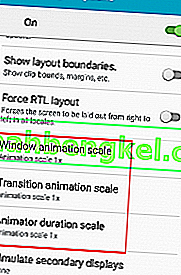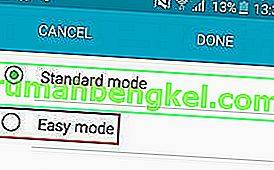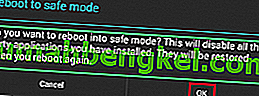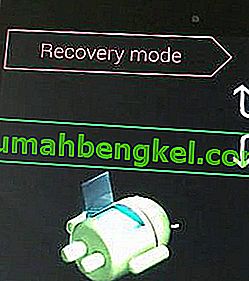長年にわたって、サムスンは、ブロートウェアアプリの過度のスイートのために、怒っているユーザーから多くの熱を奪ってきました。さらに、カスタムランチャー(TouchWizホーム)は、安定性と速度の点で遅れています。
サムスンのフラグシップには、不必要なブロートウェアのスイート全体(ほとんどの場合)と明確な制限のあるランチャーに引きずられていても、確実なベンチマークを達成するのに十分な処理能力とシステムリソースがあります。ただし、Samsungの製品ラインを低から中の範囲で下げると、ブロートウェアとランチャーの不安定性がパフォーマンスに深刻な影響を与えることが明らかになります。
TouchWizは、Samsung独自のフロントタッチユーザーインターフェイスです。でも単純化された設計のため、システムリソースでは効率的に見えるかもしれませんが、残念ながらそうではありません。純正のAndroidランチャーよりも多くのリソースを要求することに加えて、遅れて反応しなくなることが多い設計上の欠陥があります。
Samsungの所有者であれば、TouchWizの強制停止エラーに精通している可能性が高いです。これらのエラーは特定のSamsungモデルに限定されず、このタッチインターフェイスで実行されているすべてのデバイスで発生する可能性がありますが、フラグシップでは頻度は低くなります。ほとんどの場合、TouchWizエラーには2つのバリエーションがあります。「残念ながら、TouchWiz Homeは停止しました」と「残念ながら、TouchWizは停止しました」。
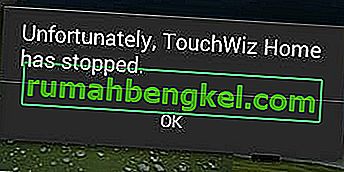
表示されるエラーメッセージに関係なく、2つの問題の根本的な原因はほぼ同じです。
- TouchWizは、OSのアップデート後に古いデータとキャッシュでグリッチが発生します。
- TouchWizはより多くのシステムリソースを必要とし、応答しなくなります。
- 競合するサードパーティアプリ。
- グリッチが発生したウィジェットが原因でTouchWizが強制停止します。
- ジェスチャーとモーションに十分なリソースを割り当てることができない。
原因がわかったところで、エラーを解消する方法を見てみましょう。トラブルシューティングのすべての側面を確実にカバーするために、適切な解決策が見つかるまで、以下の方法を順番に実行してください。
方法1:TouchWiz Homeのデータとキャッシュをクリアする
ほとんどのメーカーは、Androidオペレーティングシステムを更新した後、以前のバージョンからキャッシュデータを削除するようにデバイスを作成していますが、Samsungはそうではありません。多くのユーザーが、AndroidバージョンをLollipop、Marshmallow、またはNougatにアップグレードした後、TouchWizインターフェースでエラーが表示され始めたと報告しています。
システム更新によって引き起こされたグリッチは別として、TouchWizはキャッシュデータの蓄積が原因で故障する可能性があります。ランチャーがアクションに追いつけなくなるだけでなく、TouchWizが応答しなくなり、「残念ながら、TouchWizホームが停止しました」というエラーが表示される場合があります。TouchWizからキャッシュを削除する必要があることを示すもう1つの明確な指標は、TouchWizのインターフェイス内でアプリを移動しようとしたときにエラーが表示されるかどうかです。
デバイスの症状に関係なく、次の手順は常に最初の論理的なアクションです。これはあなたがする必要があることです:
- ホーム画面で、アプリドロワーをタップして展開します。
- [設定]> [アプリケーション]に移動し、[ アプリケーションマネージャ]をタップします。
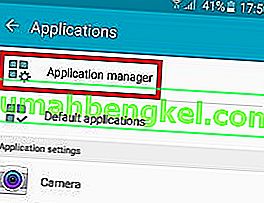
- [ すべてのアプリ]画面に移動するには、左から右にスワイプします。
- 下にスクロールして、TouchWizホームをタップします。

- [ キャッシュを消去]をタップしてから、[ データを消去]をタップします。2つのオプションが見つからない場合は、ストレージフォルダー内を確認してください。Easy Modeを使用している場合は、TouchWiz Easyホームでこれらの手順を繰り返します。
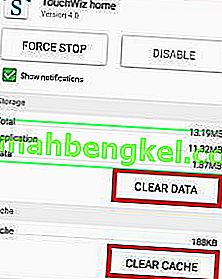 注:これによりカスタムホーム画面が削除されますが、ギャラリーでは引き続きそれらを見つけることができます。
注:これによりカスタムホーム画面が削除されますが、ギャラリーでは引き続きそれらを見つけることができます。 - デバイスを再起動し、問題が再発するかどうかを確認します。
方法2:モーションとジェスチャーを無効にする
モーションとジェスチャーは、TouchWizインターフェイスの一部のバージョンでグリッチが発生することがわかっています。これは最新のモデルではあまり一般的ではありませんが、仕様が適度な古いSamsungのバージョンでは、この問題が頻繁に発生します。これは、Marshmallowより古いAndroidバージョンを実行しているデバイスではさらに当てはまります。
- ホーム画面で、アプリドロワーをタップして展開します。
- [設定]に移動し、[ モーションとジェスチャー]をタップします。
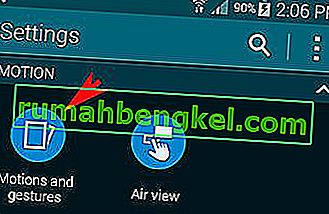
- そこに存在するすべてのモーションとジェスチャーを体系的に無効にします。
- 携帯電話を再起動し、エラーメッセージが再び表示されるかどうかを確認します。
方法3:デバイスをソフトリセットする
キャッシュをクリアし、結果なしでモーションとジェスチャーを無効にした場合、ソフトウェアの不具合の結果としてエラーが表示されたと仮定しましょう。多くの場合、ソフトリセットに続いてコンデンサに蓄えられた電力を排出すると、携帯電話のメモリがリフレッシュされ、エラーが発生しなくなります。デバイスの構築方法に応じて、手順は少し異なります。
取り外し可能なバッテリーを搭載したデバイスをお持ちの場合は、次のことを行う必要があります。
- デバイスの動作中にバックカバーを取り外し、バッテリーを取り出します。
- 電源ボタンを30秒以上押し続けます。これにより、さまざまなコンポーネントのコンデンサから残りの電力が排出され、メモリが更新されます。
- バッテリーを元に戻し、スマートフォンの電源を入れます。
取り外し可能なバックケースのない新しいSamsungモデル(S7またはS7 Edge)を使用している場合は、次の手順を実行してください。
- 端末の電源が入っている状態で、電源ボタンを約10秒間押し続けます。これにより、ソフトリセットがトリガーされます。
注:ソフトリセットによって個人データが削除されることはありません。
- もう一度電源を入れます。Androidが起動し、アプリが再最適化されます。
方法4:アニメーションスケールを変更する
場合によっては、TouchWizのアニメーションスケールを再構成すると、エラーメッセージが表示されなくなることがあります。できることの1つは、アニメーションのスケールを変更することです。方法は次のとおりです。
- [設定]に移動して、開発者向けオプションを探します。
- [開発者向けオプション]というエントリが見つからない場合は、一番下までスクロールして、[ 端末情報]をタップします。
- ソフトウェア情報をタップします。
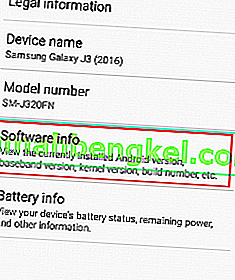
- 「あなたは開発者です」というメッセージが表示されるまで、ビルド番号を7回タップします。
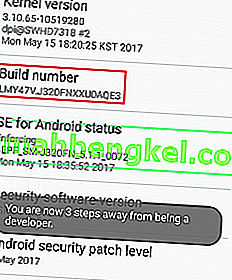
- [設定]に戻り、[ 開発者向けオプション]をタップします。
- 下にスクロールして、「描画」カテゴリを表示します。
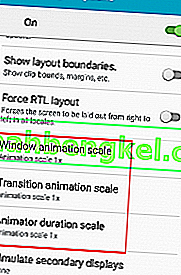
- ウィンドウアニメーションスケール、遷移アニメーションスケール、アニメーターデュレーションスケールの値を少し変更します。画面を介したデバイスの動きをあまり変更しないようにするには、0.5倍にすることをお勧めします。
- デバイスを再起動し、エラーが消えたかどうかを確認します。
方法5:Easyモードに切り替える
イージーモードは、画面を乱雑にし混乱を招く可能性があるいくつかの複雑な機能を削除することで、ユーザーエクスペリエンスをさらに合理化するように設計されています。一部のユーザーは、イージーモードに切り替えて標準モードに切り替えると、「残念ながらTouchWiz Homeが停止しました」と報告しています。方法は次のとおりです。
- [設定]に移動し、[ 個人 ]タブまでスクロールして、イージーモードをタップします。
- モードを標準からイージーモードに切り替えます。
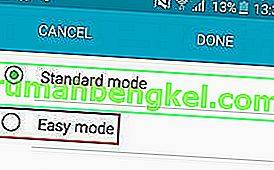
- しばらくの間メニューを参照して、デバイスを再起動します。
- 再起動後、[設定]> [イージーモード]に戻り、標準モードに設定します。
方法6:ソフトウェアの競合を排除する
上記の方法でエラーが解消されない場合は、TouchWizインターフェースが最近インストールしたサードパーティアプリと競合している可能性があります。この問題が発生する可能性は、非アクティブなサードパーティランチャーまたは拡張クリップボードなどのクリップボードアプリを使用している場合はさらに高くなります。
TouchWiz Homeがサードパーティのアプリと競合しているかどうかを明確にする方法は、デバイスをセーフモードで起動することです。セーフモードでは、デバイスはサードパーティのアプリやプロセスの読み込みを停止するため、エラーが繰り返されない場合は、サードパーティのソフトウェアの競合が原因であることが明らかです。これはあなたがする必要があることです:
- 電源ボタンを押し続けます。
- 電源オフを押し続けます。
- [ セーフモードで再起動]プロンプトが表示されたら、[ OK]をタップします。
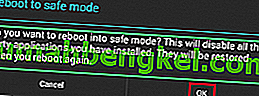
- デバイスがセーフモードで再起動します。セーフモードアイコンが左下隅に表示されます。

- TouchWizインターフェイスを使用して閲覧し、エラーがなくなったかどうかを確認します。
エラーが再び表示された場合は、方法7に進みます。ただし、エラーがなくなった場合は、問題の原因となっているアプリまたはウィジェットを特定します。方法は次のとおりです。
- [設定]> [アプリケーションマネージャ]に移動し、[ ダウンロード済み ]タブにスワイプします。
- システムにあるカスタムランチャーとウィジェットをアンインストールすることから始めます。
- クリップボードアプリとアイコンパックをアンインストールします。
- エラーが最初に表示され始めた時間を考えて、その期間中にインストールした可能性のあるアプリを削除します。
- デバイスを再起動します。通常モードで起動するはずです。これを確認するには、セーフモードアイコンが左下隅から消えているかどうかを確認します。
方法7:キャッシュパーティションを消去する
これまでのところ結果が得られなかった場合は、ソフトウェア関連のほとんどの不具合を解決するユニバーサルフィックスを適用するときがきました。TouchWizのメッセージがSamsungのファームウェアから発信された場合、キャッシュパーティションをワイプすると消えてしまう可能性があります。
手順はデバイスによって多少異なる場合がありますが、ほとんどの場合、キャッシュパーティションをワイプする手順は、ほとんどのSamsungデバイスで同じです。以下で説明する手順でAndroidのシステム回復が開始されない場合は、「キャッシュパーティションを消去する方法+ * YourModel *」でオンライン検索を実行してください
- デバイスの電源を完全にオフにします。
- 長押しの音量アップキー + 電源ボタン。
- Android画面が表示されたら、両方のボタンを離します。
- 次の画面で、リカバリモードに移動します。
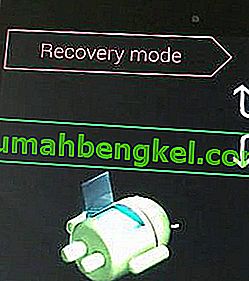
- ボリュームボタンを使用して、[ キャッシュパーティションのワイプ]に移動します。

- キャッシュパーティションを拭い強調し、それを選択するために、電源ボタンをタップします。
- プロセスが完了するまで待ちます。デバイスが再起動を要求すると、準備ができていることがわかります。
- 押して電源ボタン再起動するようにお使いのデバイスのリブートや待機します。
方法8:マスターリセットを実行する
利用可能なほとんどすべての修正を完了したので、スマートフォンを再フラッシュするために送る前に最後にできることがもう1つあります。出荷時設定にリセットすると、スマートフォンが出荷時の状態に戻ります。ほとんどの場合、これによりTouchWizは通常の機能を再開します。
手順を実行する前に、出荷時設定にリセットすると、SDカードにない個人データとアカウント情報がすべて削除されることを理解することが重要です。不要なデータ損失を回避するために、以下の手順にはバックアップの作成が含まれます。これはあなたがする必要があることです:
- [設定]に移動し、[ バックアップとリセット]まで下にスクロールします。
- 場合は、私のデータまで戻る無効になっている、それを有効にして、新しいバックアップが作成されるのを待ちます。
- 下にスクロールして、[ データの初期化]をタップします。
- [ 電話をリセット]をタップして確認します。
- プロセスが完了するまで待ちます。端末は最後に再起動します。

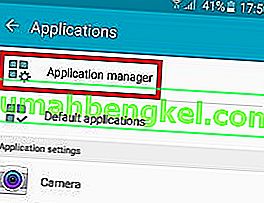

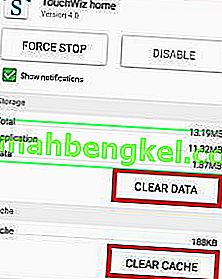 注:これによりカスタムホーム画面が削除されますが、ギャラリーでは引き続きそれらを見つけることができます。
注:これによりカスタムホーム画面が削除されますが、ギャラリーでは引き続きそれらを見つけることができます。