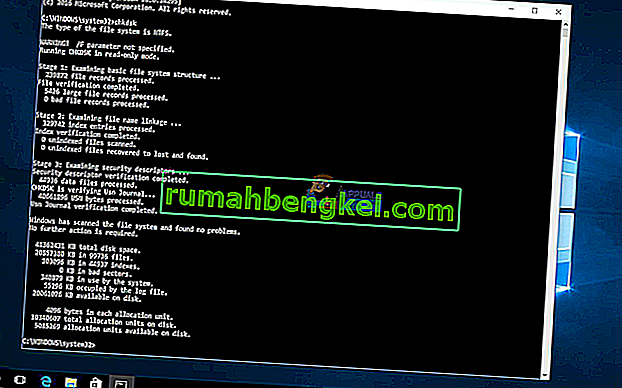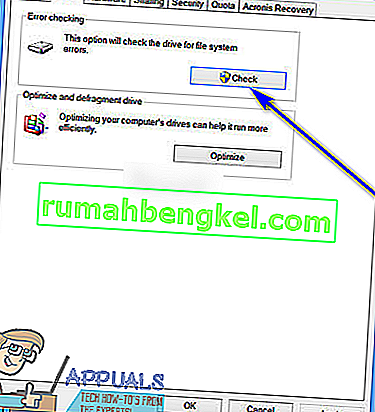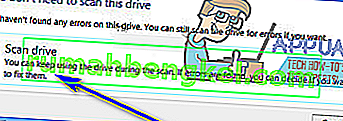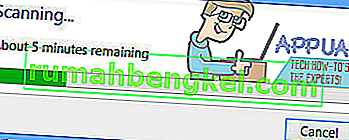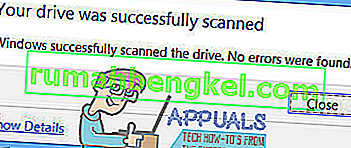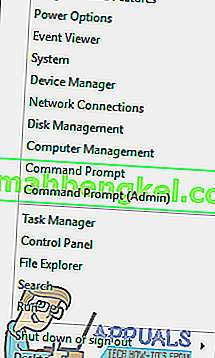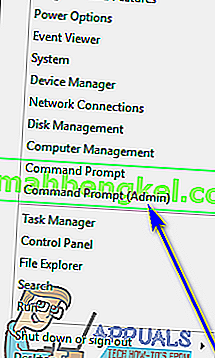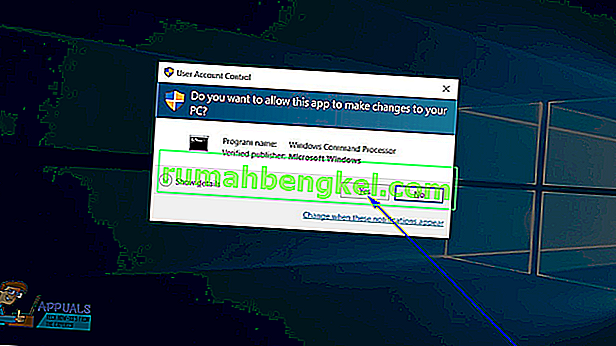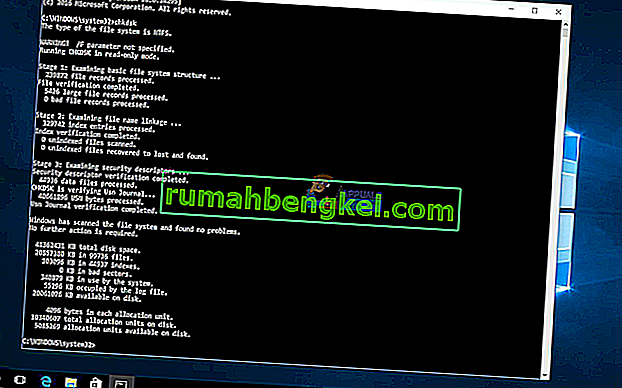時間の経過とともに、使用中のハードディスクドライブは、さまざまな原因(予期しないシステムのシャットダウンからソフトウェアの破損、不良セクターからメタデータの破損まで)によって引き起こされた損傷とエラーを蓄積し始めます。これはハードディスクの全体的な寿命に有害であるだけでなく、短期的にはそれを遅くする可能性があり、遅いハードドライブを好む人はいません。そのため、Windowsユーザーは常に数日おきにハードディスクドライブのエラーをチェックし、エラーを修正して、ドライブの正常性と機能を維持する必要があります。
Microsoftはこれを完全に認識していたため、Windowsオペレーティングシステムにハードディスクのエラーや破損をスキャンするだけでなく、検出した破損を修復することもできるOS自体にユーティリティが存在しているのはこのためです。ドライブ上の不良セクターからのすべての読み取り可能な情報を回収します。このユーティリティはCHKDSK(または、必要に応じてディスクエラーチェックユーティリティ)として知られています。 CHKDSKは、Windowsの多くの変革を通じて、またWindowsの多くの異なるイテレーションを通じて、開発され、配布されてきました。
Windows 10にはCHKDSKユーティリティが組み込まれていますが、ディスクエラーチェックユーティリティは、Windows 10での動作が以前のバージョンでの動作とは少し異なります。さらに、MicrosoftはCHKDSKユーティリティについてもいくつかの作業を行っており、Windows 10ユーザーがCHKDSKでハードディスクドライブのエラーをチェックして試行することで、Windows 10ユーザーがコンピューターで日常のタスクを実行するのが少し煩わしくなり、少し簡単になりましたバックグラウンドで修正します。 Windows 10がインストールされているコンピューターでCHKDSKユーティリティを実行する場合は、2つの方法で実行できます。管理者特権を持つ管理者特権のコマンドプロンプトを使用するか、プロパティからユーティリティを実行できます。スキャンするハードディスクドライブパーティションのダイアログ。
以下は、Windows 10でCHKDSKユーティリティを実行するために使用できる2つの異なる方法です。
方法1:コンピューターからCHKDSKユーティリティを実行する
何よりもまず、エラーをスキャンするコンピューターのハードドライブのパーティションに属する[ プロパティ ]ダイアログから直接CHKDSKユーティリティを実行できます。そのために必要なことは、次のとおりです。
- コンピュータを開きます。デスクトップ上のコンピューターアイコンをダブルクリックするか(ある場合)、Windowsロゴキー + Eを押してWindowsエクスプローラーを起動します(通常、Windowsエクスプローラーは、デフォルトでコンピューターが開いた状態で起動しますが、別の場所にいる場合は、Windowsエクスプローラの左側のペインを使用して[コンピュータ]に移動します)。
- DHKDSKユーティリティを使用してエラーをスキャンするドライブを見つけ、それを右クリックします。
- 表示されるコンテキストメニューで[ プロパティ ]をクリックします。
- 移動して[ツール]タブをクリックします。
- 下ではエラーチェックの部分、をクリックしてチェックディスクのエラーチェックユーティリティを起動します。ユーティリティが起動し、選択したドライブのファイルシステムエラーや不良セクターなどのその他の問題のチェックを開始します。
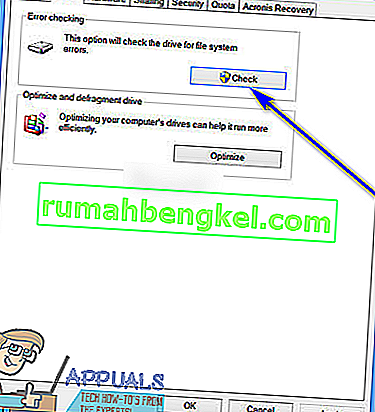
- 選択したディスクでエラーやその他の問題が検出された場合、ディスクを確認するように求められます。システムがディスク上でエラーを検出しなかった場合は、代わりに、このドライブをスキャンする必要はありませんというメッセージが表示されますが、スキャンを続行できます。[ ドライブのスキャン ]をクリックするだけで、選択したドライブのCHKDSKでエラーや問題をスキャンできます。
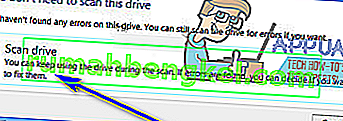
- コンピュータの速度によっては、スキャンにかなりの時間がかかる場合があります。スキャンが完了すると、Windowsがディスク上でエラーを検出しなかった場合はそのことを通知しますが、ユーティリティがドライブで細かいエラーやその他の問題を起こした場合は、代わりに次のメッセージが表示されます。
「コンピュータを再起動して、ファイルシステムを修復します。すぐに再起動するか、次回の再起動時にエラー修正をスケジュールできます。」
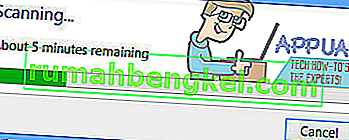
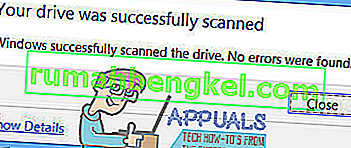
- すべての作業を保存して、開いているアプリケーションをすべて閉じたら、コンピュータが再起動するだけです。スキャンが完了した直後または少し後のいずれかです。
- コンピューターが起動すると、CHKDSKは、検出されたすべてのエラーを修正し、ドライブで検出された不良セクターやその他の問題を修正しようとします。それが行われると、それが達成できたことを通知します。ドライブのエラーや問題の修正にはかなりの時間がかかる可能性があるため、このステップではCHKDSKに少し辛抱する必要があることに注意してください。
方法2:管理者特権のコマンドプロンプトからCHKDSKユーティリティを実行する
Windows 10コンピューターでは、管理者特権を持つ管理者特権のコマンドプロンプトからCHKDSKユーティリティを実行することもできます。これを行うには、単に:
- [ スタート]メニューを右クリックするか、Windows ロゴキー + Xを押して、WinXメニューを開きます。
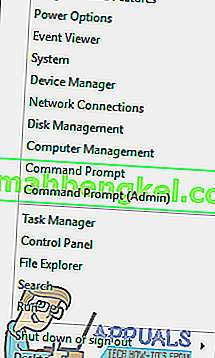
- クリックしてコマンドプロンプト(管理者)にWINXメニュー上昇起動するプロンプトコマンド管理者権限を持っています。
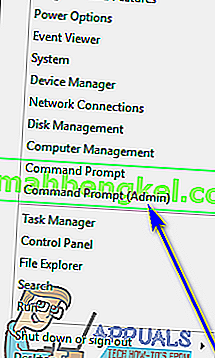
- あなたがで満たされている場合、ユーザーアクセスコントロール起動したいあなたがしていることを確認かどうかを尋ねるダイアログプロンプトコマンドを、上のクリックはい。
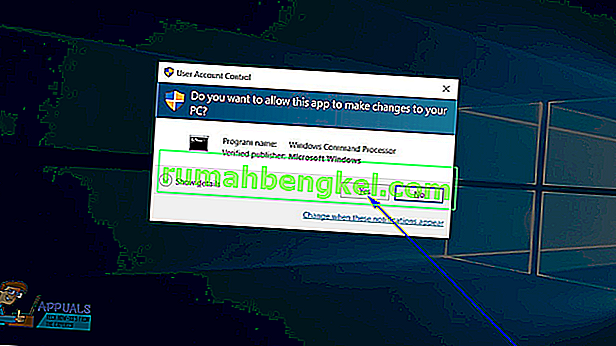
- 管理者特権のコマンドプロンプトで、「chkdsk X:」と入力します(Xは、CHKDSKでスキャンするコンピューターのハードドライブのパーティションに対応するドライブ文字です)。その後にCHKDSKでスキャンを実行するパラメーターを入力し、次にと入力します。パラメータを指定せずにCHKDSKスキャンを実行すると、CHKDSKは選択したドライブのみをスキャンし、その結果の概要を表示します。ユーティリティは、検出したエラーや問題を修正できません。管理者特権のコマンドプロンプトからCHKDSKユーティリティを実行する場合は、次のパラメーターから選択できます。
/ f-検出したすべてのエラーを修正するようにCHKDSKに指示します/ r-ドライブ上の不良セクターを見つけてそこからすべての読み取り可能な情報を回復するようにCHKDSKに指示します/ x-スキャンする前に選択したドライブを強制的にマウント解除するようCHKDSKに指示しますそれ
管理者特権のコマンドプロンプトに入力する最後のコマンドは、次のようになります。
chkdsk C:/ f(CHKDSKでコンピューターのCドライブをスキャンしてエラーを検出し、検出されたエラーを修正する場合)
または
chkdsk D:/ f / x(CHKDSKでコンピューターのDドライブのマウントを解除し、それをスキャンしてエラーをスキャンし、検出されたものを修正する場合)。
- CHKDSKユーティリティが魔法を使うのを待つだけです。プロセス全体を通してユーティリティの進行状況を継続的に監視できます。
注: CHKDSKユーティリティは、コンピューターの使用中にWindows 10がインストールされているコンピューターのハードドライブのパーティションをスキャンできません。そのため、管理者特権のコマンドプロンプトからコンピューターのルートドライブをCHKDSKでスキャンしようとすると、次回コンピューターが起動したときにCHKDSKユーティリティでスキャンを実行するかどうかを尋ねられます。y(yesの場合)を入力してEnterキーを押すだけで、次回のコンピューター起動時にスキャンをスケジュールできます。起動しない外部ドライブまたはコンピューターのハードドライブのパーティションをCHKDSKでチェックしている場合は、手順4でEnterキーを押すとすぐにスキャンが開始されます。昇格したコマンドプロンプトで、その場ですぐに使用できます。