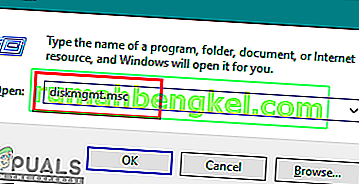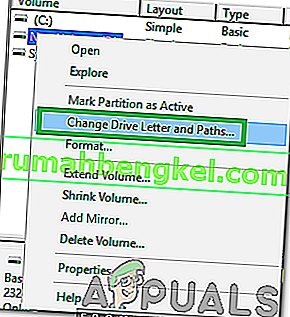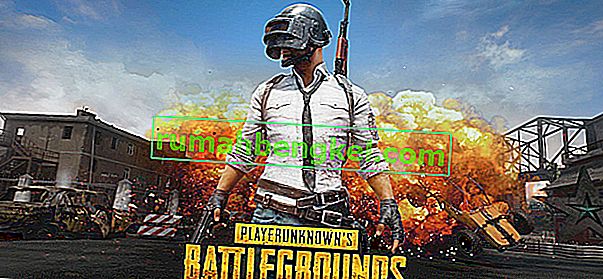Kindleは、Amazonが販売する携帯型サイズとAndroidオペレーティングシステムを誇る電子リーダーの最前線にあります。これにより、ユーザーは多数の電子書籍、雑誌などを閲覧、購入、およびシステムにダウンロードできます。ハードウェアもAmazonによって製造されており、電子リーダーは近年非常に人気を博しています。

Microsoft Windowsのすべてのアップデートに合わせて常に更新されていますが、Kindleは接続の問題で知られています。Kindleが最新のビルドにアップグレードされた後、完全には接続されないオペレーティングシステムとの接続を拒否するいくつかのケースがありました。この問題の回避策は非常に簡単です。最も簡単なものから順に1つずつ説明します。
解決策1:USBケーブルを確認する
Kindleは主にUSBケーブルを使用してWindowsに接続されます。USBケーブルには2つのタイプがあります。1つのタイプは充電のみをサポートし、もう1つのタイプは充電とデータ転送をサポートします。後者のタイプを使用していて、USBケーブルが損傷していないことを確認してください。別のUSBケーブルを使用してPCに接続してみてください。スマートフォンに付属している他のUSBケーブルを試すこともできます。

それでも接続が開始されない場合は、USBケーブルをコンピューターの背面に接続するか、前面の別のスロットに接続してみてください。あなたは他のソリューションに移る前に、あること、絶対に確認してください問題はUSBポートとケーブルのことではないこと。
解決策2:Kindle接続を微調整する
このソリューションでは、Kindleをコンピューターに接続する方法を調整します。これらの調整手順は、使用しているUSBケーブルが完全に機能している場合にのみ機能するので、必ずソリューション1を実行してください。ユーザーから報告されたいくつかの調整がありました。見てください。
- Kindleをコンピューターの正常なUSBポートに接続し、Kindleを完全にオフにします。次に、電源を入れて、コンピューターがハードウェアを検出するかどうかを確認します。Kindleを再起動するには、電源ボタンを約40秒間押し続けます。再起動プロセスが開始された場合は、解放します。
- KindleをPCに接続し、Kindleを開きます。下にスライドしてスライドメニューを表示すると、通知バーに接続オプションが表示されます。「カメラとして接続」オプションを設定します。不合理に聞こえるかもしれませんが、この方法は多くのユーザーの問題を解決しました。
- Calibreを使用してKindleをPCに接続できます。PCとKindleの電源を切り、接続されているすべてのケーブルを取り外します。PCの電源を入れたら、Calibreを開いてKindleをPCに接続します。Kindleを今すぐオンにして、接続が成功するかどうかを確認します。
- KindleのPIN認証がオフになっていることを確認します。Kindleには、追加のセキュリティ層を提供するオプションがあります。この機能を完全に無効にするか、接続時に必ずPINを入力してください。
- 別の回避策は、KindleでAndroid Debug Bridge(ADB)を有効にすることです。両方(無効化と有効化)を試し、どちらが問題を修正するかを確認できます。[設定]> [デバイス]> [ADBをオン/オフにする]に移動すると、この設定を簡単に変更できます。
- USBハブを使用してKindleを接続してみることもできます。
- Kindleアプリケーションの最新バージョンがKindleにインストールされていることを確認します。Kindleはこれを使用してコンピューターに接続します。
解決策3:KindleをMTPデバイスとしてインストールする
Kindleがコンピューターに正しくインストールされていない可能性があります。デバイスを接続すると、Windowsはデバイスのタイプを自動的に検出し、デバイスのデフォルトドライバーのインストールを試みます。Windowsがこれを正しく行わない場合があり、これにより議論中の接続の問題が発生します。デバイスマネージャーに移動して、この問題の修正を試みることができます。
- Windows + Rを押し、「dsevmgmt」と入力します。ダイアログボックスでmsc」と入力し、Enterキーを押します。
- デバイスマネージャーで、[ ポータブルデバイス]カテゴリを展開します。これまたはKindleは、小さな黄色の感嘆符が付いたデバイスとしてリストされます。それを右クリックして、[ ドライバの更新 ]を選択します。

- 2番目のオプション「コンピューターを参照してドライバーソフトウェアを検索する」を選択します。

- 次に、「コンピューターで使用可能なドライバーのリストから選択させてください」オプションを選択します。

- [ ポータブルデバイス]を選択し、MTPドライバーが見つかるまでリストを検索します。「互換性のあるドライバーのみを表示」のチェックを外すと、より多くのリストを取得できます。変更を適用した後、コンピューターを再起動し、問題が解決したかどうかを確認します。
今でもコンピュータがKindleを検出しない場合は、タブレットを別のコンピュータに接続してみて、接続が成功するかどうかを確認してください。また、接続が確立されていない場合は、Wi-Fiを使用してファイルを転送できます。

解決策4:USBセレクティブサスペンドを無効にする
多くのユーザーが、USBのセレクティブサスペンド機能を無効にすると、問題もすぐに修正されると報告しました。USBセレクティブサスペンド機能により、ハブドライバーは、ハブ上の他のポートに影響を与えることなく、個々のポートをサスペンドできます。ポータブルコンピューターでは、既定で有効になっており、電力を節約し、長いバッテリ寿命を維持するのに役立ちます。これにより、Kindleが正しく接続されていない場合や、Windowsで認識されない場合に問題が発生する可能性があります。
- Windows + Rを押して、コンピューターの実行アプリケーションを起動します。ダイアログボックスに「コントロールパネル」と入力し、Enterキーを押します。
- カテゴリのリストから「ハードウェアとサウンド」を選択します。
- 次に「電源オプション」をクリックします。コンピュータが持つすべての電源プランで構成される新しいウィンドウが表示されます。使用しているものを選択し、「プラン設定の変更」をクリックします。

- 次に、詳細設定に移動するには、「詳細な電源設定の変更」をクリックします。
- オプションのリストからUSB設定を検索し、クリックして展開します。「USBのセレクティブサスペンド設定」というタイトルが付けられます。もう一度クリックして展開し、どちらの場合も[ 無効]を選択します(バッテリー使用時と接続時)。変更を保存して終了します。

- 次に、両方のデバイスの電源を入れ直し、問題が解決したかどうかを確認します。
解決策5:ドライバーとアプリケーションを再インストールする
場合によっては、コンピューターに接続されているKindleデバイスを認識するためにコンピューターで使用しているドライバーとソフトウェアが実際に破損しているか、正しくインストールされていない可能性があります。したがって、このステップでは、まずソフトウェアをアンインストールし、次にドライバーをアンインストールしてから、Amazonダウンロードページから完全に再インストールします。そのため:
- 押しの「Windows」 + 「R」にプロンプトと種類ファイル名を指定して実行を開くには、「appwiz.cplを」。

- Enterキーを押してアプリ管理ウィンドウを起動し、リストに「Kindle」ソフトウェアが見つかるまでスクロールします。
- アプリケーションを右クリックし、「アンインストール」を選択してコンピューターから削除します。

- 画面の指示に従って、プログラムを完全に削除します。
- リストをスクロールして、他のKindle関連のソフトウェアまたはアプリケーションについて、このプロセスを繰り返します。
- 内部に何かが残っている場合は、ソフトウェアのインストールディレクトリもクリアしてください。
- また、再インストールに進む前に、使用しているKindleデバイスのデバイスドライバーをアンインストールする必要があります。
- 「Windows」 + 「R」を押して実行プロンプトを起動し、「devmgmt.msc」と入力してデバイスマネージャーを起動します。

- Kindleデバイスドライバーがインストールされているカテゴリを展開し、ドライバーを右クリックします。
- リストから「デバイスのアンインストール」を選択して、ドライバーも削除します。

- このページに移動し、PC用のダウンロードボタンをクリックして、PC用のKindleソフトウェアをダウンロードします。
- 特定のKindleのドライバも再インストールし、ADBが正しく設定されていることを確認します。
- Kindleの問題が修正されたかどうかを確認します。
方法6:USBコントローラードライバーを再インストールする
コンピューターへのすべてのUSB接続の接続、認識、および維持を担当するUSBコントローラードライバーが破損しているか、正しく機能していない可能性があります。したがって、この手順では、これらのドライバーを再インストールし、それによってこの問題が修正されるかどうかを確認します。それを行うには:
- 押しの「Windows」 + 「R」プロンプト実行]を開きます。
- 入力し、「Devmgmt.msc」を押して「入力」、デバイスマネージャを開きます。

- デバイスマネージャー内で、[USBコントローラー]リストを展開します。
- USBコントローラドライバを1つずつ右クリックし、[ デバイスのアンインストール ]オプションを選択します。

- 画面の指示に従って、これらのドライバーをコンピューターから完全に削除します。
- これらのドライバを削除した後、コンピュータを再起動するだけで、オペレーティングシステムによって自動的に再インストールされます。
- 再インストールすることで、お使いのコンピュータでKindleが認識されない問題が修正されたかどうかを確認します。
方法7:ドライブ文字を割り当てる
場合によっては、コンピューターがKindleをマルチメディアデバイスではなくストレージデバイスとして実際に検出していることがあります。このため、Kindleの性質と混同される可能性があり、Kindle上のファイルにアクセスするだけでよい場合は、ディスク管理ウィンドウからドライブ文字を割り当てるだけで、正常に動作します。これを行うためには:
- 押して「Windowsの + 『R』プロンプト実行]を開きます。
- 入力し、「diskmgmt.mscと」押し「を入力し」ディスクの管理]ウィンドウを開きます。
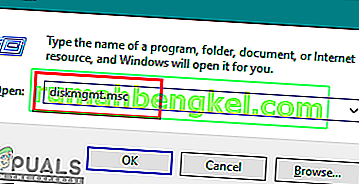
- ディスクの管理で、Kindleデバイスを右クリックし、「ドライバー文字とパスの変更」オプションを選択します。
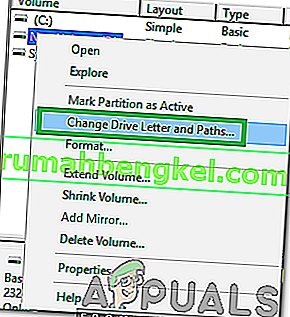
- 「追加」をクリックして、選択した文字を割り当てます。
- その後、変更を保存してウィンドウを閉じます。
- ファイルエクスプローラーに戻り、Kindleにアクセスできるかどうかを確認します。