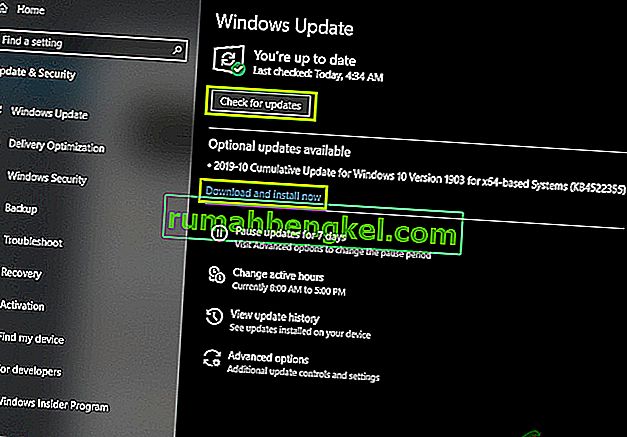「設定Windowsへの準備は、」新しいインストールするアップデートとき、またはユーザーがWindowsのクリーンインストールを再インストールするか、やっているが、ある時期には長すぎるのWindows 7と10のために立ち往生かが表示されます表示されます。この問題は通常、破損した更新ファイルによって、またはファイルの整合性が変更されたときに発生します。

原因
根本的な原因は次のとおりです。
- ファイルの欠落:場合によっては、アップデートの一部のファイルが欠落しているか、インストールプロセス中にエラーが発生したために破損している可能性があります。また、Windowsのインストール中にセットアップが一部のファイルをスキップしたか、電力サージが原因でセットアップが中断され、すべてのファイルが正しくインストールされなかった可能性もあります。
- ディスクエラー:特定のディスクエラーが原因で、セットアップがWindowsを正しくセットアップできず、インストールプロセスを効果的に完了できなかった可能性もあります。ディスクエラーは、未配置のディスクリソースまたは破損したログファイルの存在が原因で発生する可能性があります。これらのディスクエラーは、ディスクリソース全体に影響を与え、インストールの問題を引き起こす可能性があります。
- グリッチ:場合によっては、Windowsのインストール中に、セットアップの一部が誤作動して、特定の時点で動かなくなることがあります。このグリッチはさまざまな理由で発生する可能性があり、簡単に解消できます。
ソリューション前のヒント:
この問題を解決する前に、実際にログイン画面にアクセスしてアカウントを使用できることが重要です。まず、以下のガイドに進む前に、少なくとも30分待つことが重要です。多くの場合、Windowsは重要なサービスをセットアップし、重要な機能をインストールするのに長い時間がかかることがあります。それでも問題が解決しない場合は、コンピュータの電源ボタンを長押しして、「設定の準備」画面でオフにするか、「Ctrl」 + 「Alt」 + 「Del」を押すことをお勧めします緊急設定を開き、[ 電源 ]ボタンをクリックして、[ 再起動 ]を選択しますオプション。その後、もう一度電源ボタンを押してコンピュータを起動します。ウィンドウを正常に起動し、ログインプロセスを続行するには、「Windowsを正常に起動する」オプションを必ず選択してください。「設定の準備中」画面が再度表示される場合がありますが、最終的には表示されなくなり、エラーなしでWindowsが正しくインストールされていることを確認するには、いくつかの手順を実行する必要があります。
Windowsを構成する準備を修正する方法
解決策1:SFCスキャンを実行する
SFCスキャンでは、ドライバー、署名、またはその他の重要なコンピューターファイルの問題をチェックして検出できます。したがって、このステップでは、SFCスキャンを実行して、Windowsのファイルに問題があるかどうかを判断します。そのため:
- 押しの「Windows」 + 「R」プロンプト実行]を開きます。
- 「cmd」と入力し、「Shift」 + 「Ctrl」 + 「Enter」を押して、管理者権限を提供します。
- 次のコマンドを入力して、Enterキーを押します。
sfc / scannow

- スキャン後も問題が解決するかどうかを確認します
解決策2:ChkDiskスキャンを実行する
場合によっては、コンピューターに関連するディスクエラーがあると、コンピューターへの重要なソフトウェアのインストールが妨げられることがあります。したがって、この手順では、ディスクエラーを検出して排除するためにchkdiskスキャンを実行します。そのため:
- 押しの「Windows」 + 「R」プロンプト実行]を開きます。
- 「cmd」と入力し、「Shift」 + 「Ctrl」 + 「Enter」を押して管理者権限を提供します。

- 次のコマンドを入力して、Enterキーを押します。
チクスク
- スキャンが完了するまで待ち、問題が解決するかどうかを確認します。
解決策3:セーフモードでWindowsを更新する
これらのスキャンで問題を特定できず、コンピューターがアカウントにログオンするのに時間がかかりすぎる場合は、クリーンブートを実行し、サードパーティのアンチウイルスを完全に無効にすることをお勧めします。その後、以下の手順に従ってください。
- コンピュータをクリーンブートで起動した後、[Windows] + [ I ]ボタンを押して設定を開きます。
- クリックして「アップデート&セキュリティ」オプションとをクリックして「Windows Updateの」左側のオプション。

- 選択して「更新を確認」の新しい更新プログラムをスキャンするには、コンピュータのためのオプションと待機を。
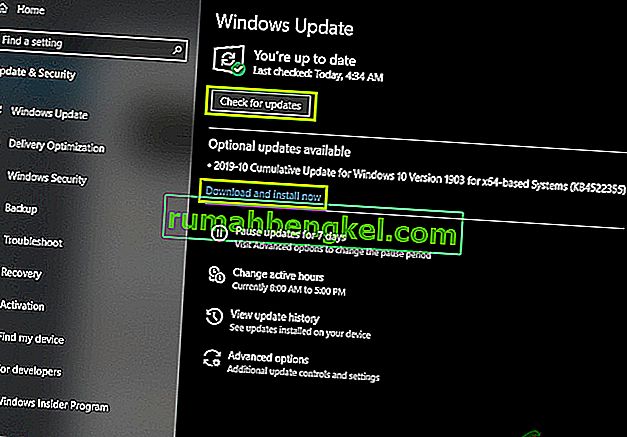
- スキャンが完了したら、「インストール」オプションをクリックします。
- 更新が正常に適用されているかどうかを確認します。
注:更新のインストールに失敗した場合は、特定の更新のインストール中に問題が発生しているかどうかを確認し、アンインストールしてみてください。さらに、より安定したバージョンがリリースされるまで、更新プロセスを遅らせることができます。
解決策4:リセットを実行する
場合によっては、Windowsにログインできない場合、システムの復元を実行して問題が解決するかどうかを確認できます。それを行うには:
- コンピュータを再起動し、起動時に「F11」キーを繰り返し押します。
- これにより、高度な回復オプションが開き、「トラブルシューティング」オプションをクリックして、「詳細」を選択します。
- 詳細オプションで、「システムの復元」を選択し、選択する復元をクリックします。
- 画面の指示に従って復元を開始し、復元が完了するまで待ちます。
- 復元が完了しても問題が解決しないかどうかを確認します。
注:この方法で問題を修正できず、それでも更新を実行できない場合は、Windows 10の完全なクリーンインストールを実行してください。