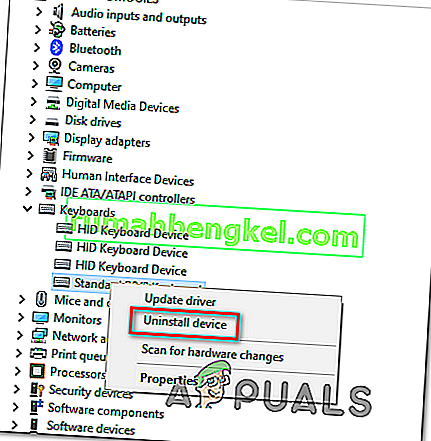Razer SynapseはRazer Inc.が所有するソフトウェアで、ユーザーが制御を再バインドしたり、任意のRazer周辺機器にマクロを割り当てたりできるようにします。また、すべての構成をクラウドベースのストレージに保存する機能もあります。これにより、構成間の切り替えが特に簡単になります。また、統計、ヒートマップ、ハードウェアコンフィギュレーターなどの機能も備えています。
このソフトウェアを使用している多くの人が、アップデート後にSynapseが機能しなくなったと報告しています。Razerデバイスがシステムに接続されていても、ポップアップを拒否しました。この問題は非常に一般的で、修正には非常に簡単な手順があります。見てください。
解決策1:ソフトウェアを再インストールする
この問題に対する最も効率的で有効な解決策は、コンピューターからソフトウェアをアンインストールしてからソフトウェアを再インストールすることでした。これらのフォルダーは主にファイルエクスプローラーで非表示になっているため、管理者としてログインし、非表示のファイルにアクセスできることを確認する必要があります。最新のソフトウェアをインストールするときに、残りのファイルがないことを確認します。
- Windows + Rを押して、Runアプリケーションを起動します。「appwizと入力します。ダイアログボックスでcpl」と入力し、Enterキーを押します。コンピュータにインストールされているすべてのプログラムで構成される新しいウィンドウがポップアップします。
- Razer SynapseとRazer Coreの両方に対して次のアクションを実行します。アプリケーションを右クリックして、「アンインストール」を選択します。

- アプリケーションをアンインストールしたら、Windows + Eを押してファイルエクスプローラーを起動します。次の場所に移動します。
C:\ Program Files(x86)\ Razer
- このディレクトリ内のすべてのフォルダが非表示になっているため、最初にそれらを再表示する必要があります。画面上部にある[表示]タブをクリックし、[ 非表示のアイテム]をオンにします。

- このフォルダの場所にあるすべてのファイルを削除します。UACがポップアップしてアクションを確認し、プロンプトが表示されたら[ はい]を選択します。また、次のディレクトリにあるすべてのファイルを削除します。
C:\ ProgramData \ Razerディレクトリ
ファイルを削除した後、コンピュータを再起動します。
- Windows + Rを押して、「devmgmt」と入力します。ダイアログボックスのmsc」。デバイスマネージャで、使用しているRazerデバイスのカテゴリを展開します。この場合、キーボードを選択します。デバイスを右クリックして、「デバイスのアンインストール」を選択します。

- アクションの確認を求める警告が画面の前に点滅する場合があります。「アンインストール」をクリックし、「このデバイスのドライバーソフトウェアを削除する」オプションにチェックを入れてください。

行って、すべてのRazerデバイスで同じ手順をコンピュータにインストールします。疑わしいデバイスがある場合は、アンインストールしてください。アンインストール(およびすべてのドライバーを削除)した後、コンピューターを再起動します。コンピュータは、これらのデバイス用に保存されているデフォルトのドライバを自動的にインストールします。
注:コンピュータを再起動するときは、必ずすべてのデバイスを取り外してください。
- すべてのファイアウォール/ウイルス対策アプリケーションをオフにします。Windowsファイアウォールの無効化に関する記事を確認します。これは、コンピュータに新しいソフトウェアをインストールする際のすべての競合を回避するためです。
- 公式WebサイトからMicrosoft .NET Frameworkの最新バージョンをインストールします。すべての変更を実装するためにフレームワークをインストールした後、コンピューターを再起動します。
- 次に、公式WebサイトからRazer Synapseをダウンロードして、パッケージをインストールします。インストール後、正しく開くか確認してください。Razer Synapseは、Razer製品を接続すると自動的にダウンロードされますが、Webサイトからダウンロードすることもできます。
注:プロセス全体を通じて、管理者としてログインしていることを確認してください。さらに、問題が解決しない場合は、既存のRazerアカウントにログインしないようにしてください。「新規アカウント」のオプションを選択して、最初からやり直してください。
解決策2:Razer Surround Razerを無効にする
サラウンドは、ゲームをプレイしているときはいつでも音質を向上させるRazer Synapseの機能を考慮しました。ただし、最近、多くのユーザーから、Synapseがトレイから読み込めなかったり、開いたりできなかったりしたために、このモジュールが原因であると報告されました。この問題を解決するには、回避策を使用できます。
- ソリューション1の手順1〜5を実行します(Synapseのアンインストールと残りのファイルの削除)。
- 公式Webサイトを使用してRazer Synapseソフトウェアをダウンロードします。アクセス可能な場所にダウンロードしてください。
- ソフトウェアをインストールします。インストール後、アカウントにログインしてSynapseをインターネットに接続させます。
機能の更新がポップアップしたら、それを無視します。キャンセルしてください。現時点ではソフトウェアを更新していません。Synapseが次のような画像を表示するまで待ちます。

- インストールが完了してインターネットからデータを取得すると、左上に2つの通知が表示されます。
- Razerサラウンド
- シナプス更新
- その通知の「Razer Surround」をクリックして、すぐにキャンセルしてください。この場合はRazer Surroundが問題の核となると考えられるため、いかなる場合でもRazer Surroundを更新/アップグレード/ インストールしないでください。

- サラウンドをキャンセルした後、「Synapse Update」通知をクリックしてSynapseソフトウェアを更新できます。
- アップデートが完了したらコンピュータを再起動し、問題が解決したかどうかを確認します。
注:互換モードでソフトウェアを実行して確認することもできます。
CS:GOプレーヤーに関する注意: Razer Synapseは、場合によってはCS:GOが正しく起動しないようにブロックすることがあります。この場合、Synapseを起動するのは、CS:GOがSteamクライアントを使用して完全に起動された後にしてください。
解決策3:最新のWindowsアップデートをインストールする
Windowsは、オペレーティングシステムのバグ修正を対象とした重要なアップデートを公開します。Windows Updateをインストールしない場合は、インストールすることを強くお勧めします。Windows 10は最新のWindowsオペレーティングシステムであり、新しいオペレーティングシステムがあらゆる点で完璧になるまでには多くの時間がかかります。
- 押してWindowsの+ S [スタート]メニューの検索バーを起動するボタン。ダイアログボックスに「Windows update」と入力します。表示される最初の検索結果をクリックします。

- 更新設定になったら、「更新の確認」というボタンをクリックします。これで、Windowsは利用可能なアップデートを自動的にチェックしてインストールします。再起動を要求する場合もあります。
- アップデート後、コンピュータを再起動し、問題が解決したかどうかを確認します。
解決策4:更新が処理されるのを待つ
ユーザーがRazer Synapse実行可能ファイルを複数回クリックし、正しく開くまで少なくとも5〜10分間待つ必要がある場合がいくつかあります。この背後にある理由は、主にソフトウェアが更新のプロセスに入り、サーバーに接続してその更新を適用できるようになるまでにしばらく待つ必要があるためです。したがって、Razer Synapseが開かない場合は、更新が完了するまで待ってから数回クリックしてから次に進んでください。
解決策5:古いバージョンをインストールする
場合によっては、デバイスの更新によってソフトウェアが改善される代わりに機能しなくなる可能性があります。これは、最近の更新によってソフトウェアが機能しなくなり、正しく開かない可能性があるRazer Synapseにも影響を与える可能性があります。したがって、この手順では、最初に既にインストールされているソフトウェアをアンインストールしてから、機能を回復する古いソフトウェアをインストールします。
- 押しの「Windows」 + 「R」にプロンプトと種類ファイル名を指定して実行を開くには、「appwiz.cplを」。

- Enterキーを押してアプリ管理ウィンドウを起動し、リストに「Razer Synapse」プログラムが見つかるまでスクロールします。
- このプログラムを右クリックし、「アンインストール」を選択してコンピューターから削除します。

- 画面の指示に従って、プログラムを完全に削除します。
- コンピューターにインストールした可能性のあるRazer Coreおよびその他のRazerプログラムについても、必ず同じことを行ってください。
- 最初の解決策に示されているように、必ずRazerディレクトリフォルダもクリアしてください。
- また、古いバージョンのインストールに進む前に、使用しているRazerデバイスのデバイスドライバをアンインストールする必要があります。
- 「Windows」 + 「R」を押して実行プロンプトを起動し、「devmgmt.msc」と入力してデバイスマネージャーを起動します。

- Razerデバイスが適合するカテゴリを展開し、デバイス自体を右クリックします。
- リストから「デバイスのアンインストール」を選択して、Razerデバイスのドライバも削除します。
- ここから、Razer Synapseの古いバージョンをここからダウンロードします。
- ダウンロードが完了したら、実行可能ファイルをクリックしてインストールを開始します。
- 画面の指示に従ってこのデバイスをコンピューターにインストールし、問題が引き続き発生するかどうかを確認します。
解決策6:代替インストール
この問題は、Razer Synapseの代わりに最初にRazer Surroundをインストールし、次にRazer Surroundインストールに接続されたときにRazer Synapseをインストールする代替インストールのアプローチに従って解決できる場合があります。これにより、障害のある実行可能ファイルの問題を解決し、この問題を解決できる可能性があります。そのため:
- 押しの「Windows」 + 「R」にプロンプトと種類ファイル名を指定して実行を開くには、「appwiz.cplを」。

- Enterキーを押してアプリ管理ウィンドウを起動し、リストに「Razer Synapse」プログラムが見つかるまでスクロールします。
- このプログラムを右クリックし、「アンインストール」を選択してコンピューターから削除します。

- セットアップは、コンピュータからソフトウェアを削除する方法を案内します。
- コンピューターにインストールした可能性のあるRazer Coreおよびその他のRazerプログラムについても、必ず同じことを行ってください。
- また、この記事に記載されている最初のソリューションを使用して、Razerディレクトリをクリアします。
- また、コンピューターで使用しているRazerデバイスのデバイスドライバーもアンインストールします。
- 「Windows」 + 「R」を押して実行を開始し、「devmgmt.msc」と入力してデバイス管理ウィンドウを実行します。
- 使用しているRazerデバイスのカテゴリを展開し、デバイスを右クリックします。
- リストの「デバイスのアンインストール」オプションをクリックして、Razerデバイスのドライバを削除します。
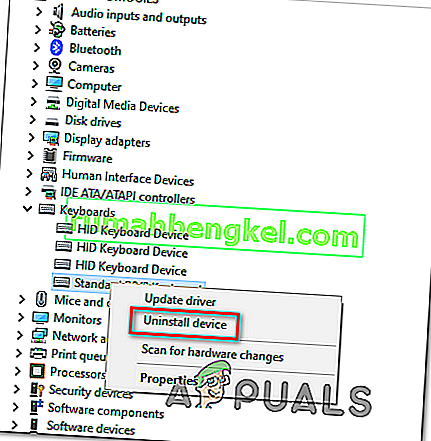
- 以前のドライバーとソフトウェアをアンインストールしたので、先に述べた方法でRazer Synapseをインストールします。
- ここからRazer Surroundをダウンロードし、ダウンロードした実行ファイルを実行します。
- 実行すると、サラウンドソフトウェアと共にRazer Synapseをインストールするように求められます。
- すべてを受け入れて、コンピューターに新しいファイルを更新してインストールします。
- インストール後、上記と同じ方法でRazer Surroundをアンインストールしますが、Razer Synapseは削除しないでください。
- これで問題が解決します。この代替インストール方法でエラーが解消されるかどうかを確認してください。
解決策7:更新を保留する
この状況で適用できる別の回避策は、Razer Synapseインストーラーが最初の起動時に更新されないようにすることです。したがって、この手順では、最初に更新を終了し、その後更新を開始します。そのため:
- コンピュータへのRazer Synapse 2のインストールが完了すると、アップデートが始まります。
- 「Windows」 + 「R」を押して「taskmgr」と入力し、タスクマネージャを起動します。

- プロセスタブで、Razerアップデートマネージャーをクリックし、「タスクの終了」ボタンを選択して、アップデートプロセスをキャンセルします。

- ここで、しばらく待ってからSynapseソフトウェアを起動します。
- ソフトウェアがアップデートを要求するようになり、アップデートを受け入れることができます。
- 更新が適用されたら、問題がコンピューターで引き続き発生するかどうかを確認します。
解決策8:一部のファイルを削除する
場合によっては、Razerファイルを再初期化することで不具合を修正できます。これにより、Razerファイルの破損または設定ミスの問題を取り除くことができ、Razer Synapseが開かないエラーを排除するのに役立ちます。そのため:
- 押しの「Windows」 + 「E」は、ファイルエクスプローラを開きます。

- ファイルエクスプローラーで、次の場所に移動します。
C:\ Program Files(x86)\ Razer
- ソフトウェアのインストールにカスタムの場所を選択した場合、この場所は異なる場合があります。
- 「RzSynapse.exe」ではなく、このフォルダー内のすべてを選択します。
- 選択したファイルを削除し、削除を求めるプロンプトを確認します。
- 「RzSynapse.exe」をダブルクリックすると、起動後にこれらの削除されたファイルがすべて自動的に置き換えられます。
- これを実行しても問題が解決するかどうかを確認してください。
解決策9:シナプスプロセスを終了する
場合によっては、バックグラウンドのSynpaseプロセスがSynapseアプリケーションの正常な実行を妨げることがあります。したがって、このステップでは、まずこれらのプロセスをタスクマネージャから閉じてから実行します。そのため:
- 押しの「Windows」 + 「R」にプロンプトと種類ファイル名を指定して実行を開くには、「taskmgr」。
- [ プロセス ]タブをクリックし、バックグラウンドで実行されているシナプスをクリックします。
- これらのプロセスを削除するには、「タスクの終了」ボタンをクリックします。

- 「Synapse」アプリケーションを右クリックして、「管理者として実行」オプションを選択します。
- ソフトウェアの問題が修正されたかどうかを確認します。
解決策10:不足しているドライバーのインストール
Razer Synapseを開くことができないために、一部のサードパーティのドライバーがコンピューターに存在しない可能性があります。したがって、この手順では、サードパーティのアプリケーションを使用して、不足しているドライバーをインストールします。そのため:
- コンピューターにDriver Easyをダウンロードします。

- ダウンロードした実行可能ファイルを実行し、コンピューターにソフトウェアをインストールします。
- チェックを実行し、コンピューターに不足しているドライバーがないか確認します。
- これらの不足しているドライバーをインストールし、ソフトウェアを使用して手動または自動でインストールします。
- 不足しているすべてのドライバーをインストールした後、問題が引き続き発生するかどうかを確認します。