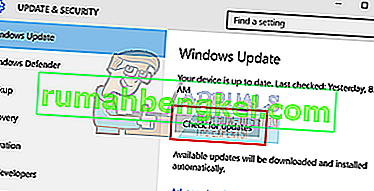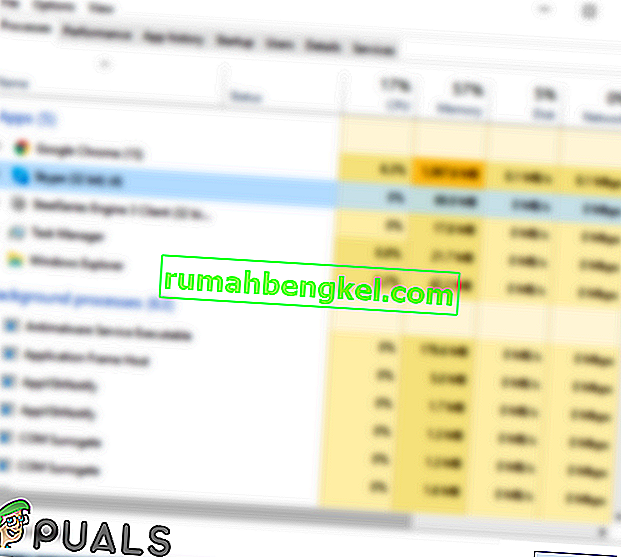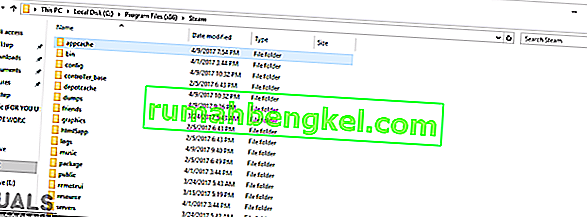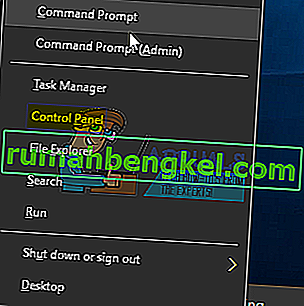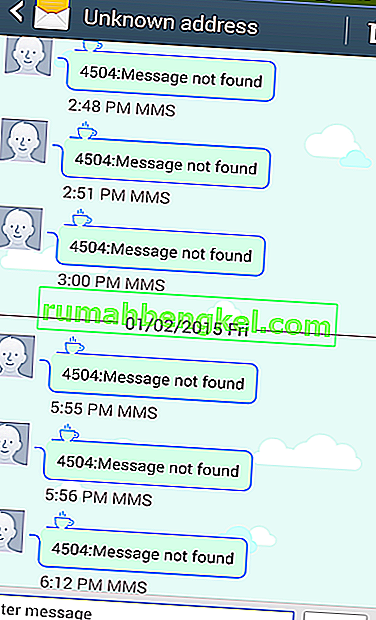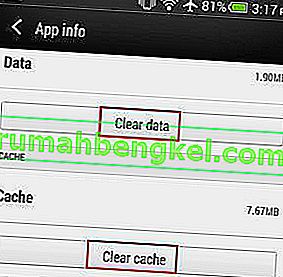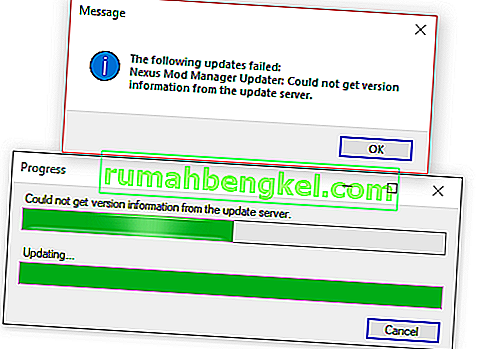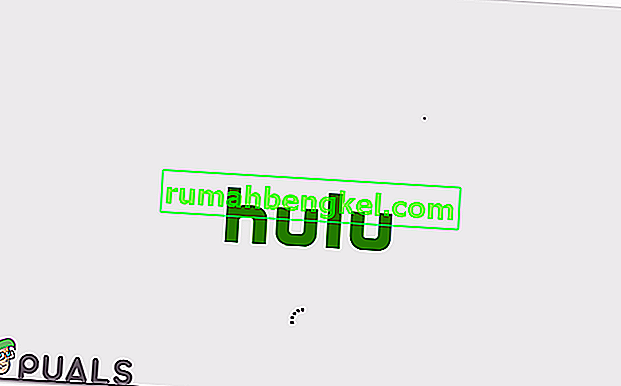ゲームは、さまざまな理由で起動できないことがあります。各PCには独自のハードウェアおよびソフトウェア構成があるため、Steamをスタックさせる特定の問題が1つだけあると言うのは非常に間違っています。この問題で行き詰まった場合は、ゲームが起動した直後にクラッシュします。
問題を特定して修正するための一般的なガイドを作成しました。リストされている多くのソリューションがあります。最初の解決策から始めてトラブルシューティングを行い、解決してください。
破損したシステムファイルを修復する
Restoroをダウンロードして実行し、ここから破損したファイルをスキャンします。ファイルが破損して欠落していることが判明した場合は修復し、それでもスタックするかどうかを確認します。問題がある場合は、以下の解決策を試してください。
解決策1:Windowsを更新する
特定のゲームでは、PCに最新バージョンのフレームワークをインストールして実行する必要がある場合があります。そうでない場合、ゲームの要件は満たされず、無期限にクラッシュします。
- [ スタート]をクリックして、ダイアログボックスに[設定]と入力します。検索結果に戻るアプリケーションをクリックします。「アップデートとセキュリティ」ボタンをクリックします。

- ここで、「Windows Update」タブに「アップデートの確認」があります。これで、Windowsは利用可能なアップデートをチェックし、ダウンロード後に実行します。
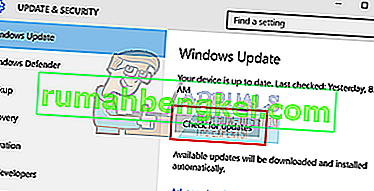
解決策2:ドライバーを更新する
ドライバーが最新であることを常に確認してください。これらには、オーディオ、ビデオ、グラフィックドライバーなどが含まれます。また、DirectXなどの他のドライバーを更新します。
- ⊞Win(windows)+ Rキーを押して実行ウィンドウを表示します(必ず管理者として実行してください)。
- ダイアログボックスに「dxdiag」と入力します。これにより、DirectX診断ツールが開きます。PCにインストールされているすべての利用可能なハードウェアとソフトウェアのバージョンが一覧表示されます。

- 公式のハードウェア名を使用して、利用可能な最新のドライバーを検索し、インターネット経由でダウンロードします。
解決策3:ゲームの整合性を確認する
それでもゲームが止まってしまう場合は、抽出したゲームファイルが破損している可能性があります。ゲームファイルの整合性を確認するには、次の手順に従います。
- コンピュータを再起動し、Steamを再起動します。
- ライブラリセクションに移動し、問題が発生しているゲームを右クリックします。
- プロパティをクリックし、ローカルファイルを選択します
- 「ゲームキャッシュの整合性を確認」ボタンをクリックすると、Steamは数分でそのゲームを確認します。
上記の手順を実行した後、Steamで問題が発生しないことを願っています。

解決策4:不要なソフトウェアを無効にする
ユーザーが直面する可能性があるもう1つの問題は、多くのバックグラウンドプロセスがアクティブになっている可能性があることです。その結果、Steamが適切に機能するのに十分なメモリがRAMにありません。あなたができることは、タスクマネージャを開いてすべての不要なプロセスを終了し、Steamを再起動することです。
- ⊞Win + Rボタンを押してタスクマネージャを起動します。これにより、Runアプリケーションがポップアップします。ダイアログボックスに「taskmgr」と書き込みます。これにより、タスクマネージャーが開きます。

- Skype、Webブラウザー、アップデーターなどの不要なプロセスをすべて終了します。Steam.exeを使用してSteamを再起動します。期待どおりに機能することを期待しています。

解決策5:ゲームの要件を確認する
PCが必要な仕様以下の場合、ゲームの起動に失敗する可能性もあります。PCの仕様とゲーム要件の仕様を比較することを忘れないでください。要求仕様にも近い機械は動作しない場合がありますのでご注意ください。その場合は、システムをアップグレードすることをお勧めします。
解決策6:Windows Defenderを無効にする
Windows Defenderは、ゲームの起動に問題を引き起こすことも報告されています。無効にしてSteamを起動することをお勧めしますが、自己責任で行ってください。
- ⊞Win + Rボタンを押し、ダイアログボックスに「gpedit」と入力します。msc」。
- A ローカルグループポリシーエディタが前方に来ます。[ コンピュータの構成 ]タブをクリックし、[ 管理用テンプレート ]を選択します。
- ここに、Windowsコンポーネントのフォルダが表示されます。それをクリックして[ Windows Defender]を選択します。

- ここには、さまざまなオプションがあります。それらを参照し、「Windows Defenderをオフにする」を選択します。

- 「有効」を選択して、Windows Defenderをオフにします。設定を適用してOKを押します。

上記の手順を完了すると、Windows Defenderの電源がオフになります。コンピュータを再起動し、Steam.exeを使用してSteamを再起動します。管理者権限で起動することをお勧めします。これを行うには、クライアントを右クリックして「管理者として実行」を選択します。
解決策7:アプリキャッシュを削除する
Steamキャッシュが破損している可能性があります。特定の起動設定はアプリケーションによってキャッシュされ、読み込み時間を短縮し、より良いエクスペリエンスを提供します。したがって、このデータが破損している場合、アプリケーションの特定の要素に干渉する可能性があります。このステップでは、自動的に新しいキャッシュに置き換えられるAppキャッシュを削除します。そのため:
- 「Windows」+「X」キーを同時に押します。
- リストから「タスクマネージャ」を選択し、「パフォーマンス」タブをクリックします。

- 「Steam」をクリックします。exe」プロセスを実行し、「タスクの終了」を選択します。
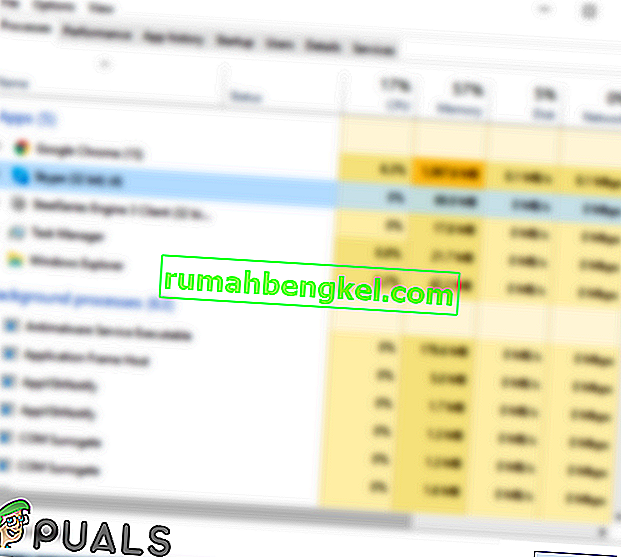
- 移動した蒸気がインストールされているディレクトリに移動します。
- 「AppCache」フォルダをクリックし、「Shift」+「Del」キーを同時に押します。
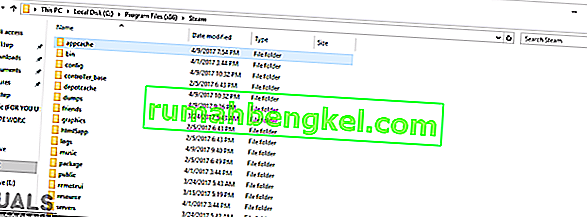
- コンピュータからフォルダを完全に削除するには、プロンプトで「はい」をクリックします。
- Steam実行ファイルを右クリックして、「管理者として実行」を選択します。
- 問題が解決しないかどうかを確認します。
解決策8:Steamクライアントを更新する
場合によっては、Steamサーバーがバグを取得し、ユーザーが特定のゲームをプレイできないようにすることがあります。この問題は、steamのアップデートですぐに認識され、修正されます。したがって、Steamクライアントの更新を確認することをお勧めします。そのため:
- 開き蒸気インストールディレクトリを。
- 「Steam以外のすべてを削除します。exe」および「SteamApps(ダウンロードしたすべてのゲームはこのフォルダーにインストールされます)」。
- 「Steam」をダブルクリックします。exe」を実行して、不足している残りのファイルをダウンロードしてインストールします。
- 新しい更新は自動的に更新され、インストールされます。
解決策9:Steamを再インストールする
上記の手順で問題が解決しない場合は、ゲーム内のデータを安全に保ちながら、Steamクライアントを再インストールすることをお勧めします。そのためには、以下の手順に従ってください。
コピープロセス中に中断するとファイルが破損し、コンテンツ全体を再度ダウンロードする必要があることに注意してください。コンピュータが中断されないことが確実な場合にのみ、このソリューションを続行してください。
- Steamディレクトリに移動します。ディレクトリのデフォルトの場所はC:/ Program Files(x86)/ Steamです。
- 次のファイルとフォルダを見つけます。
SteamApps (フォルダ)
ユーザーデータ (フォルダ)
Steam.exe (アプリケーション)
Ssfn (番号シーケンス)

- 他のすべてのファイル/フォルダーを削除して、コンピューターを再起動します。
- Steamを再起動します。うまくいけば、自動更新を開始します。アップデートが完了すると、Steamクライアントに問題は発生しなくなります。