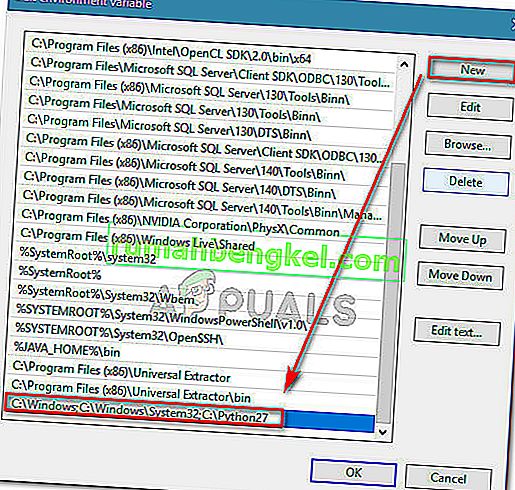Pythonの人気が高まっていることを考えると、多くのユーザーがWindowsコマンドプロンプトからPythonコマンドを実行しようとしているのは理解できます。しかし、これの問題は、各コマンドにPythonのフルパスを部分的に指定しないと、「Pythonが内部または外部のコマンド、操作可能なプログラムまたはバッチファイルとして認識されない」というエラーが発生することです。「

Pythonが内部または外部のコマンドエラーとして認識されない原因は何ですか?
この特定のエラーは、ユーザーがPythonディストリビューションのフルパスを指定していないために発生します。現在の状態でコマンドを正常に実行するには、コマンド内でPythonディストリビューションのフルパスを指定する必要があります。
各コマンドでPythonのフルパスを追加せずにPythonコマンドを実行する場合は、PythonをWindowsパスに手動で追加する必要があります。これを実行したことがない場合、これを行うと多少混乱する可能性があります。
物事をより簡単にするために、PythonパスをWindows環境に追加するプロセスを順を追って説明するステップバイステップガイドを作成しました。
Windows PATHへのPythonの追加
この手順を成功させるには、Pythonディストリビューションがマシンに正しくインストールされていることを確認する必要があります。
更新: Python 3.3(またはそれ以上)のWindowsインストーラーには、システム検索パスにpython.exeを自動的に追加するオプションが含まれています。このインストール方法を使用すると、以下の手順を実行する必要がなくなります。このリンク(こちら)から、Pythonの最新のWebインストーラーバージョンをダウンロードできます。次に、CPUアーキテクチャに応じて、適切なx86またはx64 Windows実行可能インストーラをダウンロードして実行する必要があります。

マシンにすでにPythonをインストールしている場合は、以下の手順でWindowsパスにPythonを追加する方法を示します。これを正常に実行すると、各コマンドでPythonの完全パスを指定しなくても、コマンドプロンプトウィンドウからPythonコマンドを実行できます。次の手順は、Windows 7、Windows 8(8.1)およびWindows 10と互換性があります。
- 押してWindowsキー+一時停止キー開くには、システムのプロパティメニューを。または、[ スタート ]メニューの[ コンピューター(このPC) ]を右クリックして、[ プロパティ ]を選択することもできます。
![Windowsキー+ Pauseキーを押すか、このPCを右クリックして[プロパティ]を選択します](//pics.rumahbengkel.com/files/guides/276/h3inl679na-2.jpg)
- 内部システムのプロパティ]メニュー、をクリックして高度なシステム設定左側にサイドバーを使用してリンクします。

- [ システムのプロパティ ]メニューで、[ 詳細設定 ]タブに移動し、[ 環境変数 ]ボタン(画面の下部)をクリックします。
![[詳細]タブの[環境変数]をクリックします](//pics.rumahbengkel.com/files/guides/276/h3inl679na-3.jpg)
- [ 環境変数 ]メニューに入ったら、[ システム環境変数 ] セクションで[ パス]エントリを選択し、[ 編集 ]ボタンをクリックします。
![[システム環境変数]メニューからPATHエントリを選択し、[編集]をクリックします](//pics.rumahbengkel.com/files/guides/276/h3inl679na-4.jpg)
- 次に、[ 新規 ]ボタンをクリックし、リストの最後にPythonのパスを追加します。複数のパスをセミコロンで区切ることができることに注意してください。
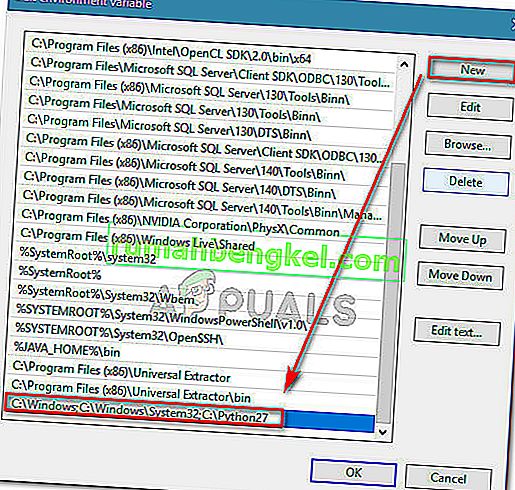
- [ OK]をクリックして変更を保存し、コマンドプロンプトからPythonコマンドを実行してみます。上記の手順が正しく実行されていれば、完全なPythonパスを指定しなくてもコマンドを入力しても問題はありません。

![Windowsキー+ Pauseキーを押すか、このPCを右クリックして[プロパティ]を選択します](http://pics.rumahbengkel.com/files/guides/276/h3inl679na-2.jpg)

![[詳細]タブの[環境変数]をクリックします](http://pics.rumahbengkel.com/files/guides/276/h3inl679na-3.jpg)
![[システム環境変数]メニューからPATHエントリを選択し、[編集]をクリックします](http://pics.rumahbengkel.com/files/guides/276/h3inl679na-4.jpg)