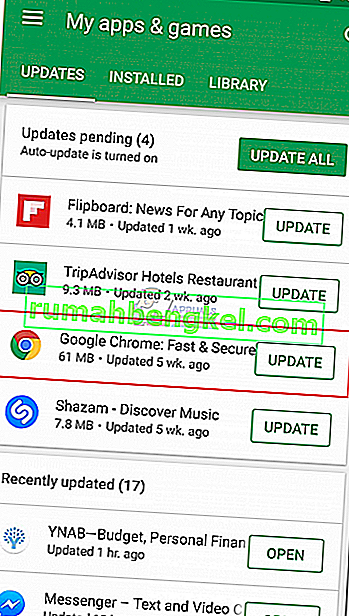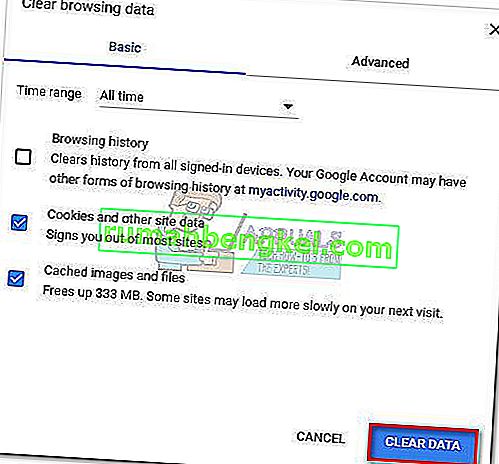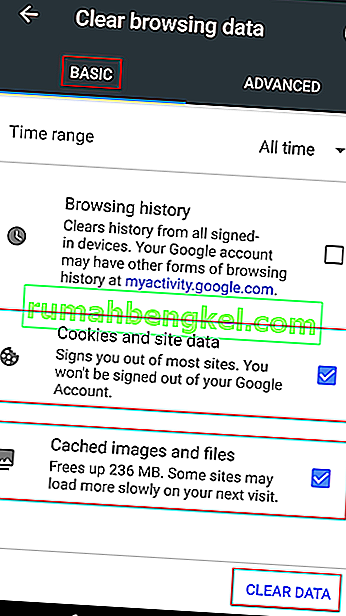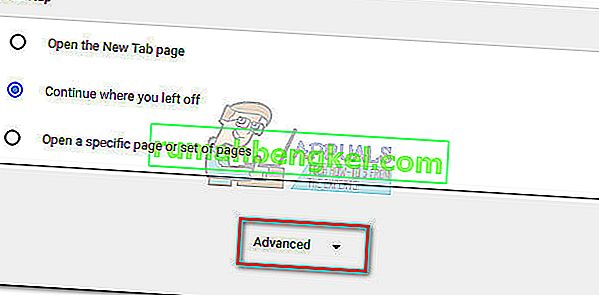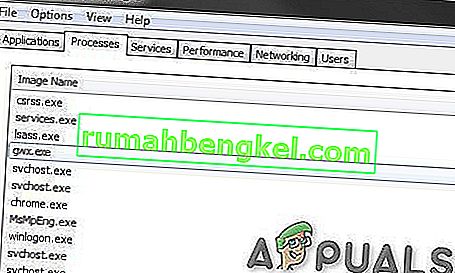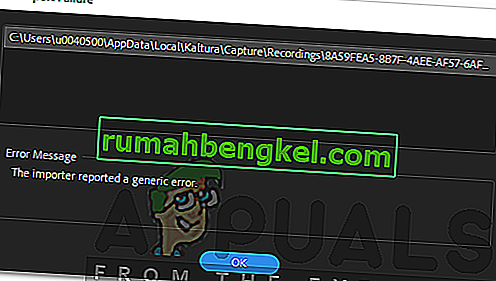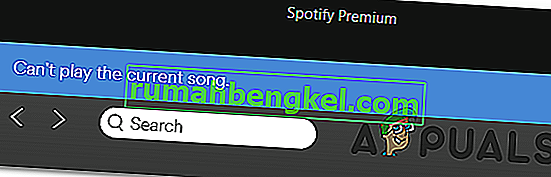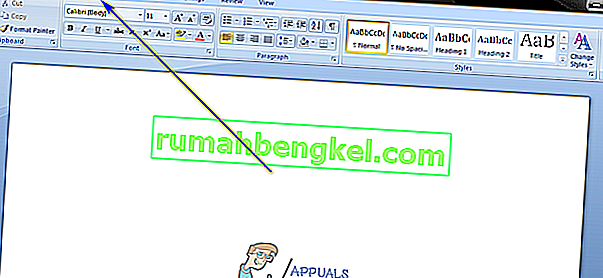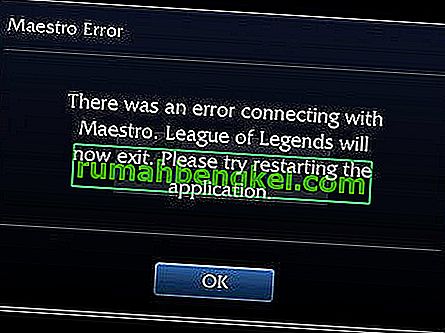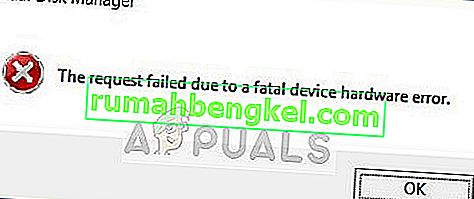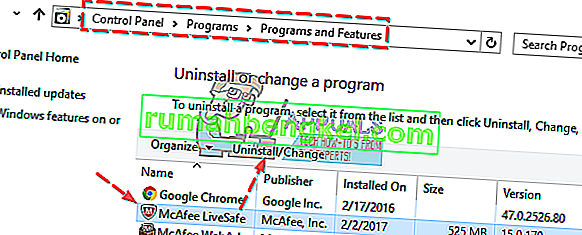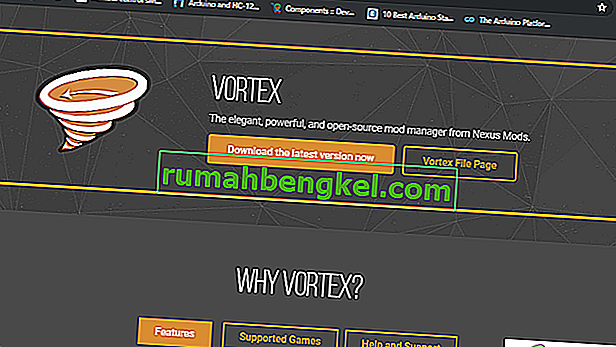自己ホスト型の動画コンテンツWebサイトで動画を視聴しようとすると、「メディアの読み込みエラー:ファイルを再生できませんでした」というエラーが発生します。この問題は主に、JW Playerを使用してサポートされていない形式のファイルをロードしようとしたときに発生します。ほとんどの場合、このエラーは、JWプレーヤーがH264ビデオコーデックを使用しない.wmvまたは.movビデオをロードするタスクを課されたときにトリガーされます。

この問題は通常、デスクトップとモバイルの両方のChromeで発生しますが、このエラーはこのブラウザに限定されません–この問題は、FirefoxとSafariでも発生することが確認されています。結局のところ、この問題は、埋め込みメディアプレーヤーの設定が正しくないことが原因であるか、特定のブラウザーのCookieまたはプラグイン(拡張機能)が原因で発生しています。
JWPlayerとは何ですか?
JW Playerは、月間200億ストリームの世界で最も人気のある埋め込み型メディアプレーヤーです。非常に軽量で、すべてのブラウザー(古いバージョンであっても)で十分に機能し、すべての広告ネットワークとシームレスに統合されるため、自己ホスト型ビデオコンテンツを備えたすべての主要なWebサイトに推奨されています。
埋め込まれたビデオにとって間違いなく最も安定したメディアプレーヤーですが、構成が正しくないと、JWプレーヤーがメディアプレーヤーでサポートされていないビデオファイルをロードする可能性があります。メディアの読み込み中にエラーが発生します:ファイルを再生できませんでした。エラーがWeb管理者のミスである場合、エンドユーザーは問題を修正する手段がほとんどありません。
メディアファイルの読み込みエラーを修正できませんでした
現在この問題に悩んでいる場合は、まずメディアプレーヤーの問題か、ブラウザが問題の原因かどうかを判断する必要があります。
これは、まったく同じURLを別のブラウザーで開くことで簡単に行えます。同じエラーが発生する場合は、問題が制御不能であると考えられます。この場合の最善の方法は、それぞれのWebサイトのWeb管理者に連絡して、問題に関する調査を依頼することです。
別のブラウザーで動画が正常に再生される場合は、いくつかのトラブルシューティング手順に従って問題を特定する必要があります。以下に、Chromeユーザーがメディアの読み込みエラーを回避できるように成功したメソッドのコレクションを示します。ファイルを再生できませんでした。
現在この問題に苦労していて、Chromeブラウザーのせいにしている場合は、以下の方法でトラブルシューティングを行ってください。実行可能な修正が見つかるまで、可能性のある各ソリューションを順番に実行します。
注:プラットフォームによっては、すべての方法が適用できるわけではないことに注意してください。
方法1:Chromeを最新バージョンに更新する
以前にエラーがChromeでのみ表示されると判断した場合は、まず最新バージョンであることを確認してください。JW Playerはサポートされている形式でリストを定期的に更新しますが、古いバージョンのChromeを使用している場合は正しく機能しない可能性があります。
PCユーザー
通常、Chromeは、ブラウザを閉じて再度開くたびに、バックグラウンドで更新を自動的にダウンロードして適用するように構成されています。しかし、しばらく閉じない場合は、保留中の更新がある可能性があります。PCでChromeを手動で更新するためのクイックガイドを次に示します。
- Chromeでは、右上隅にあるアクションメニュー(3つのドットのアイコン)にアクセスします。
- [ Google Chromeを更新]をクリックします。
注:このエントリが表示されない場合は、最新バージョンを使用しています。
- 更新が正常にダウンロードされたら、クリックしリニューアルボタンを。Chromeは最新バージョンで自動的に起動します。
Androidユーザー
PCの場合と同様に、ChromeはAndroidで新しいバージョンが利用可能になるたびに自動的に更新されます。ただし、このプロセスはGoogle Playストアの設定によって停止される場合があります。デフォルトでは、Playストアはモバイルデータ接続からのアプリの更新のダウンロードを禁止しています。しばらくWi-Fiネットワークに接続していない場合は、最新バージョンではない可能性があります。AndroidデバイスでChromeを更新する方法は次のとおりです。
- Playストアアプリを開き、アクションメニュー(左上隅)をタップします。
- [マイアプリとゲーム]に移動して、[アップデート]にリストされている利用可能なすべてのアップデートのリストを表示します。
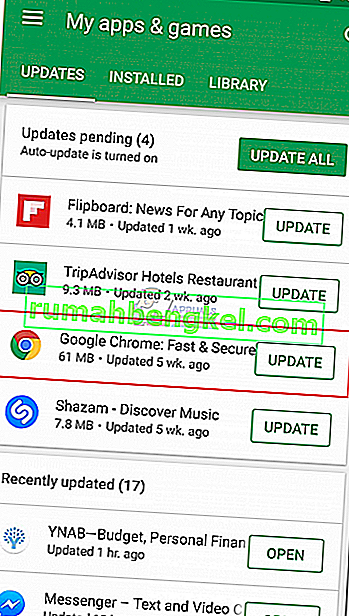
- Chromeエントリを探し、それに関連付けられている[ 更新 ]ボタンをタップします。
方法2:キャッシュとCookieを削除する
最新バージョンに更新したので、閲覧データを消去した後に問題が解決するかどうかを確認しましょう。使用しているデバイスによって、プロセスは少し異なります。
PCユーザー
- Chromeを開き、右上隅にあるアクションメニュー(3つのドットのアイコン)にアクセスします。
- [その他のツール]> [閲覧データを消去]に移動します。
- [ 基本 ]タブを選択し、[ 時間範囲 ]の近くのドロップダウンメニューを使用して[ 全期間 ] を選択します。
- [ Cookie とその他のサイトデータ]の横のボックスと、[キャッシュされた画像とファイル]の横のボックスをオンにします。ヒットのクリアデータをお使いのChromeのクッキーを削除するには、ファイルをキャッシュされました。
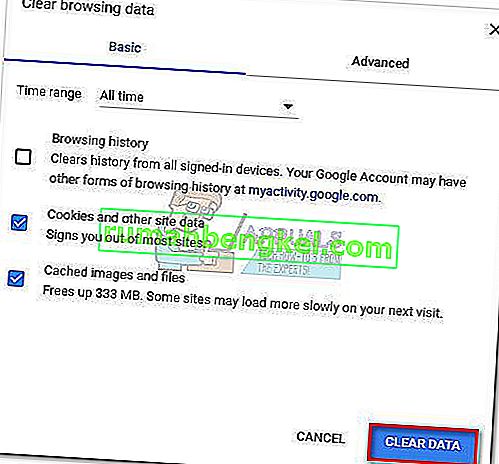
- プロセスが完了したら、Chromeを再起動し、問題が解決するかどうかを確認します。
Androidユーザー
- AndroidデバイスでChromeを起動し、アクションメニュー(右上)をタップします。
- [設定]に移動して[ プライバシー]をタップします。
- 一番下までスクロールして、[ 閲覧履歴の消去]をタップします。
- 選択基本 ]タブを設定し、時間範囲をにすべての時間のドロップダウンメニューを使用。Cookieとサイトデータ、およびキャッシュされた画像とファイルに関連するボックスをオンにします。次に、[ データを消去]をクリックして削除します。
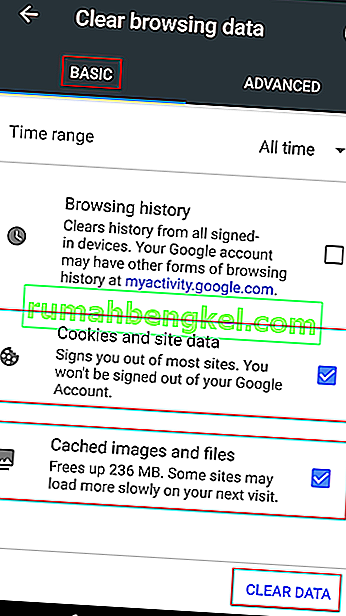
方法3:Chrome拡張機能を無効にする(PCのみ)
Chrome拡張機能により、Chromeで「メディアの読み込みエラー:ファイルを再生できませんでした」というエラーが発生することがわかっています。オンラインサーフィンを保護するために拡張機能を使用している場合、これはさらに可能性が高くなります。
幸いなことに、拡張機能が問題を引き起こしているかどうかをすばやく確認する方法があります。シークレットモードで Chromeを開くだけです。これを行うには、アクションメニュー(右上隅)をクリックし、[ 新しいシークレットウィンドウ]を選択します。シークレットモードでは、よりプライベートにブラウジングできるほか、デフォルトですべての拡張機能が無効になります(手動で許可しない限り)。
シークレットモードで、「メディアの読み込みエラー:ファイルを再生できませんでした」と表示されているURLを開きます。シークレットモードで動画が正常に表示される場合は、拡張機能が動画の再生を妨害している可能性が高いです。この場合、「chrome:// extensions」をChromeのオムニバーに貼り付けます。これにより、すべての拡張機能を監視できるページに移動します。このページを使用して、[ 有効]チェックボックスをオフにして、拡張機能を体系的に無効にします。拡張機能を無効にするたびに、ビデオを再生できるかどうかを確認します。原因を特定したら、ゴミ箱アイコンをクリックして拡張機能を削除します。

方法4:Chrome設定をデフォルトにリセットする(PCのみ)
結果が出ずにここまで来た場合、最後にできることが1つあります。これにより、問題の原因となっている設定や拡張機能がほとんど削除されますが、いくつかの問題が発生する可能性もあります。
Chromeの設定をリセットすると、サイトデータ、Cookie、拡張機能、テーマなど、ほとんどの設定がデフォルトの状態に変更されます。カスタムフォント、ブックマーク、保存されたパスワードのみが保持されます。
Chromeブラウザの設定をデフォルトにリセットするためのクイックガイドを以下に示します。
- Chromeを開き、右上にあるアクションメニュー(3つのドットのアイコン)をクリックします。
- [設定]に移動し、[ 詳細]をクリックしてドロップダウンメニューを展開します。
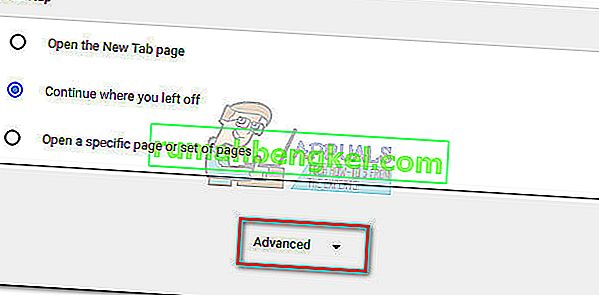
- 一番下までスクロールして[リセット]セクションまで移動し、クリックします。もう一度確認して、Chromeが再初期化されるのを待つ必要があります。
方法5:ハードウェアアクセラレーションを無効にする
場合によっては、Chromeブラウザのハードウェアアクセラレーション機能がメディアのオンライン再生で問題を引き起こすことがわかっています。したがって、このステップでは、設定からハードウェアアクセラレーションを無効にします。そのため:
- Chromeを開き、新しいタブを起動します。
- 右上隅の「3つのドット」をクリックし、「設定」を選択します。
- 下にスクロールして、[ 詳細設定 ]ドロップダウンをクリックします。
- [ システム ] という見出しの下で、[ 使用可能な場合はハードウェアアクセラレーションを使用する ] トグルをクリックしてオフにします。

- 問題が解決しないかどうかを確認します。
Chromeがデフォルトの状態に戻ったら、問題を解決する必要があります。上記のすべての方法を実行しても問題が解決しない場合は、問題は制御不能であり、Web管理者が修正するまで待つ必要があります。