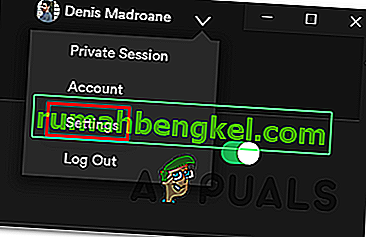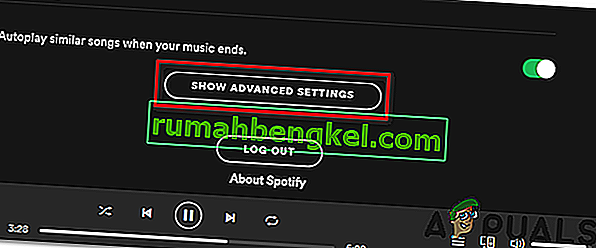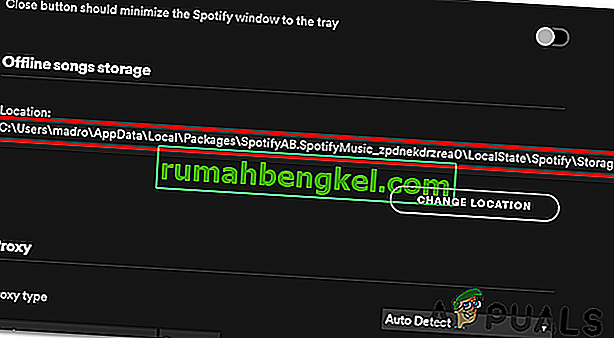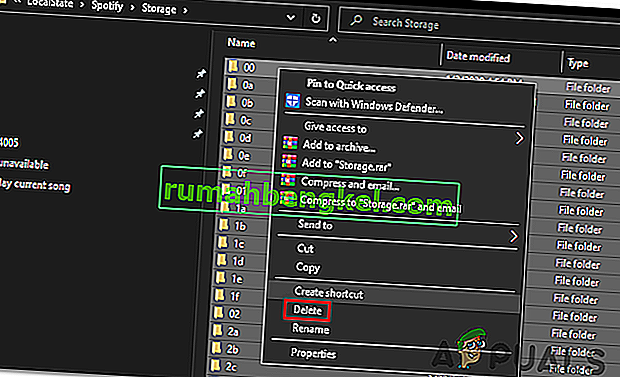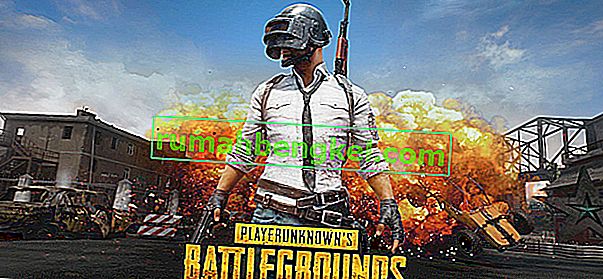一部のユーザーがデスクトップバージョンのSpotifyから音楽を再生しようとすると、「現在の曲を再生できません」というメッセージが表示されます。ほとんどの場合、問題は特定のトラックに限定されていますが、問題はモバイルバージョンのSpotifyで同じトラックが正常に再生されることです。

注: Spotifyインストールエラーコード53を処理している場合の対処方法は次のとおりです。
1. Spotifyに再ログインする
有効期限が切れたばかりのプレミアムサブスクリプションがあった場合、Spotifyがサブスクリプションをスタンダードに戻すために更新する必要があるため、問題が発生している可能性があります。複数のユーザーが報告したように、新しい変更に対応するには、アプリケーションにログインおよびログアウトする必要があります。
これを行うには、アカウント名(右上隅)に関連付けられたドロップダウン矢印をクリックし、[ログアウト ]ボタンをクリックします。

これを行った後、アカウントの資格情報をもう一度挿入するように求められます。そうして、問題が修正されたかどうかを確認します。
引き続き同じ「現在の曲を再生できません」エラーが発生する場合は、下の次の方法に移動してください。
2.高品質ストリーミングを無効にする
結局のところ、この特定のエラーに関するレポートの大部分は、期限切れのプレミアムサブスクリプションを使用していたユーザーを対象としています。この問題を調査したところ、これは高品質ストリーミングと呼ばれるプレミアム機能と関係があることに気付きました。
Spotifyを使用すると、プレミアムユーザーが高品質のオーディオを利用できるようになりますが、サブスクリプションが取り消された場合に備えて、簡単に削除できます。唯一の問題は、プレミアムアカウントを標準アカウントに変更した後でも、これを可能にする設定が有効なままであることです。
ご想像のとおり、Spotifyにはプレミアムのみの高品質な同等機能がまだあるため、この移行では多くのトラックを再生できなくなります。これは、「現在の曲を再生できません」というエラーが発生する最も一般的な原因です。
これを修正するには、Spotifyの設定メニューに移動して、高品質ストリーミング設定を無効にするだけです。これを行うためのクイックガイドは次のとおりです。
注:これを行う手順は、使用しているデバイスによって多少異なる場合がありますが、一番下の行は同じです。
- デスクトップデバイスからSpotifyを開き、アカウントアイコン(通常は右上隅にあります)に関連付けられているドロップダウン矢印をクリックします。
- 新しく表示されたコンテキストメニューから、[設定 ]をクリックするだけです。
- 設定メニューに入ったら、下にスクロールして[音楽の品質]セクションを表示し、[ストリーミングの品質]を[ 高]または[ 非常に高]から[ 自動]に変更します。
- 変更を適用した後は、Spotifyアプリケーションを再起動して、次回のアプリの起動時に問題が解決するかどうかを確認します。

同じ問題が引き続き発生する場合は、下の次の潜在的な修正に進みます。
3. Spotifyのハードウェアアクセラレーションを無効にする
影響を受ける複数のユーザーから報告されているように、ハードウェアアクセラレーションもこの問題の出現の原因である可能性があります。これを解決するには、Spotifyの詳細設定メニューにアクセスし、そこから無効にする必要があります。
注: Spotifyでランダムな音の低下に気付いた場合の対処方法は次のとおりです。
トラックラインナップとは関係がないように思われるため、これが機能する理由はまだ確認されていませんが、影響を受ける多くのユーザーが機能することを確認しています。
Spotifyでハードウェアアクセラレーションを無効にするためのクイックガイドを次に示します。
- 影響を受けるデスクトップデバイスからSpotifyアプリを開きます。
- 次に、右上隅にあるアカウントアイコンに関連付けられたドロップダウン矢印をクリックします。
- コンテキストメニューが表示されたら、[ 設定 ]をクリックします。
- [設定]メニューに到達したら、画面の一番下までスクロールして、[ 詳細設定を表示 ]をクリックします。
- [詳細設定]メニューから[ 互換性 ]タブまでスクロールし、[ ハードウェアアクセラレーションを有効にする]に関連付けられているトグルを無効にします。
- Spotifyアプリを再起動し、問題が解決されたかどうかを確認します。

「現在の曲を再生できません」というエラーが引き続き発生する場合は、下にある次の潜在的な修正に移動してください。
4.クロスフェードを0秒に設定します
「現在の曲を再生できません」エラーの原因として考えられるもう1つのシナリオは、クロスフェードと呼ばれるセットメニューです。
これが機能する理由に関する公式の確認は見つかりませんでしたが、多くのユーザーがSpotifyの[設定]メニューに移動し、クロスフェードの曲を有効にして値を0に設定することで問題を解決できました。
これを行う方法のクイックガイドを次に示します。
注:以下のガイドは、Windows(UWPおよびデスクトップアプリ)とMacで動作するはずです。
- デスクトップコンピューターからSpotifyアプリケーションを開きます
- 次に、アカウントアイコン(右上隅)に関連付けられた矢印をクリックします。
- コンテキストメニューが表示されたら、[ 設定 ]をクリックします。
- [設定]メニューから画面の一番下までスクロールし、[ 詳細設定を表示 ]をクリックします。
- 詳細設定を表示したので、[ 再生]セクションまでスクロールし、クロスフェードの曲に関連付けられたトグルを有効にして、調整バーを0秒に設定します。
- Spotifyアプリを再起動し、問題が解決したかどうかを確認します。

5.オフラインソングキャッシュのクリア
いくつかのまれな状況では、この特定の問題は、なんらかのローカルファイルの破損が原因で発生することもあります。ほとんどの場合、Spotifyが音楽ファイルをローカルストレージにコピーしているときにマシンが予期せず中断することで、問題が発生しやすくなります。
これにより、一部のトラックが再生できなくなり、ユーザーがトラックを再生しようとしたときに「現在の曲を再生できません」というエラーが発生する場合があります。
このシナリオが該当する場合は、問題を解決するためのクイックガイドを以下に示します。
- Spotifyアプリを開き、ドロップダウン矢印(右上隅)をクリックしてコンテキストメニューを表示し、利用可能なオプションのリストから[設定]をクリックします。
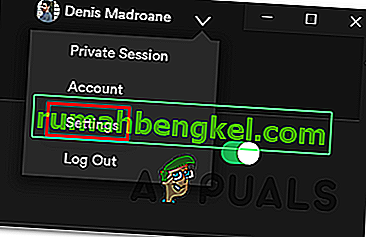
- [設定]メニューが表示されたら、画面の一番下までスクロールし、[ 詳細設定を表示]ボタンをクリックします。
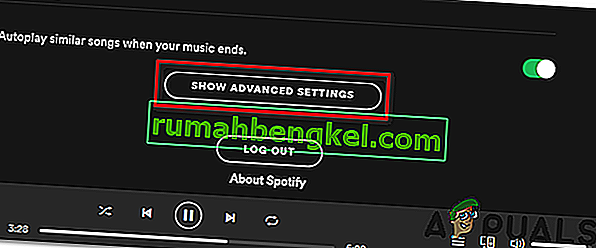
- 詳細オプションが利用可能になったら、オフラインソングストレージに到達するまでリストを下にスクロールします。後でそこに行く必要があるので、場所をメモしておいてください。
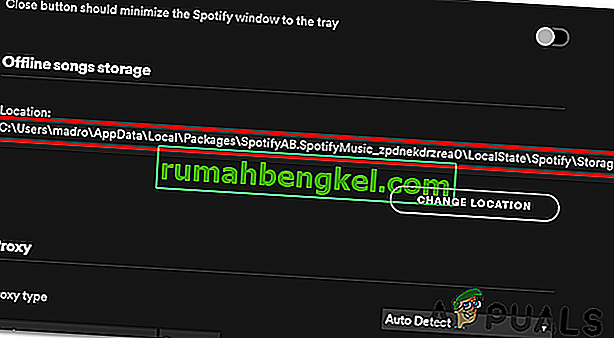
- Spotifyを閉じてから、ファイルエクスプローラを開き、上記のようにSpotifyのオフライン曲の場所に移動します。

注: AppDataフォルダーはデフォルトでは表示されません。表示するには、[表示]に移動して、非表示のアイテムに関連付けられているボックスが有効になっていることを確認します。
- 正しい場所に到着したら、ストレージフォルダー内のすべてを選択し、右クリックして[削除]を選択します。
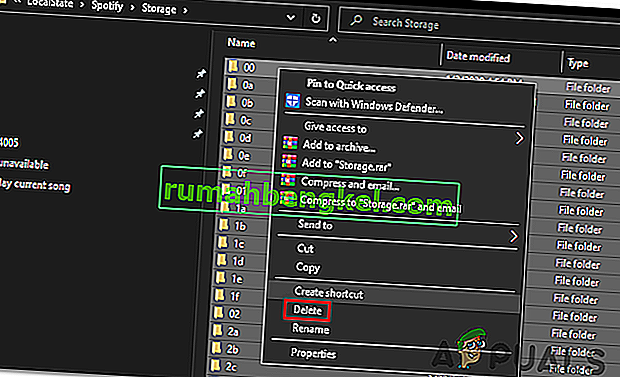
- Spotifyを再起動し、次回の起動時に問題が解決するかどうかを確認します。