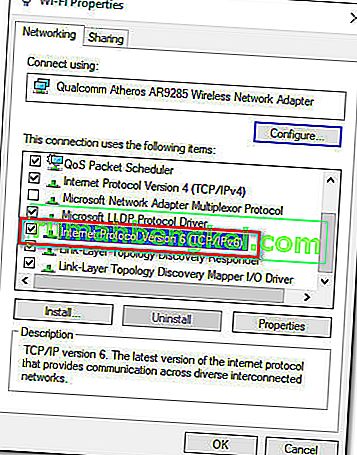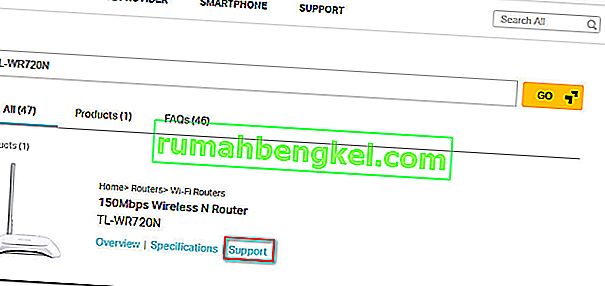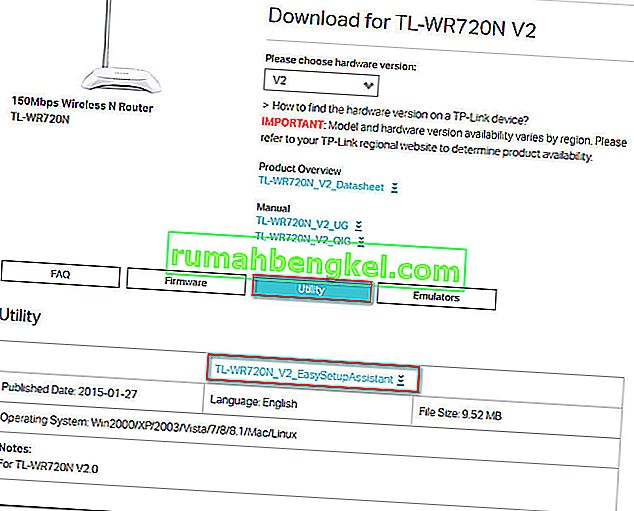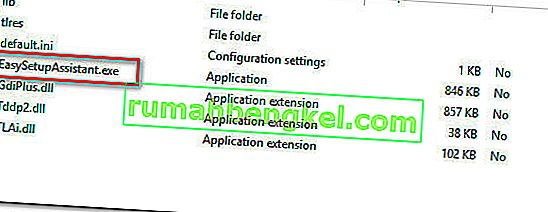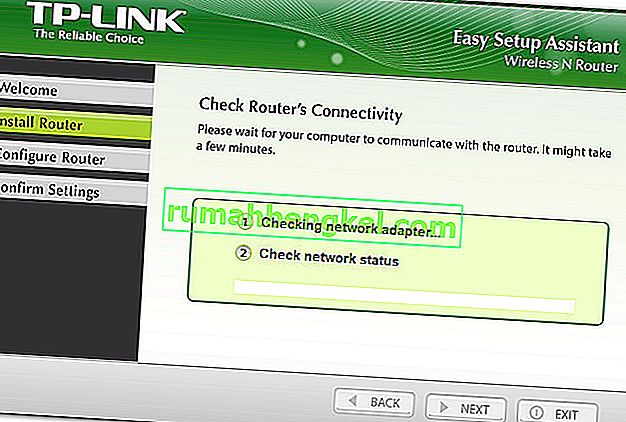複数のルーター/モデムユーザーが、TP-Linkデバイスにアクセスまたは構成できないと報告しています。ほとんど(すべてではないにしても)のTP-Linkモデルでは、ブラウザーからtplinkwifi.netにアクセスすると、ルーター/モデムの設定が表示されます–なんらかの理由で、これは発生しません。影響を受けるほとんどのユーザーは、モデム/ルーターでリセットを実行しても問題が解決しないと報告しています。

「tplinkwifi.net not working」エラーの原因は何ですか?
さまざまなユーザーレポートを確認して、この特定のエラーを調査しました。収集した内容から、この特定のエラーメッセージをトリガーするいくつかの一般的なシナリオがあります。
- セキュリティ機能が管理ページへのアクセスを妨げています –ほとんどのTP-Linkモデルには、ルーター/モデルが長期間再起動されなかった場合にセットアップページへのアクセスを妨げるセキュリティ機能が含まれています。この場合、簡単な解決策は、デバイスを再起動して再試行することです。
- コンピューターが自動IP割り当てを許可するように構成されていない –これは、特にユーザーがTP-Linksユーティリティ(Easy Setup Assistant)から初期セットアップを完了した場合に、このエラーが発生する最も一般的な原因の1つです。この場合の解決策は、自動IPおよびDNS割り当てを許可するようにWindowsを再構成することです。
- モデム/ルーターは、セットアップアドレスとしてtplinkwifi.netを使用するように構成されていません。ブラウザのナビゲーションバーに「tplinkwifi.net」と入力すると、一部のTPリンクモデル(特に古いモデル)はセットアップ画面を開きません。このような場合は、代わりにデフォルトのIPアドレスを使用することをお勧めします。
- ファームウェアのバグ – TP-LinkユーザーがWi-Fiネットワークに接続しているときにセットアップページにアクセスできないバグを指摘するレポートがあります。この場合の解決策は、ワイヤレスコンポーネントを無効にするか、デバイスを最新のファームウェアバージョンに更新することです。
この特定のエラーを解決できるフィックスを見つけるのに苦労している場合、この記事はいくつかの効率的なトラブルシューティング手順を提供します。以下に、同様の状況にある他のユーザーが問題を解決するために使用した方法の選択肢を示します。
最良の結果を得るには、特定のシナリオで機能する修正が見つかるまで、提示されている順にメソッドを実行してください
方法1:ルーターを再起動する
ルーター/モデムを長期間再起動しなかった場合は、セキュリティ機能のためにセットアップ画面にアクセスできない可能性があります。
ほとんどのTP-Linkモデルには、クライアントが管理ページに一定期間ログを記録していない場合、tplinkwifi.netページが開かれないようにするセキュリティモデルがあります。幸い、モデムやルーターを再起動すると、ページに再びアクセスできるようになります。
注:これが問題の原因であると判断したが、この機能が煩わしい場合は、ファームウェアバージョンを最新に更新することにより、このセキュリティ機能を取り除くことができます。ほとんどのモデルで、TP-Linkはこの機能を削除することを決定したため、特定のモデルの最新のファームウェアをダウンロードすることで、この機能を削除できます。ただし、ルーター/モデルのファームウェアを更新するプロセスに精通している場合にのみ、これを行うことをお勧めします。

この方法が適用されなかった場合、またはこの問題が引き続き発生する場合は、下の次の方法に進んでください。
方法2:IPアドレスに直接アクセスする
すべてのTP-Linkモデルがtplinkwifi.netに入ったときにルーター/モデムの設定画面を開くように構成されていないことに注意してください。また、この方法は、割り当てられたIPアドレスをブラウザーに直接入力する場合ほど信頼性が高くありません。
ページが無期限にロードされるか、tplinkwifi.netにアクセスしようとしたときになんらかのエラーが発生する場合は、割り当てられた2つのIPアドレスのいずれかに直接アクセスしてみてください。
- 192.168.1.1
- 192.168.0.1
上記の2つのアドレスを任意のブラウザで入力してEnterキーを押し、ブラウザのセットアップメニュー内に表示されるかどうかを確認してください。

上記の2つのIPアドレスを使用しても同じ結果になる場合は、次の方法に進んでください。
方法3:Easy Setup Assistantを使用してルーターを再インストールする
多くの調査を回避する修正を探している場合、この問題を解決する最善の方法は、Easy Setup Assistant(初期設定を大幅に簡単にするTP-Linkユーティリティ)を使用することです。
ただし、ユーティリティを実行する前に、コンピューターがIPアドレスを自動的に取得するように構成されていることを確認することが非常に重要です。この方法を有効にしないと、ルーターがコンピュータにアドレスを割り当てて、適切に通信できるようにするためのセットアップは必要ありません。
注:すべてのTP-LinkモデルがEasy Setup Assistantを使用するように構成されているわけではないため、この方法は適用できない場合があることに注意してください。
ここでは、IPアドレスを自動的に取得するようにコンピュータを設定し、Easy Setup Assistantを使用してtplinkwifi.netにアクセスできるようにするためのクイックガイドを示します。
- 押してWindowsキー+ Rを開くためにファイル名を指定して実行 ]ダイアログボックスを。次に、「ncpa.cpl」と入力し、Enterキーを押して[ ネットワーク接続]メニューを開きます。

- [ ネットワーク接続 ]メニュー内で、現在接続しているネットワークを右クリックし、[ プロパティ]を選択します。

- [ プロパティ]画面で、[ ネットワーク ]タブに移動し、[ インターネットプロトコルバージョン4 ]をダブルクリックします。[ インターネットプロトコルバージョン4(TCP / IPv4)のプロパティ]で、[ IPアドレスを自動的に取得する ] および[ DNSサーバーアドレスを自動的に取得する]に関連付けられたトグルを選択し、[ OK ]をクリックして変更を保存します。

- ネットワークの[ プロパティ]画面に戻り、インターネットプロトコルバージョン6(TCP / IPv6)をダブルクリックして、上記の手順を繰り返します(IPアドレスを自動的に取得およびDNSサーバーアドレスを自動的に取得に関連するトグルを有効にします)。
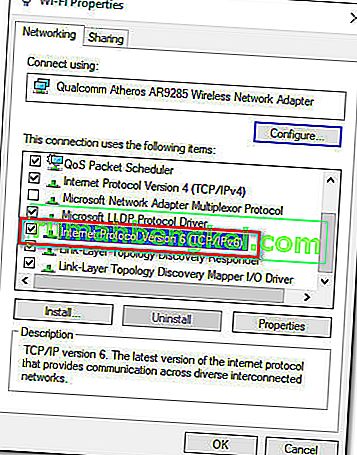
- このリンク(ここ)にアクセスし、検索ボックス(右上隅)にルーター/モデムルーターを入力して、Enterキーを押します。複数の結果を含むリストが返された場合は、ルーター/モデムモデルに関連付けられているサポートハイパーリンクをクリックします。
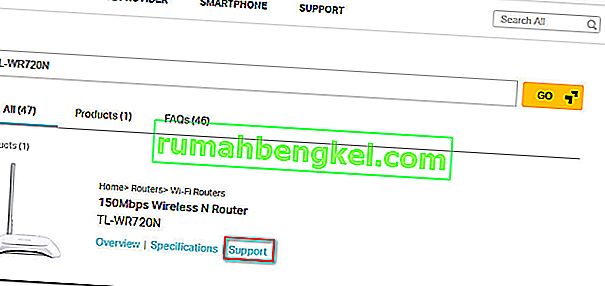
- デバイスに関連付けられているサポート画面内で、[ ユーティリティ ]をクリックして、簡単セットアップアシスタントの利用可能な最新バージョンをダウンロードします。
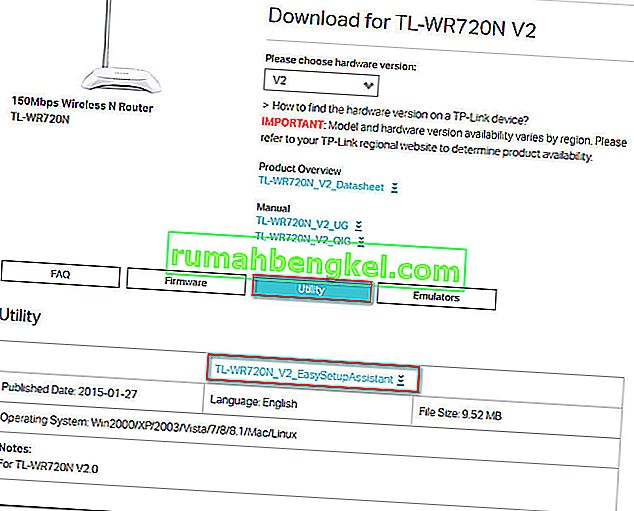
- ダウンロードが完了したら、アーカイブを抽出し、EasySetupAssistantをダブルクリックして構成プロセスを開始します。
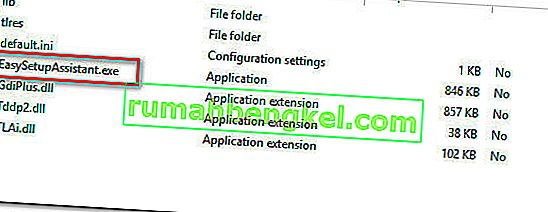
- 画面の指示に従って、ルーター/モデムを構成します。手順はルーター/モデムによって異なることに注意してください。プロセスが完了したら、コンピュータを再起動し、次回の起動時にtplinkwifi.netにアクセスできるかどうかを確認します。
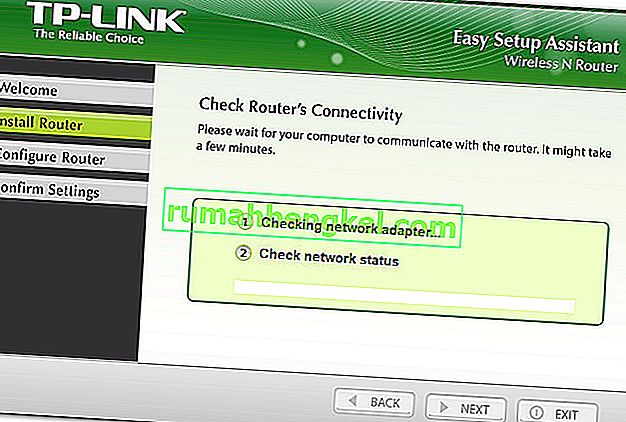
この方法でtplinkwifi.netにアクセスできない場合は、下の次の方法に移動してください。
方法4:Wi-Fiを無効にしてモデムを再起動する
影響を受ける複数のユーザーが効果的であることが判明した1つの解決策は、ルーターのWiFi機能を無効にして、モデム/ルーターがLANケーブルで接続されている間にセットアップ画面にアクセスすることです。これを行う方法のクイックガイドを次に示します。
- ルーターの背面を見て、Wi-Fiボタンを押して無効にします。モデルごとに構成は異なりますが、ほとんどのTP-Linkモデルには、Wi-Fi機能を無効にできる物理ボタンが含まれています。そのボタンを押して、モデムまたはルーターを再起動するだけです。

- イーサネット(LAN)ケーブルを使用して、PCをルーター/モデムに接続します。
- 入力192.168.1.1や192.168.0.1を、ブラウザのナビゲーションバーの内側を押してください、そして、あなたのルータ/モデムの設定画面にアクセスすることができるかどうかを確認します。
- モデム/ルーターのセットアップ画面が表示されたら、ワイヤレスボタンをもう一度押して、LANケーブルをラップトップ/コンピューターから取り外します。
注: Wi-Fiを再度有効にすると、ルーターの設定にアクセスできなくなる可能性があります。