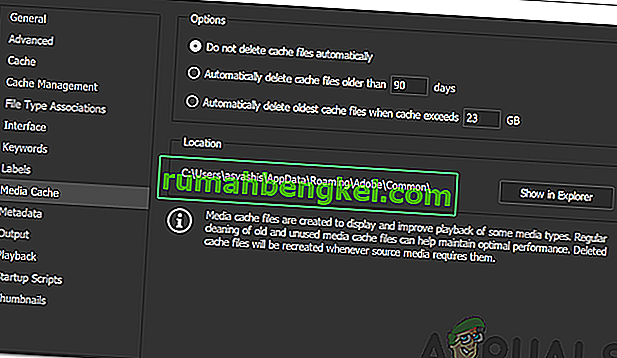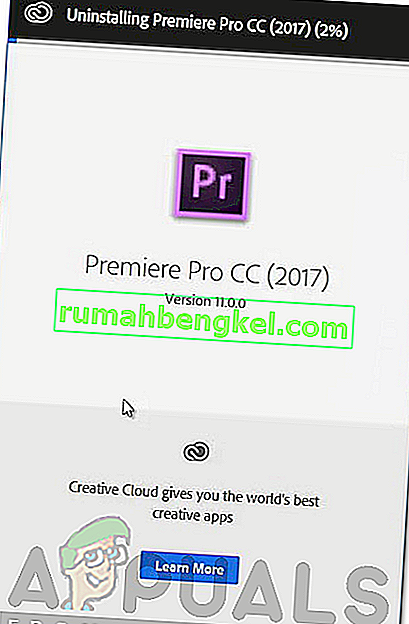Adobe Premiereは、主要なビデオ編集ソフトウェアの1つです。Adobe Premiere Proは、Adobe Premiereの後継です。このソフトウェアは2003年に初めて導入され、すぐにそのユーザーフレンドリーなインターフェース、機能、および効力で評判になりました。他のすべてのアプリケーションと同様に、時々いくつかのエラーでユーザーを悩ませます。それらの1つは「インポーターが一般的なエラーを報告した」エラーメッセージです。これは、インポーターを使用してタイムラインにビデオをインポートしようとしたときに表示されます。これには、サポートされていないコーデックやビデオファイル形式など、さまざまな理由が考えられます。
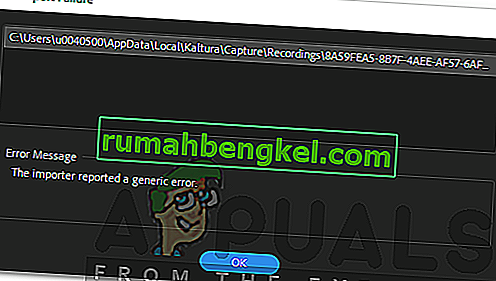
この記事では、エラーメッセージの原因について説明し、後でエラーメッセージを取り除くために適用できるソリューションについて説明することで、エラーメッセージについて説明します。徹底的に。したがって、原因から始めましょう。
Adobe Premiereで「インポーターが一般的なエラーを報告した」というエラーメッセージの原因は何ですか?
前述したように、インポーターを使用してビデオファイルをインポートしているときにエラーメッセージが表示されます。これは、次の理由が原因である可能性があります。
- サポートされていないコーデック:すべてのビデオ録画デバイスが異なるコーデックを使用しています。コーデックがAdobe Premiere Proソフトウェアでサポートされていない場合は、コーデックをタイムラインにインポートできません。このような場合は、ビデオファイルのコーデックを変更する必要があります。
- サポートされていないビデオファイル形式: Adobe Premiereは、ビデオファイル形式にかなり寛大ですが、明らかな理由により、すべてのビデオファイル形式をサポートしているわけではありません。したがって、インポートしようとしているビデオがアプリケーションでサポートされていない場合、最終的にはエラーメッセージが表示されます。
- アクティベーションの問題:アドビによると、アクティベーションの問題により、インポーターの機能の一部が中断されることがあります。したがって、ソフトウェアがアクティブ化されており、Creative Cloudアカウントにログインしていることを確認してください。
- ビデオファイル名:場合によっては、ビデオファイルの名前が原因で問題が発生することもあります。問題の原因となっているファイルの名前にいくつかの記号が含まれている可能性があります。
それが言われると、私たちは本当の部分に入り、この試練を通してあなたを助けましょう。1つまたは2つがうまくいかない場合は、提供されているすべてのソリューションに従ってください。
解決策1:ビデオファイル形式とコーデックを確認する
エラーメッセージが表示されたときに最初に行うべきことは、ビデオの形式とコーデックがAdobeでサポートされていることを確認することです。一部のコーデックはAdobe Premiereでサポートされていません。たとえば、QuickTimeコーデックのサポートはアドビによって削除されました。このような場合、フッテージを新しい/最新のコーデックにトランスコードする必要があります。
同様に、ビデオファイル形式がアドビでサポートされていない場合は、ファイルをインポートできません。同様に、ビデオファイルの形式を変更する必要がありますが、これは非常に簡単です。サポートされているビデオファイル形式のリストについては、このリンクを参照してください。
解決策2:メディアファイルキャッシュのクリーニング
メディアファイルキャッシュを削除してから、ファイルをインポートしてみてください。ビデオまたはオーディオファイルをAdobe Premiereにインポートすると、これらのファイルのバージョンが保存され、すばやくアクセスしてパフォーマンスを向上させることができます。これらの保存されたバージョンは、メディアキャッシュファイルと呼ばれます。ファイルを削除する方法は次のとおりです。
- Adobe Premiere Proを閉じて、U sers \\ AppData \ Roaming \ Adobe \ Commonディレクトリに移動します。ことをしてくださいは、ノートのAppDataフォルダは、デフォルトでは非表示になっているので、必ずunhidそれがあることを確認してください。
- Macを使用している場合は、/ Users // Library / Application Support / Adobe / Commonディレクトリに移動してください。
- ファイルを削除してから、Adobe Premiere Proを起動します。
- 上記のパスが見つからない場合は、[ 環境設定]に移動して[ メディアキャッシュ ]タブに移動することもできます。
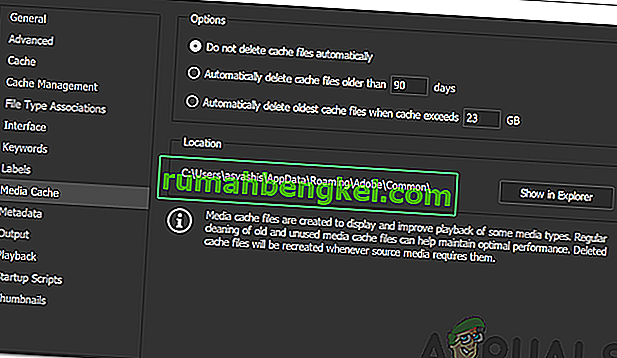
解決策3:ファイルを別の場所に移動するか名前を変更する
一部のシナリオでは、問題はビデオまたはオーディオファイルの指定されたパスが原因である可能性があります。このような場合、ファイルのパスを変更する必要があります。つまり、ファイルを別のドライブまたは別のフォルダに移動します。これは多くのユーザーから報告され、問題の解決に役立っています。
同じディレクトリ内のファイルの名前を変更して、ファイルをインポートすることもできます。機能しない場合は、別の場所に移動してください。
解決策4:Premiere Proを再インストールする
上記の解決策のすべてがうまくいかない場合は、ソフトウェアのインストールに問題がある可能性があり、再インストールする必要があります。方法は次のとおりです。
- Creative Cloudを開きます。
- 環境設定を維持したままAdobe Premiere Proをアンインストールします(アンインストール時のオプション)。
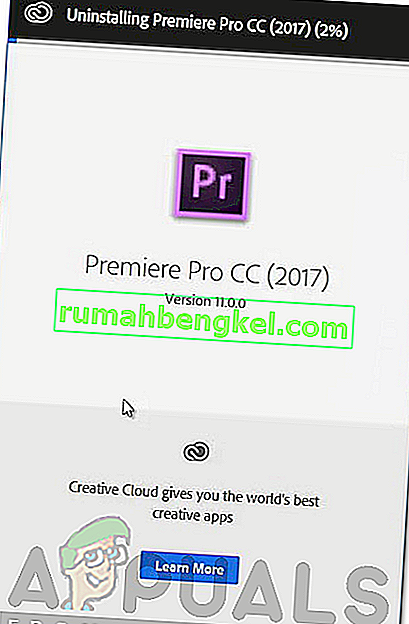
- 完了したら、もう一度インストールして、問題が解決するかどうかを確認します。