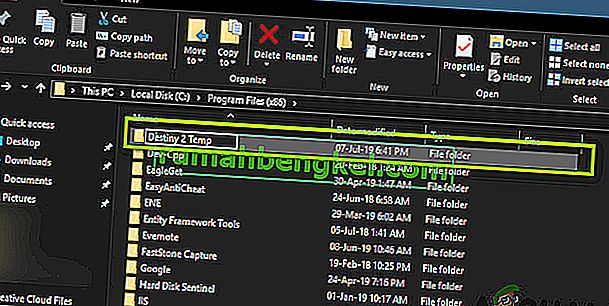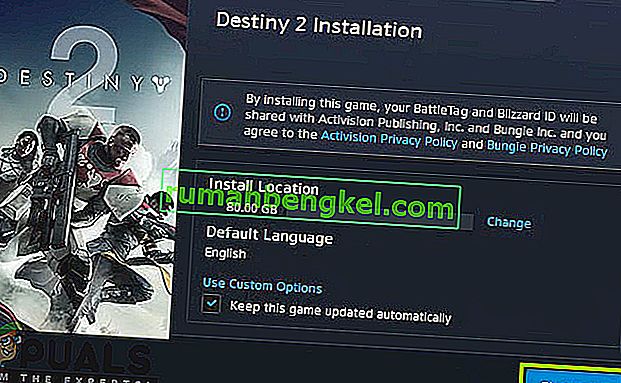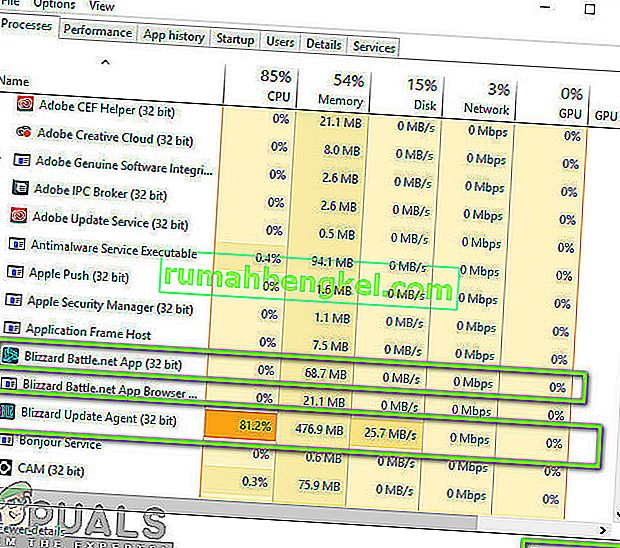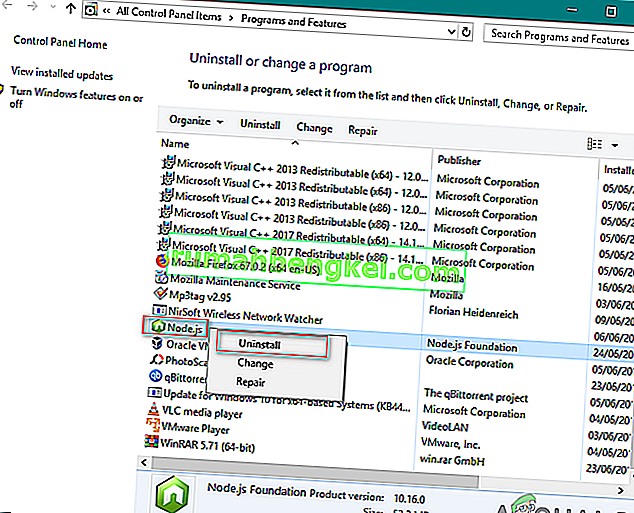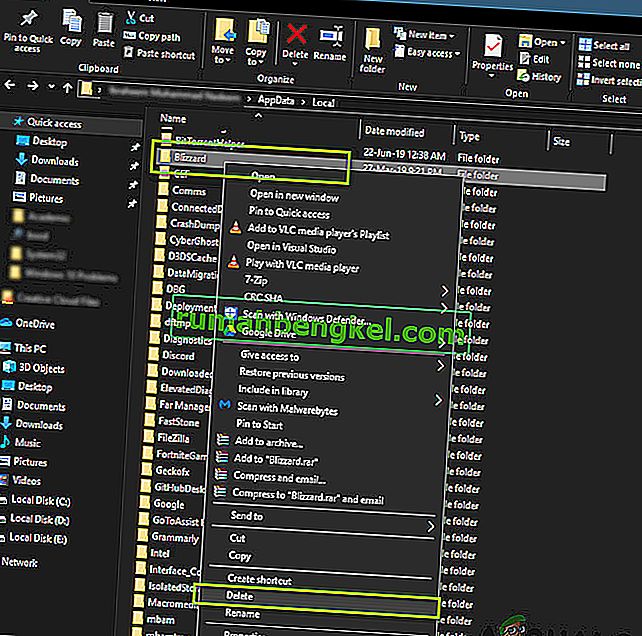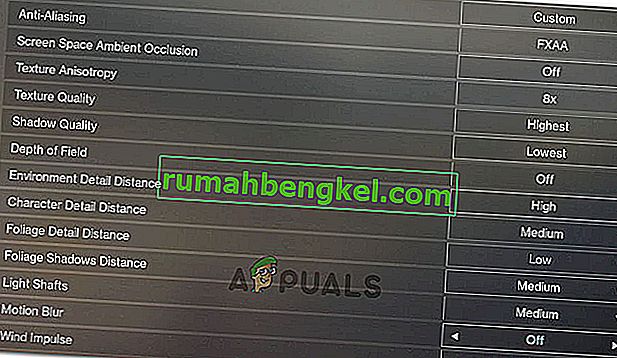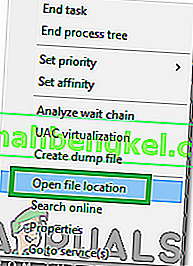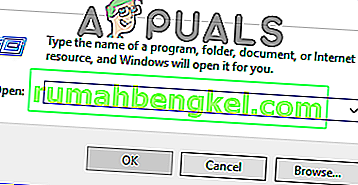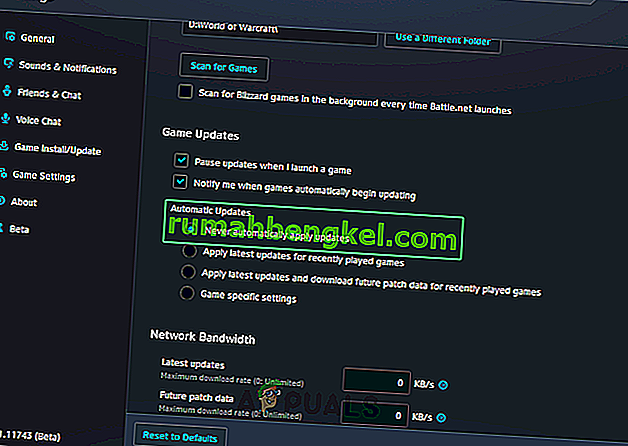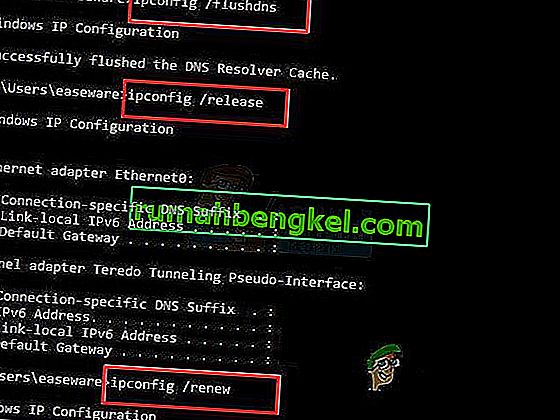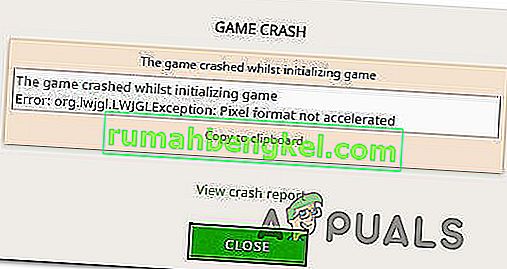Destiny 2はBungieが開発したオンラインマルチプレイヤーシューティングゲームです。Xbox、PS4、Windowsなど、さまざまなプラットフォームで利用できます。ゲームはリリース日に多くの注目を集め、素晴らしいストーリーを備えた世界最高のオンラインシューティングゲームの1つであり続けます。

ゲームの人気にもかかわらず、Destiny 2が問題を引き起こしているいくつかのケースを知り、そのうちの1つは、更新中にゲームが「初期化中」の画面で動かなくなった場合でした。
この記事では、この問題が発生するすべての理由と、問題の修正に使用できる回避策について説明します。
更新中にDestiny 2が「初期化中」画面で動かなくなる原因は何ですか?
問題の最初の報告後、調査を開始し、この問題が発生する理由に関する結果をリストしました。更新が初期化画面でスタックする理由のいくつかは、以下に限定されません。
- 破損したインストールファイル: Destiny 2のインストールファイルが破損しているか、ファイルが不足している場合が多数あります。これが発生すると、Blizzardクライアントは、ファイルが存在しない理由について混乱し、無限ループに入ります。
- エラー状態のクライアント: Destiny 2はBlizzardアプリケーションによってホストされています。Blizzardでホストされている他のすべてのゲームと同様に、Destiny 2もクライアントで実行するときにいくつかの問題があります。クライアントを再起動すると、問題が完全に修正されます。
- バグのあるブリザード更新設定:壊れているように見えるブリザードの更新設定にも出くわしました。破損した更新設定は、更新プロセス中に問題を引き起こすことがわかっています。ここで、設定をリセットまたは変更すると、モジュールが強制的に再起動し、問題が解決します。
- 管理者特権の欠如:他のすべてのゲームと同様に、Destiny 2も適切に機能するために広範なリソースを必要とします。適切なアクセス許可がない場合、コンピューター上のリソースが許可されず、ステージでスタックする可能性が高くなります。
- ウイルス対策ソフトウェア:ウイルス対策ソフトウェアは、信頼できるファイルに悪意のあるものとしてフラグを付けることが知られています(そのため、誤検知という用語が使用されます)。ここでは、ウイルス対策ソフトウェアを無効にしてから、通常は問題を解決しました。
- 悪いネットワーク接続:更新プロセス中に発生する可能性のある別の問題は、悪い接続です。Destiny 2を正しくアップデートするには、適切なインターネット接続が必要です。安定したインターネット接続がない場合、更新は機能せず、この記事で説明されているように行き詰まります。
- ダウンロードスペースが少ない:もう1つの興味深いシナリオは、ゲームをインストールするためのダウンロードスペースが少ないというものでした。また、Destinyは、利用可能なスペースが少なくてトラブルシューティングが難しくなることをユーザーに促しません。
- 不正なBattle.netキャッシュファイル:コンピュータにBattle.netの破損したキャッシュファイルがある場合もあります。これが当てはまる場合、クライアントは期待どおりに動作せず、議論中の問題のような奇妙な問題を引き起こします。
ソリューションに進む前に、コンピュータに管理者としてログインしていることを確認してください。さらに、有効なBlizzardアカウントもログインしている必要があります。
解決策1:インストールディレクトリからDestiny 2を一時的に削除する
私たちが遭遇した最も効果的な方法は、Destiny 2のインストールフォルダーを一時的に削除することでした。Blizzardインストーラーはこの異常を自動的に検出し、ユーザーにゲームのインストールを促します。ここで、Destiny 2のインストールファイルを戻すことができます。ここで、インストーラーはファイルが存在することを再度検出し、更新プロセスを再開します。何も起こらなかったように見えるかもしれませんが、実際には、インストーラーが更新されました。
注:管理者としてログインしており、アクティブなインターネット接続が実行されていることを確認してください。
- Battle.netクライアントを完全に閉じます。Windows + Eを押してWindowsエクスプローラを起動し、次のディレクトリに移動してDestiny 2フォルダーを見つけます。:
C:\ Program Files(x86)
- フォルダーを削除する代わりに、「Temp Destiny 2」のような名前に変更します。
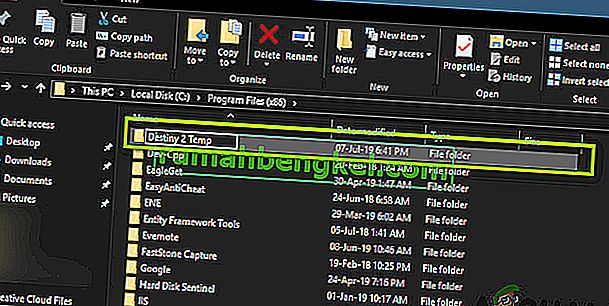
- バトルを開きます。netをクリックしてDestiny 2に移動します。ここでは、更新の代わりに、インストールのオプションが表示されます。クリックして。

- インストールプロセスが開始されると、変更するフォルダの名前の背中をデスティニー2。次に、クライアントに戻り、[ インストールの開始]を選択します。
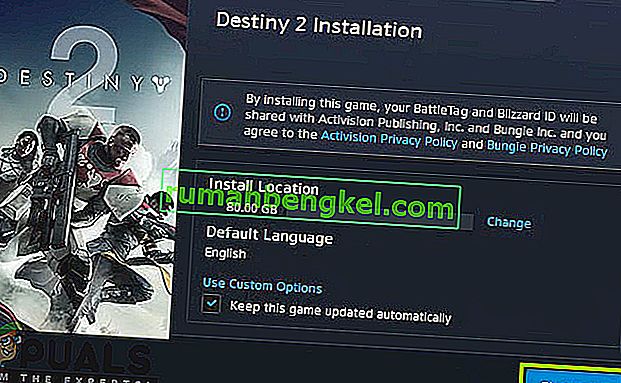
- プロセスが続行され、ファイルを検出した後、更新プロセスが再度続行されます。あなたが患者であることを確認し、プロセスが完全に完了するのを待ちます。ゲームが更新されたら、ゲームを起動して、正しく動作するかどうかを確認します。
解決策2:すべてのBattle.netプロセスを終了する
ユーザーにとって有効な別の回避策は、Battle.netを完全に再初期化することです。Battle.netウィンドウを閉じると、ウィンドウはシャットダウンしますが、メインプロセスはバックグラウンドで実行されたままです。一時的な構成は引き続きRAMに残り、ランチャーを再度起動したときにも同じスタックの問題が発生します。適切な回避策は、タスクマネージャーに移動し、そこからすべてのプロセスを手動で終了することです。その後起動すると、Battle.netはすべての一時的な設定を再初期化し、うまくいけば問題は解決するでしょう。
- Windows + R を押し、ダイアログボックスに「taskmgr」と入力して、Enterキーを押します。
- タスクマネージャーで、実行中のすべてのBlizzard関連プロセスを検索します。それらのそれぞれをクリックし、[ タスクの終了 ]をクリックします。
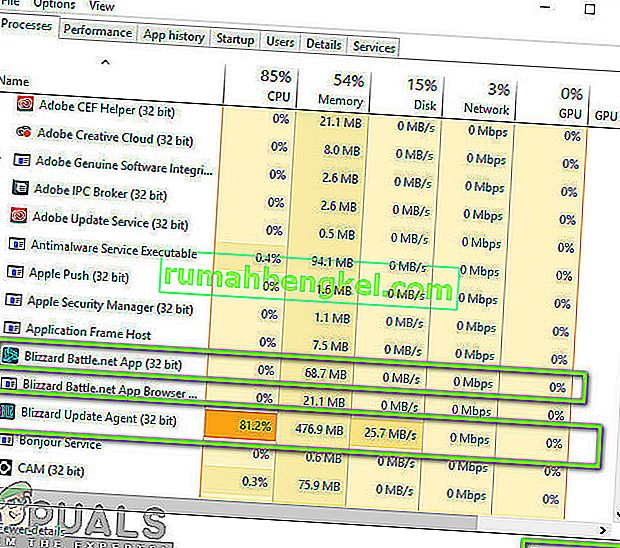
- すべてのタスクを終了したら、Blizzardアプリケーションを起動して、更新プロセスを開始します。問題が解決したかどうかを確認します。
解決策3:電源の再投入とインターネット接続の確認
コンピューターのインターネット接続が悪い場合、Blizzardは(明らかに)更新プロセスを完了できません。これは非常に一般的なシナリオであり、ユーザーはこのシナリオを無視して、問題のトラブルシューティングを継続する傾向があります。インターネット接続に加えて、ルーターがエラー構成に陥る場合がいくつかあります。ネットワークを適切に送信していない場合、クライアントはリモートサーバーと通信できず、奇妙な動作を引き起こします。
このソリューションでは、まずインターネット接続を確認する必要があります。他のデバイスを同じネットワークに接続して、インターネットにアクセスできるかどうかを確認してください。できない場合は、ルーターとコンピューターの電源を入れ直してみて、問題が解決するかどうかを確認してください。
- 取り出しソケットから(それをシャットダウンした後)主電源ルータのケーブルとコンピュータを。さて、押したままの周りに4-6秒間電源ボタンを。
- ここで、3〜5分ほど待って、すべての電力が完全に放電されていることを確認します。
- 時間の経過後、すべてを再度接続し、数分待って、ネットワークが再び正しくブロードキャストされ、コンピュータが起動するようにします。
- 次に、問題が解決し、Destiny 2を更新できるかどうかを確認します。
解決策4:ストレージスペースのクリア
確認すべきもう1つのことは、Destiny 2がインストールされているハードドライブに十分なスペースがあることです。これは通常、ローカルディスクCです(カスタムディレクトリにインストールしていない場合)。あなたは持っている必要があり、少なくとも、あなたのドライブの空き領域の10ギガバイト- 8。

Windows + Eを押してファイルエクスプローラーを起動し、左側のナビゲーションバーで[ This-PC ]をクリックします。次に、各ドライブの下の情報から、十分なスペースがあるかどうかを確認します。ない場合は、ジャンクをきれいにし、過剰なプログラムを削除できます。ドライブを右クリックし、オプションをクリックして、ディスククリーナーを起動することもできます。追加のスペースを作成したら、コンピューターを再起動してBattle.netランチャーを再度起動し、問題が完全に解決されたかどうかを確認します。
上記の解決策を試してもDestiny 2のダウンロードが初期化の問題で止まってしまう場合は、ハードドライブの容量が不足しているかどうかを確認する必要があります。ゲームを正しく実行するには、Destiny 2がインストールされているドライブに少なくとも8〜10 GBの空き容量があることを確認する必要があります。通常、Destiny 2はデフォルトでローカルディスクCにインストールされています。別のドライブにインストールした場合は、そのドライブを確認する必要があります。
一部のディスク領域を空にすることに関して、基本的に2つの方法を検討できます。1つはディスククリーンアップを実行する方法で、もう1つはコンピュータから不要なアプリケーションをアンインストールするだけです。したがって、以下にそれらの両方をリストします。
ディスクのクリーンアップ:
- ファイルエクスプローラーを開き、左側のペインから[ このPC]を選択します。
- ゲームがインストールされている「パーティション」を右クリックし、「プロパティ」を選択します。

- 「全般」タブの「ディスククリーンアップ」ボタンをクリックし、「OK」ボタンをクリックします。

- ディスククリーンアップを実行し、それが多くのスペースを解放しない場合は、3番目のステップからシステムファイルをクリーンアップすることも選択できます。
- ディスククリーンアップを実行した後、システムドライブに少なくとも4 GBの空き容量があることを確認してください。
- ない場合は、さらにファイルをクリーンアップしてみてください。
- ディスククリーンアップを実行すると、Destiny 2でこの問題が解消されるかどうかを確認してください。
アプリケーションのアンインストール:
- 押しの「Windows」 + 「R」にプロンプトと種類ファイル名を指定して実行を開くには、「appwiz.cplを」。

- Enterキーを押してアプリ管理ウィンドウを起動し、リストからアンインストールしても問題ないプログラムが見つかるまでスクロールします。
- このプログラムを右クリックし、「アンインストール」を選択してコンピューターから削除します。
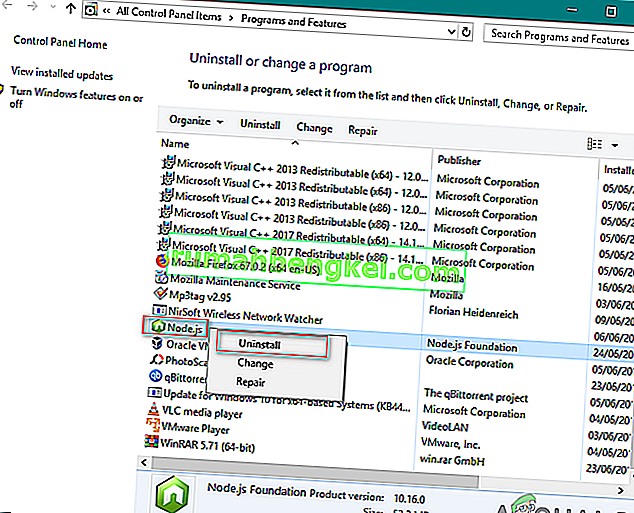
- 画面の指示に従って、プログラムを完全に削除します。
- できる限り多くのスペースを解放できるようにすることを目的としているため、このリストに表示されている他のプログラムについても同じようにしてください。
- また、プログラムのディレクトリが残っている場合は、それらもクリアしてください。
- これにより、コンピューターでこの問題が解決したかどうかを確認してください。
解決策5:アンチウイルス/ファイアウォールソフトウェアを無効にする
ウイルス対策ソフトウェアは、有効なアプリケーションを脅威としてフラグ付けすることで知られています。これは多くの異なるスイートに当てはまり、通常は例外を追加するか、ウイルス対策ソフトウェアを一時的に無効にすることで修正されます。アンチウイルスが有効なプログラムに悪意のあるフラグを付けるシナリオは、誤検知と呼ばれます。
最初にウイルス対策ソフトウェアを無効にしてみて、問題が解決するかどうかを確認してください。アンチウイルスを無効にした後、コンピュータを再起動し、更新プロセスを再度起動してみてください。アンチウイルスを無効にしても機能しない場合は、アンインストールして、うまくいくかどうかを確認してください。
解決策6:Blizzardへの管理者アクセスを許可する
私たちが試すことができるもう1つのことは、Blizzardアプリケーションの管理者にそのプロパティでのアクセスを許可することです。このステップは、Destiny 2の実行可能ファイルにも複製する必要があります。Destiny 2のようなゲームは多くのCPUリソースを必要とし、場合によってはオペレーティングシステムがデフォルトでこれらのアクションをブロックすることは当然のことです。ここで、以下のすべての手順を実行するには、自分で管理者としてログインする必要があります。
- コンピュータにBattle.netがインストールされているディレクトリに移動します。これは、Cのプログラムファイルのデフォルトの場所、またはインストール前に選択したカスタムパスにすることができます。
- Battle.netディレクトリに移動したら、次のエントリを右クリックし、[ プロパティ ]を選択します。
Battle.netランチャーBattle.net
- プロパティでたら、選択互換性]タブをし、チェックオプション管理者としてこのプログラムを実行します。

- 言及されたすべてのエントリに対してこれを行います。次に、Destiny 2フォルダーに入り、exeで同じ操作を実行します。変更を保存して終了します。コンピュータを再起動してゲームをプレイしてください。クラッシュが解決されたかどうかを確認します。
解決策7:Blizzard構成を削除する
そこにあるすべてのゲームには、一時的な設定がコンピューターに保存されています。これらの一時変数は、ゲームを起動するために使用する初期設定とパラメーターを保持します。これらの構成が欠落しているか破損している場合、議論中のような問題が発生します。しばらくの間同様の問題が発生している場合は、ローカルに保存された構成ファイルが破損しており、更新する必要があることを示しています。
このソリューションでは、ローカルディレクトリに移動し、構成ファイルを手動で削除します。Blizzardが起動すると、ファイルが存在しないことが通知され、デフォルトのファイルが自動的に作成されます。
注:ファイルを削除した後、初めてゲームを起動すると、遅延が発生する場合があります。しばらくお待ちください。しばらくすると、ランチャー/ゲームが起動します。
- Windows + R を押し、ダイアログボックスに「%appdata%」と入力して、Enterキーを押します。ディレクトリが開きます。1 ステップ後ろに移動すると、次の3つのフォルダーが表示されます。
ローカルローカルローローミング
- 各ディレクトリに移動し1つずつ削除ブリザードこれは、ゲームのすべての一時的なコンフィギュレーションを削除しますこと。
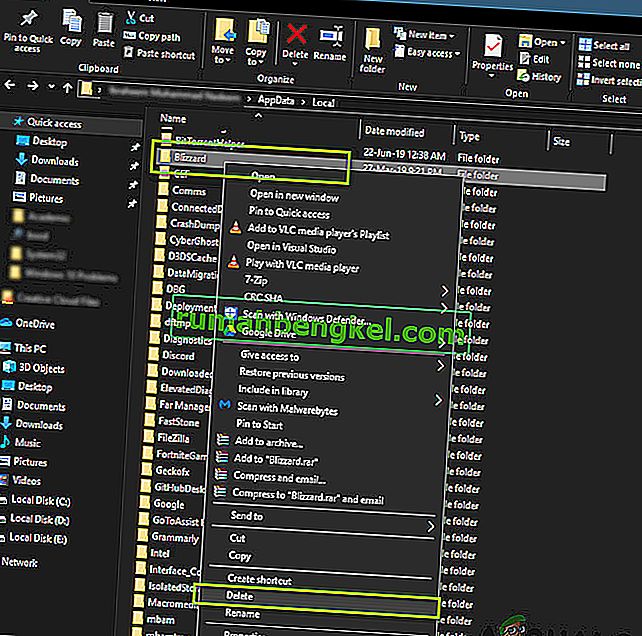
- 一時的な設定をすべて削除した後、コンピューターを再起動し、Blizzardアプリを起動します。ゲームを起動して、問題が解決したかどうかを確認します。
解決策8:ゲームを再インストールする
上記のいずれの方法も機能せず、問題が解決しない場合は、ゲームパッケージ全体を再インストールできます。必要に応じて、Blizzardアプリケーションを再インストールして、うまくいくかどうかを確認することもできます。このプロセスにより、すでにダウンロードしたすべてのゲームが削除される可能性があります。そのため、このソリューションを最後まで残しました。後で再入力する必要があるため、ログインの詳細を確認してください。
再インストールする方法は2つあります。アプリケーションからゲームをアンインストールすることも、ゲームマネージャから直接アンインストールすることもできます。
- Windows + Rを押し、「inetcplと入力します。ダイアログボックスでcpl」と入力し、Enterキーを押します。
- リストからDestiny 2を見つけ、右クリックして[ アンインストール ]を選択します。

Blizzardクライアントからゲームをアンインストールする必要がある場合は、それを開いてゲームに移動します。クリックして歯車アイコン、次にをクリックしてくださいアンインストール。また、ゲームがインストールされているフォルダーに移動し、すべてのファイル/フォルダーを手動で削除する必要があります。ここでもソリューション5に従ってください。
ゲームをアンインストールした後、コンピュータを完全に再起動します(ここでもソリューション3に従ってください)。コンピューターの電源を入れ直した後、クライアントでDestiny 2に戻り、ゲームを起動します。新規インストールで問題が解決したかどうかを確認します。
解決策9:BIOSを更新する
BIOSはマザーボードにプリインストールされており、コンピュータのすべての入出力機能を担当します。コンピュータに出入りするすべての電力を処理するだけでなく、マザーボードに接続されたCPU、GPU、メモリを認識、初期化、処理します。PCに電力を供給するだけでなく、PCの保護にも役立ちます。BIOSが定期的に更新されていない場合、destiny 2を含むいくつかのプログラムが遅れることがあります。以下のインデックス付きガイドに従ってBIOSを更新します。
- BIOSをアップグレードする前に、実際に新しいバージョンをインストールしていることを確認してください。BIOSバージョンを確認する最も簡単な方法は次のとおりです。
押して「Windowsの + 『S』には、タイプを[検索]ウィンドウを開きますMSINFO 『』を押して『』を入力し、コンピュータの情報パネルを起動します。情報パネルの右側に、コンピュータが現在使用している正確なBIOSが含まれているBIOSバージョンが表示されます。
- UEFI BIOSに入る: PCを起動すると、UEFI BIOSに入るときに押すボタンを通知するテキストが表示されます。それを押してください。(必要な正確なボタン、およびすべてのマザーボードの実際のUEFIコントロールパネルのデザインは異なるため、これらの手順は段階的な手順よりも多くの道標となります。)
- UEFIコントロールパネルで起動する(可能な場合):すべてのマザーボードがこの機能を提供しているわけではありませんが、特定のモデルでは、UEFIコントロールパネルで起動し、組み込みの更新ユーティリティを使用してインターネットに接続し、最新のファームウェアを製造元のサーバー。この非常に優れた機能により、新しいファームウェアリビジョンへの更新が可能な限り簡単になります。
- マザーボードのサポートページから最新のBIOSアップデートを見つけます。製造元のWebサイトにあるマザーボードのサポートページにアクセスします。最新のBIOSアップデートは、サポートとダウンロードのセクションにあります。
- BIOS更新ファイルをダウンロードして解凍します
- USBフラッシュドライブに更新ファイルを転送する
- コンピューターをUEFIコントロールパネルで再起動します。
- UEFIのファームウェア更新ツールまたはフラッシュツールを起動し、PCの既存のファームウェアをフラッシュドライブにバックアップします。これは、何か問題が発生した場合にあなたを保護します。
- 同じUEFIユーティリティを使用して、フラッシュドライブに保存した新しいファームウェアイメージを選択します。ファームウェアアップデートユーティリティの実行には数分しかかかりませんが、このプロセス中はPCをシャットダウンしないでください。
- 点滅プロセスが終了したら、コンピュータを再起動します。更新されたPC BIOSは準備万端で、うまくいけば、初期化の問題は修正されるでしょう。
解決策10:バックグラウンドアプリケーションの診断
Destiny 2とBattle.netアプリを終了します。次に、バックグラウンドやタスクバーアプリケーションなど、PCで実行されているすべての不要なプログラムを閉じて終了します。あるユーザーは、彼にとって、次の5つのアプリケーションを閉じることが最終的に彼の初期化の問題を修正したものだと報告しました。彼らが走っていると、彼は20分かそこらごとに定期的にクラッシュしました。これは、何時間にもわたってさまざまなセッションで繰り返しテストされました。それらのすべてを閉じた後、何時間も問題なく最初にプレイしたため、システムにこれらのプログラムがある場合は、これらのプログラムを閉じます/終了します。
- ウルトラモン/ウルトラモンx64
- Roccat Power Grid(別のデバイスでPCのステータスを表示するための接続アプリ)
- ブラザープリンターステータスモニターおよびソフトウェア
- デルプリンタステータスモニターおよびソフトウェア
- Epsonプリンターソフトウェア
可能なすべてのアプリケーション、特に上記のアプリケーションを閉じたら、Destiny 2を起動し、初期化エラーが引き続き発生するかどうかを確認します。何らかの競合があるようですが、私たちの推測では、アプリケーションUltramonまたはRoccat Power Gridとのビデオ競合が発生しています。これらのプログラムは、他のさまざまなゲームで数年間にわたって不安定さやクラッシュを引き起こしたことがないことに注意することが重要です。そのため、Destiny 2自体の問題であると考えています。
ほとんどの場合、エラーはサードパーティのアプリケーションの問題が原因で発生しているため、このエラーの原因となっているアプリケーションも診断します。そのため、起動時にアプリケーションが起動できないようにします。少数を有効にして、問題を再現させる診断を行います。それを行うには:
- 「Windows」 + 「R」を押して、実行プロンプトを起動します。
- 入力し、「MSCONFIG」を押して「入力」の設定ウィンドウを起動します。

- [ サービス ]タブをクリックし、[ Microsoftのサービスをすべて隠す ]オプションをオフにします。
- このオプションをオフにした後、「すべて無効にする」ボタンをクリックし、「適用」をクリックして変更を保存します。
- その後、「スタートアップ」タブをクリックし、「タスクマネージャを開く」ボタンをクリックしてタスクマネージャを起動します。

- タスクマネージャで、有効になっている各アプリケーションをクリックし、[ 無効 ]をクリックします。
- これにより、スタートアップアプリケーションがコンピューターで起動しないようになります。これで、アプリケーションが整理され、バックグラウンドでの実行ができなくなりました。コンピューターを再起動してください。
- 再起動後、ゲームを起動して、この問題が引き続き発生するかどうかを確認してください。トリガーされない場合は、問題がサードパーティのアプリケーションまたはサービスにあることを意味します。
- 上記と同じ方法を使用して、少数のアプリケーションとサービスを1つずつ有効にして、どの問題が再発するかを確認します。
- このエラーの原因となっているものを診断し、それらを無効にしておくか、アンインストールします。
解決策11:Destiny 2のビデオ設定を一時的に下げる
場合によっては、ハードウェアの処理能力の限界を超えた設定を選択してハードウェアを過剰殺しているため、エラーがトリガーされている可能性があります。設定を非常に高く設定しているため、ハードウェアが動作し、ゲームが完全に起動されない場合があります。したがって、このステップでは、ビデオ設定を下げます。そのため:
- システムでDestiny 2を起動します。
- Destiny 2のビデオオプションメニューに移動します。
- フレームレートを30または60に制限します。
- すべてのオプションをLOWまたは
- HDR、風の効果、モーションブラーなどを無効にする
- アンチエイリアシング、アンビエントオクルージョン、異方性フィルタリングをオフにするか、低くします。
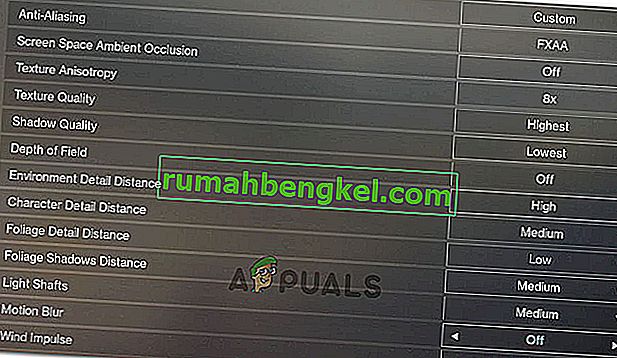
- ここでdestiny 2を起動し、問題が修正されているかどうかを確認します。
注: Destiny 2のプレイ中にグラフィックカードの温度を監視して、過熱が問題になっていないか確認することもできます。
解決策12:GPU / CPU / RAMオーバークロックをオフにする
これは一般的なトラブルシューティングのヒントであり、ゲームやシステムの安定性に問題がある場合に最初に試すことの1つになるはずです。一時的にすべてのオーバークロック設定をオフにします。CPU、RAM、およびその他のシステムのオーバークロックについては、おそらくBiosまたは使用しているサードパーティのアプリから行われています。コンピュータを再起動し、BIOSに入るように求められたらキーを押して、オーバークロックオプションを見つける必要があります。最近のコンピューターはかなり良いBIOSインターフェースを備えているため、電源のオン/オフは簡単です。
GPUオーバークロックの場合、これはおそらく、MSI AfterburnerなどのGPUプログラムを使用するWindowsのソフトウェア、またはGigabyte、EVGAなどの特定のグラフィックカードメーカーが提供する別のソフトウェアによって行われます。工場出荷時のデフォルトを超えてGPUをオーバークロックした場合は、オーバークロックを下げ始め、すべてのポイントの後でチェックし、どの設定が最適かを分析します。
また、Destiny 2をプレイしている間、GPUとCPUの温度を監視することをお勧めします。これらが過熱すると、確実にクラッシュする可能性があります。推奨温度はGPUとCPUによって異なるため、他の場所でさらに調査する必要があります。
また、GPUが工場出荷時のデフォルトからオーバークロックされているために、実際にこの問題が発生している場合もあります。これは通常、愛好家のカードで発生し、一部の企業もこれを実行してパフォーマンスを強化しています。したがって、GPUクロックを工場出荷時のデフォルトよりも少し下げて、ゲームが正しく動作するかどうかを確認することもお勧めします。
解決策13:ゲームのカスタムプレーヤー設定ファイルを削除する
プレーヤーが初期化、キーバインド、グラフィックス、またはその他の設定でスタックするような問題が発生した場合、CVARS.xmlファイルを削除すると、最終的にそれらの救済策になる可能性があります。これに加えて、すべてのドライバーが正しくインストールおよび更新されていることを確認する必要があります。ほとんどのユーザーは、このファイルを削除してDestiny 2でこのエラーを取り除くことを推奨しています。これを行うには、以下のガイドに従ってください。
- Destiny 2の終了。また、BattleEyeランチャーがバックグラウンドで実行されないようにしてください。
- Windows + Eを押して、エクスプローラーから次の場所に移動します。
C:\\ Users \ USER_NAME \ Appdata \ Roaming \ Bungie \ DestinyPC \ prefs \
注:AppDataフォルダーは、Windowsではデフォルトで非表示になっています。それを開く簡単な方法は、Windowsの[スタート]ボタンをクリックし、引用符なしで「%appdata%」と検索バーに入力することです。次に、Bungieとその他のフォルダーを表示できます。

- 「User_Name」フォルダにあるタブの「表示」タブをクリックし、「非表示アイテム」オプションをチェックして、実際に「Appdata」フォルダを表示できることを確認してください。

- フォルダーにあるCVARS.xmlファイルを右クリックし、「削除」オプションを選択して、コンピューターから完全に削除します。
- このファイルを削除すると、ビデオバインドなど、Destiny 2で設定したキーバインドやその他のカスタム設定が削除されます。
- このファイルを削除した後、Destiny 2を起動すると、自動的に新しいファイルに置き換えられます。
- 問題が引き続き発生するかどうかを確認します。
解決策14:DLLファイルを再配置する
DLLは、複数のプログラムで同時に使用できるコードとデータを含むライブラリです。たとえば、Windowsオペレーティングシステムでは、Comdlg32 DLLは、ダイアログボックスに関連する一般的な機能を実行します。したがって、各プログラムは、このDLLに含まれている機能を使用して、[ 開く ]ダイアログボックスを実装できます。これは、コードの再利用と効率的なメモリ使用の促進に役立ちます。この問題を取り除くために、Destiny 2のDLLファイルを再配置することは有益です:
- デスクトップのDestiny 2アイコンを右クリックし、「ファイルの場所を開く」オプションを選択します。
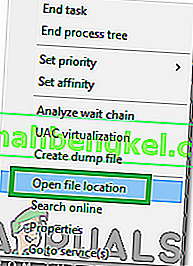
- これにより、Destiny 2のインストールフォルダーに移動します。
- Destiny 2 / bin / x64フォルダーで、「GFSDK_Aftermath_lib.dll」DLLファイルを右クリックし、「コピー」オプションを選択します。
- このファイルを次の場所に貼り付けます。
C:\ Program Files \ Destiny 2 \
- 画面にポップアップ表示されるプロンプトを確認してください。
- そうすることで問題が解決したかどうかを確認します。
解決策15:Windowsセカンダリログオンを自動に設定する
Windowsセカンダリログオンを使用すると、管理者は非管理者アカウントでログオンして、ログオフせずに管理タスクを実行できます。このサービスは、ゲームを適切に実行するために不可欠な場合があるため、このステップでは、サービス管理ウィンドウを起動し、自動ログオンを有効にします。そのためには、以下のガイドに従ってください。
- 押して、Windowsのキー +のRは、 [実行]ボックスを開きます。
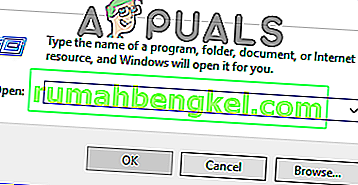
- 実行プロンプト内で「services.msc」と入力し、「Enter」を押してサービス管理ウィンドウを起動します。

- サービスマネージャで、右側のペインからセカンダリログオンサービスを見つけてダブルクリックします。
- 「スタートアップの種類」ドロップダウンをクリックし、利用可能なもののリストから「自動」オプションを選択します。

- [ 適用]をクリックして変更を保存し、[ OK]をクリックしてウィンドウを終了します。
- そうすることで問題が解決したかどうかを確認します。
注:一部のセキュリティプログラムでは、セカンダリログオンサービスがオフになる場合があります。自動に切り替えた後でサービスが再び無効になった場合は、サービスの無効化を停止するようにセキュリティプログラムを設定する必要があります。セキュリティソフトウェアの構成についてサポートが必要な場合は、セキュリティプログラムの製造元にお問い合わせください。
解決策16:ブリザード設定を微調整する
初期化でスタックするDestiny 2のダウンロードまたは初期化でスタックするDestiny 2の更新が発生した場合、Blizzardでいくつかのダウンロード設定を変更する必要がある場合があります。これにより、ダウンロード速度を上げることができます。したがって、一部の設定を変更する場合は、以下でインデックス付けされた手順に従ってください。
- Blizzardアプリケーションで、右上からBLIZZARDロゴをクリックし、「設定」オプションを選択します。
- 設定の左側のパネルで、「ゲームのインストール/更新」を選択します。右側のペインで下にスクロールして、リストから「ネットワーク帯域幅」を見つけます。
- 「最新の更新と将来のパッチデータ」の値を0 KB / sに変更します。
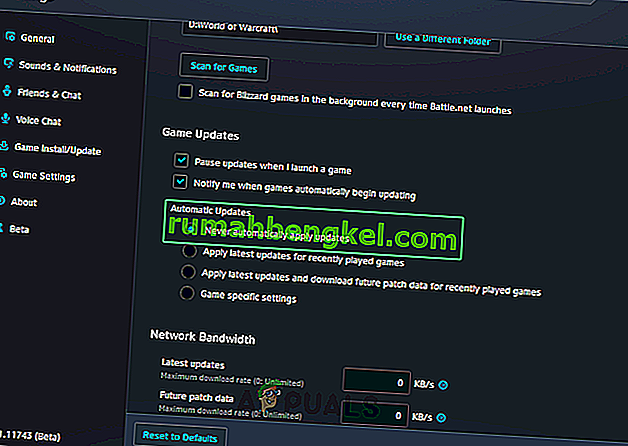
- 「完了」をクリックして、変更した設定を保存します。
- この変更を行った後、問題が引き続き発生するかどうかを確認してください。
解決策17:CPUクロック速度を下げる
3.5 GHz〜4.0 GHzのクロック速度は、一般的にゲームに適したクロック速度と見なされていますが、優れたシングルスレッドパフォーマンスを持つことがより重要です。これは、CPUが単一のタスクを理解して完了するのに優れていることを意味します。ハードウェアコンポーネントのクロック速度が高いと、実行中のプログラムの安定性が損なわれる可能性があります。そして、それがあなたのゲームが初期化に行き詰まっている理由かもしれません。それが原因かどうかを確認するには:
- CPU、 GPU、またはRAM をオーバークロックした場合は、それらのクロック速度をデフォルトに戻します。
- それらをオーバークロックしていない場合は、クロック速度を約10%下げてください。
- ほとんどのコンピューターでは、これはBIOSから行われ、いつでもデフォルトに戻すことができるため、副作用を心配する必要がなく、ほとんどの場合、ゲームを元に戻すことができます。
- Ryzenプロセッサが最も影響を受けるので、Ryzenでこの設定を必ず再構成してください。
解決策18:ビデオ/ゲームプレイの録画プログラムを無効にする
ローンチの直後、Destiny 2のプレイヤーコミュニティは、一部のプレイヤーが禁止されていたために大騒ぎになりました。結局、それらの禁止されたプレーヤーは実際には数が少なく、エクスプロイトを使用していたように見えました。しかし、この時期に、Destiny 2とあらゆる「オーバーレイ」または「フック」ソフトウェアとの間に競合の可能性のある問題が存在することが明らかになりました。Destiny 2の開発者は、これは不正行為をやめることを意図していると述べています。特定の状態のプログラムはクラッシュの原因となる可能性があるため、オーバーレイ/フックプログラムをすべて閉じるか、オーバーレイ機能を無効にすることをお勧めします。
- OBS
- Xsplit
- Geforceエクスペリエンス
- AMD Gaming Evolved / Raptr
- MSIアフターバーナー
- 蒸気オーバーレイ
- Discordオーバーレイ
- フラップ
- FPSカウンターやシステムデータなど、ゲームの上に何かをオーバーレイするその他のプログラム。
- TwitchやYoutubeストリーミングアプリケーションなど、その他のビデオ録画ソフトウェア。
解決策19:ダウンロードを再開する
場合によっては、ゲームのインストールに問題があり、ゲームを更新またはダウンロードしようとしたときにこのエラーが発生した場合、問題が発生する可能性があります。ゲームを再ダウンロードしてみてください。そうすることで、この問題を完全に修正することができます。これを行うには、以下の手順に従います。
- Blizzardアプリ内でダウンロードプロセスを停止します。
- C:Program Files(x86)に移動し、ゲームのインストールフォルダーをデスクトップの背景にドラッグします。
- Blizzardアプリを開き、Destiny 2ゲームに移動します。
- [ インストール]をクリックして、場所の選択画面のままにします。

- これにより、アプリケーションがダウンロードを再開します。
- ダウンロードを再開しようとすると、ゲームファイルが更新され、この問題を修正できる場合があります。
解決策20:DNSをフラッシュする
DNSフラッシュは、ユーザーが手動でキャッシュ内のすべてのエントリを無効にできるメカニズムです。これにより、コンピューターにこのキャッシュを再生成するように自動的に促し、破損または無効なキャッシュを取り除くのに役立ちます。以下の手順では、ネットワークの問題に対処するために使用されるDNS情報のリリース、更新、およびフラッシュについて説明します。手順を注意深く実行し、手順を完了したら、インストール手順を再開して、それが役立つかどうかを確認してください。
- 押しの「Windows」 + 「R」プロンプトの実行を起動するためのキー。
- 「cmd」と入力し、「Shift」 + 「Ctrl」 + 「Enter」を押して、管理者権限で開きます。

- コマンドプロンプトに次のコマンドを入力して、Enterキーを押します。
ipconfig /リリース
- この後、次のコマンドを入力して、IP更新をトリガーします。
IP構成/更新
- 最後に、次のコマンドをトリガーしてDNSキャッシュを完全にフラッシュします。
ipconfig / flushdns
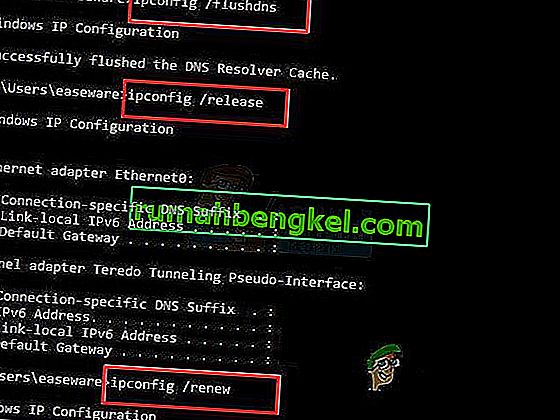
- これらのコマンドをすべて開始した後、それを実行して問題が解決したかどうかを確認してください。
解決策21:Windows Updateを実行する
場合によっては、オペレーティングシステムとBattle Eye laucherが競合を生成していて、コンピューターでゲームを正しく実行できないために、この問題が発生している可能性があります。したがって、この手順では、この問題を修正するためにコンピューターにインストールできる更新があるかどうかを確認します。
- 左下隅の[スタート]ボタンをクリックしてWindows Updateを開きます。検索ボックスに、入力の更新をした後、結果の一覧で、いずれかの「クリックし、Windows Updateに」または「アップデートの確認」オプションを選択します。
- または、「Windows」 + 「I」を押してウィンドウ設定を開きます。
- 設定で、[ 更新とセキュリティ ]オプションをクリックし、左側から[ Windows Update ]ボタンを選択します。

- 「アップデートの確認」ボタンをクリックし、Windowsがコンピュータの最新のアップデートを探すまで待ちます。

- 重要な更新が利用可能であること、または重要な更新を確認することを通知するメッセージが表示された場合は、メッセージをクリックして、ダウンロードまたはインストールする重要な更新を表示および選択します
- 詳細については、リストで重要な更新をクリックしてください。インストールする更新のチェックボックスをオンにして、ダウンロードボタンをクリックします。
- [ 更新のインストール]をクリックします。
- これで、システムが自動的にコンピューターへの更新のインストールを開始します。
- 更新プログラムをインストールすることで、コンピューターのこの問題が修正されたかどうかを確認してください。
回避策:どの方法でもうまくいかない場合は、Blizzardアプリにあるスキャンと修復オプションを試してみてください。Destiny 2ゲームのページに進み、マーキーの上にある[ オプション ]ボタンを見つけ、[ スキャンして修復 ]を選択します。その後、[ スキャンの開始 ]オプションを選択し、Blizzardが問題を検出して自動的に解決するかどうかを確認します。最後に、前の解決策のいずれも機能しなかった場合は、Blizzardアプリケーションを最新の状態に保ち、待機するようにアドバイスするだけです。Blizzardが時々ずさんになっていることは承知していますが、最終的には、Destiny 2の初期化のような問題はすぐに解決されます。