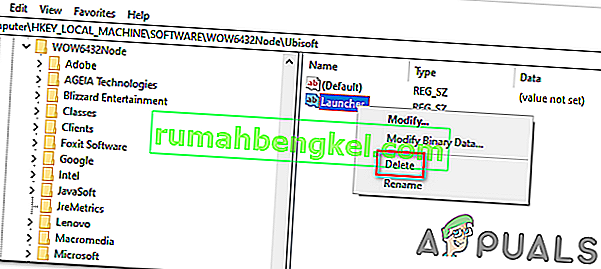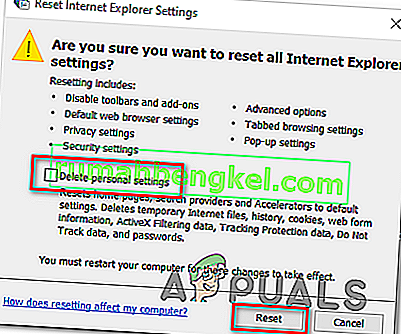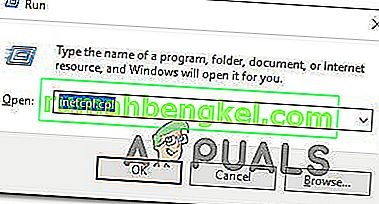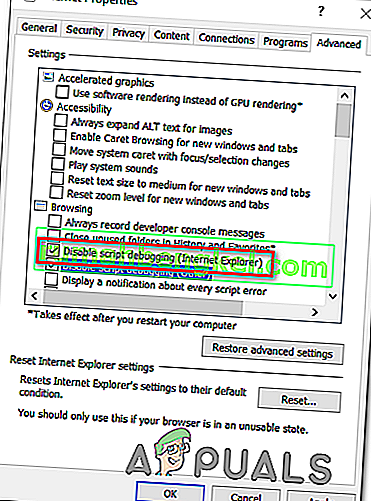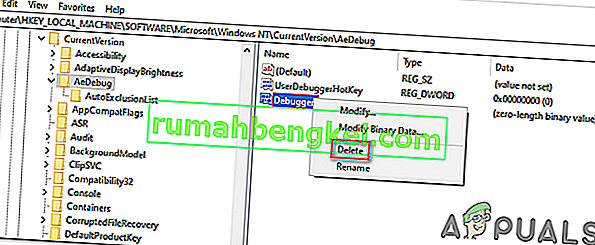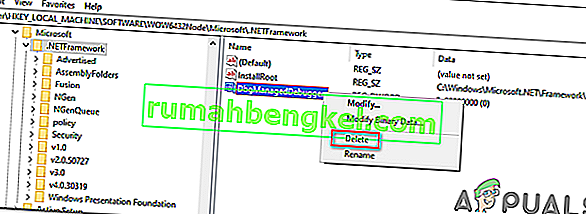「未処理のwin32例外が* application_name *で発生しました」エラーは、通常、ユーザーがVisual Studioで構築されたアプリケーションを起動しようとしたときに発生します。このエラーのほとんどの報告されたインスタンスは、Uplay、Internet Explorer、および古いWindowsバージョン用に最初に作成されたいくつかのレガシーゲームに関連しています。
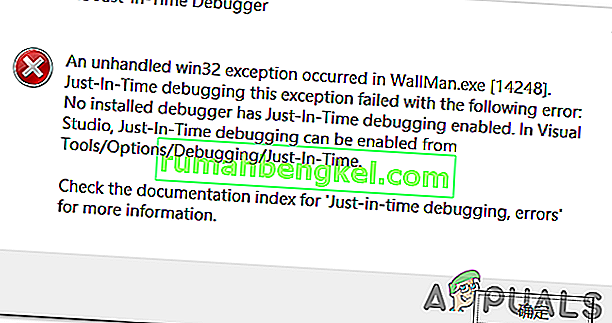
注:Visual C ++に関連するランタイムライブラリを修正する方法は次のとおりです。
Windowsで「アプリケーションで未処理の例外が発生しました」エラーの原因は何ですか?
この問題にはいくつかの単純な原因があり、正しい原因を特定するだけでシナリオを認識できれば、問題に効果的に対処できます。以下のリストを確認してください。
- ウイルス対策が原因である可能性があります – Panda Antivirusなどの一部のウイルス対策ツールがこの問題の原因であることがわかっているため、それらを交換してください。
- 特定のプログラムまたはマルウェアが実行されている可能性があります –インストールされているプログラムまたはマルウェアがコンピューター上で実行されている場合は、それを取り除くことができます。クリーンブートで起動して、それが正しい原因かどうかを確認してください。
- Microsoft .NET Frameworkのインストールが破損している –コアファイルが破損している場合は、インストールの修復、新しいバージョンのインストール、またはSFCスキャンの実行を試すことができます。
- レジストリによるスクリプトのデバッグが有効になっている -実は、特定のレジストリキーがこの問題の出現に寄与している可能性があります。これに対処するには、レジストリキーを使用したスクリプトのデバッグを無効にする必要があります。
- Msvcr92.dllでのアクセス違反 –ソースバッファーの超過または不適切な最終バイトも、この問題の潜在的な原因です。それらに対処するには、保留中のすべてのWindowsアップデートをインストールする必要があります。
- Ubisoftランチャーレジストリキーの削除 – Uplay.exeを起動しようとしたときにこのエラーが表示された場合は、Ubisoftゲームランチャーのバグが原因です。この問題は、このランチャーに属する値を削除することにより、レジストリを介して解決することもできます。
- システムファイルの破損 –システムファイルの不整合もこの問題を引き起こす可能性があります。軽い破損は、単純なDISMおよびSFCスキャンで解決できます。より深刻な状況では、クリーンインストールまたは修復インストールが問題の解決に役立ちます。
解決策1:保留中のすべてのWindows Updateをインストールする
最終的に「未処理のwin32例外が発生しました」エラーの原因となる最も一般的な原因の1つは、strncpy関数を呼び出すMSVCR90.DLLを使用してx64プラットフォーム用に構築されたアプリケーションです。
この場合、Msvcr92.DLLファイルでトリガーされたアクセス違反により、アプリケーションがstrncpy関数で応答を停止する可能性があります。この問題の原因として最も可能性が高いのは、ソースバッファの超過または不適切な最終バイトです。
幸い、マイクロソフトはこの問題を既に認識しており、自動的に解決するこの問題の修正プログラムをリリースしました。それを利用するには、OSバージョンを利用可能な最新バージョンに更新するだけです。
注:この修正プログラムは、Windowsが自動的に更新するVisual Studio 2008のリビジョン内にプッシュされたため、以下の手順は一般的であり、OSのバージョンに関係なく機能するはずです。
Visual Studio 2008の修正プログラムをインストールして問題を解決するために、Windowsビルドを最新バージョンに更新するためのクイックガイドを次に示します。
- 押してWindowsキー+ Rを開くためにファイル名を指定して実行 ]ダイアログボックスを。次に、「ms-settings:windowsupdate」と入力してEnterキーを押し、設定アプリのWindows Updateタブを開きます。

注: Windows 7またはWindows 8.1でこの問題が発生した場合。使用「wuapp」の代わりにコマンドを。
- Windows Update画面内に到着したら、まず[ アップデートの確認 ]をクリックします。次に、画面のプロンプトに従って、現在インストールを待機しているすべてのWindows Updateのインストールを完了します。

注:重要なものだけでなく、すべての更新をインストールすることが重要です。修正プログラムはVisual Studioのリビジョンに含まれているため、問題の更新は[オプション]にある可能性があるため、必ずすべてインストールしてください。
- 利用可能なすべてのアップデートをインストールする機会が得られる前に再起動を求められた場合は、再起動してください。ただし、残りのアップデートのインストールを完了するために、次回の起動が完了した後は、必ずこの同じ画面に戻ってください。
- 保留中の更新がすべてインストールされたら、コンピューターを最後に1回再起動し、以前にエラーメッセージの原因となったアクションを繰り返して、問題が修正されているかどうかを確認します。
「未処理のwin32例外が発生しました」エラーが引き続き発生する場合は、下の次のメソッドに移動してください。
解決策2:アンチウイルスを置き換える
無料のウイルス対策ツールは非常に役立ち、コンピュータを保護する役割を果たしますが、コンピュータ上の他の機能とうまくいかない場合があります。ウイルス対策が有効になっているときにこの問題が発生する場合は、ウイルス対策ソフトウェアの交換を検討してください。
- [スタート]メニューをクリックし、検索してコントロールパネルを開きます。または、Windows 10を使用している場合は、歯車アイコンをクリックして設定を開くことができます。
- コントロールパネルで、右上隅の[ 表示-カテゴリ]を選択し、[ プログラム]セクションの[ プログラムのアンインストール ]をクリックします。
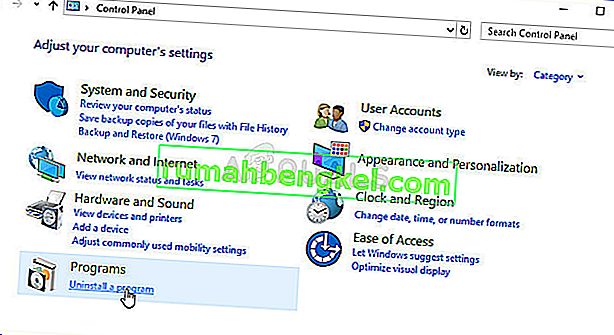
- あなたが設定アプリを使用している場合は、上のクリックのアプリはすぐにあなたのPC上のすべてのインストールされたプログラムのリストを開く必要があります。
- コントロールパネルまたは設定でウイルス対策ツールを探し、[ アンインストール ]をクリックします。
- アンインストールウィザードが開くはずなので、指示に従ってアンインストールします。
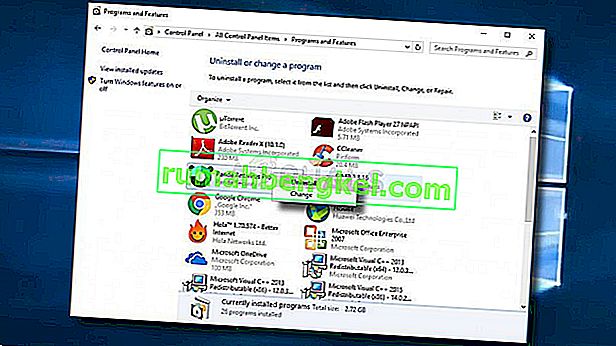
- アンインストーラーがプロセスを完了したら[完了]をクリックし、コンピューターを再起動して、エラーが引き続き表示されるかどうかを確認します。より優れたウイルス対策オプションを選択してください。
解決策3:Launcherレジストリ値を削除する(該当する場合)
あなたが遭遇している場合は、「未処理のWin32の例外が発生した Uplay.exeやユービーアイソフトに属する別のアプリケーションを起動しようとすると「エラーが発生し、それが最も可能性が高いため、そのユービーアイソフトのゲームランチャーのバグにあります。
結局のところ、これはWindows 10で広く発生している問題のようであり、特にSteamとUplayの両方を同時にインストールしているユーザーの間で顕著です。
この問題を解決するために苦労している影響を受けたユーザーの何人かは、レジストリエディターを使用してランチャーに属する文字列のレジストリ値を見つけて削除することで、なんとか修正しました。これによりおそらく競合が解消され、両方のアプリケーションが同じマシンで適切に機能できるようになります。
Uplayランチャーに関連付けられているレジストリ値を削除するためのクイックガイドを次に示します。
- 押してWindowsキー+ Rを開くためにファイル名を指定して実行 ]ダイアログボックスを。テキストボックスに「regedit」と入力し、Enterキーを押して、レジストリエディターを開きます。UAC(ユーザーアカウント制御)プロンプトが表示されたら、「はい」と入力して管理者権限を付与します。

- レジストリエディタに移動したら、ウィンドウの左側のセクションを使用して、次の場所に移動します。
コンピューター\ HKEY_LOCAL_MACHINE \ SOFTWARE \ WOW6432Node \ Ubisoft
注:手動で移動するか、上部のナビゲーションバーに場所を直接貼り付けてEnterキーを押すと、すぐにそこに移動できます。
- 正しい場所に着陸した後、画面の右側のセクションに移動し、Launcherを右クリックし、[削除]を選択して削除します。
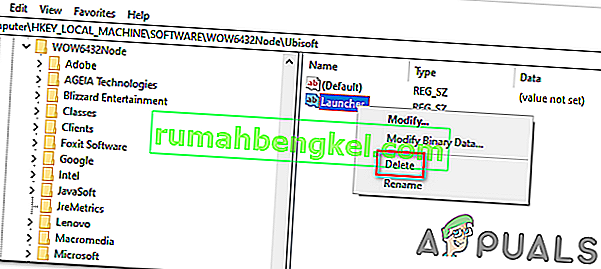
注:キーを削除できる場合は、レジストリキーの所有権を取得する方法を次に示します。
Note: After you delete it, the launcher will be forced to create a new Launcher string value with fresh data, which should resolve the issue.
- Once the key has been deleted, close Registry Editor and restart your computer.
- At the next computer startup, repeat the action that was previously causing the “An unhandled win32 exception occurred‘ error and see if the problem is resolved.
In case the same issue is persisting, move down to the next potential fix below.
Solution 4: Reset Internet Explorer (if applicable)
Another potential instance with the potential of creating this issue is a series of corrupted Internet Explorer (IE). If you’re encountering the “An unhandled win32 exception occurred in iexplore.exe’ error chances are it appears after a failing script.
To fix this issue, you should reset your Internet Explorer settings via the Internet Options menu. This operation was confirmed to be successful by a lot of users that were dealing with this error.
Here’s a quick guide on resetting Internet Explorer in order to resolve the “An unhandled win32 exception occurred‘ error:
- Ensure that Internet Explorer, Edge or any other associated instance is turned off and no background process is running.
- Press Windows key + R to open up a Run dialog box. Inside the text box, type ‘inetcpl.cpl’ and press Enter to open up the Internet Options menu.

Note: If you are prompted by the UAC (User Account Control), click Yes to grant administrative privileges.
- After you manage to get inside the Internet Properties screen, select the Advanced tab from the horizontal menu at the top. Next, go to the Reset Internet Explorersettings and click on the Reset button.

- Once you see the confirmation screen, ensure that the box associated with Delete personal settings is checked, then click on the Reset button.
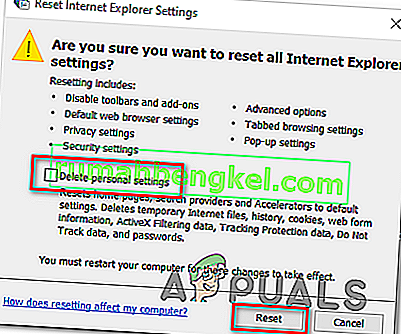
- Wait until the operation is complete, then restart your machine and see if the issue is resolved at the next computer startup.
In case the same “An unhandled win32 exception occurred in iexplore.exe’ error is still occurring, move down to the next method below.
Solution 5: Disable Script Debugging and associated Registry Keys (if applicable)
If you’re encountering the issue with Internet Explorer on a machine that has VS installed on it, the issue can also occur due when Script Debugging is enabled and the registry entries end up containing corrupted data.
Several affected users that encountered this issue have confirmed that the issue was resolved after they accessed the Internet Options menu to disable Script Debugging and then deleted the associated keys using Registry Editor.
Here’s a quick guide on doing this in order to fix the “An unhandled win32 exception occurred in iexplorer.exe’ error:
- Press Windows key + R to open up a Run dialog box. Next, inside the text box, type ‘inetcpl.cpl’ and press Enter to open up the Internet Options menu. If you are prompted by the User Account Control (UAC), click Yes to grant administrative privileges.
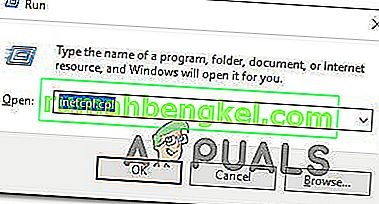
- Once you manage to find yourself inside the Internet Properties screen, use the menu at the top to select the Advanced tab.
- Inside the Internet Properties screen, scroll down through the Settings menu and check the box associated with Disable script debugging (Internet Explorer).
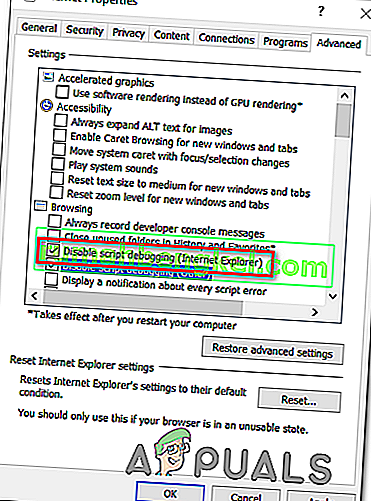
- Once the modification is enforced, hit Apply to save the changes, then close the Internet Properties window.
- Press Windows key + R once again to open up another dialog box. This time, type ‘regedit’ and press Enter to open up Registry Editor. You will need to grant admin access, so click Yes when prompted by the User Account Control window.

- Inside the Registry Editor, navigate to the following location using the left-hand menu:
HKEY_LOCAL_MACHINE\SOFTWARE\Microsoft\Windows NT\CurrentVersion\AeDebug (32 - Bit Machine) HKEY_LOCAL_MACHINE\SOFTWARE\Wow6432Node\Microsoft\Windows NT\CurrentVersion\AeDebug (64 - Bit Machine)
Note: The location of the file we need to delete is different depending on the Windows version that you’re using. If you have a 32 – bit Windows version use the first location, else, use the second.
- Once you arrive to the correct location, move down to the right-section, right-click on Debugger and choose Delete from the context menu.
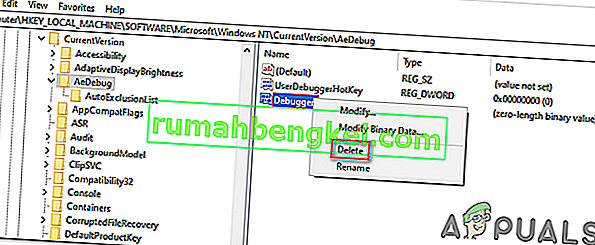
- Once this key is deleted, navigate to this second location:
HKEY_LOCAL_MACHINE\SOFTWARE\Microsoft\.NETFramework\ (32 - Bit Machine) HKEY_LOCAL_MACHINE\SOFTWARE\Wow6432Node\Microsoft\.NETFramework (64 - Bit Machine)
Note: Access the registry key associated with your Windows bit version that you’re using.
- When you arrive at the correct location, move over to the right-hand section and delete the DbgManagedDebugger value by right-clicking on it and choosing Delete from the context menu.
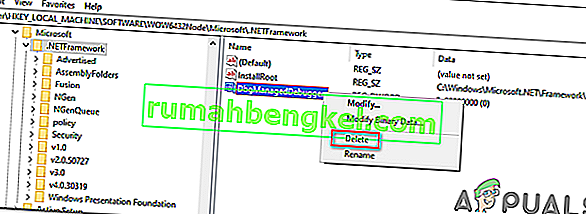
- After you manage to delete the value, close the Registry Editor and restart your computer.
- Once the next startup is complete, see if the same issue is still occurring.
In case the “An unhandled win32 exception occurred’ error is still occurring, move down to the next method below.
Solution 6: Install the Latest Version of NET Framework and Repair it
Having NET Framework installed on your computer is vital and plenty of modern games and programs depend on you having it installed. Before repairing it, follow the steps below in order to install the latest version on your computer.
Navigate to this link and click the red download button in order to download the latest version of the Microsoft .NET Framework. After the download has finished, locate the file you downloaded and run it. Note that you will need to have constant access to the Internet. Follow the instructions on-screen to proceed with the installation.
- After installing the latest version, it’s time to check its integrity. On your keyboard, use the Windows Key + R key combination to open the Run dialog box.
- Type in control.exe and click OK in order to open it.
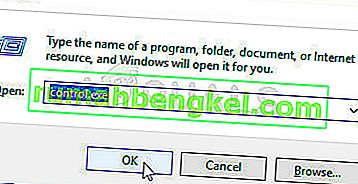
- Click the Uninstall a Program option and click Turn Windows features on or off. Make sure you locate the .NET Framework 4.x.x entry and make sure it’s enabled. ‘x.x’ marks the latest version available for your operating system.
- If the checkbox next to .NET Framework 4.x.x is not enabled, enable it by clicking the box. Click OK to close the Windows Feature window and reboot the computer.
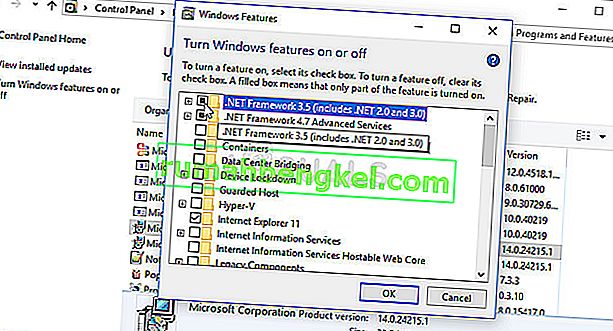
- If .Net Framework 4.x.x is already enabled, you can repair .Net Framework by clearing the box and rebooting the computer. After the computer has restarted, re-enable .Net Framework and restart the computer again.
Solution 7: Perform a Clean Boot
There are various other programs and services which can affect the proper functionality of the Microsoft .NET Framework suite. In most cases, the cause is the antivirus you have installed and you can try disabling it to see if the error persists. However, to make sure nothing can interfere with the installation, we recommend you perform a clean boot which will disable all non-Microsoft programs and services from starting up. This way, you can easily deduct just which program causes this error to happen!
- Use the Windows + R key combination on your keyboard. In the Run dialog box type MSCONFIG and click OK.
- Click on the Boot tab and uncheck the Safe Boot option (if checked).
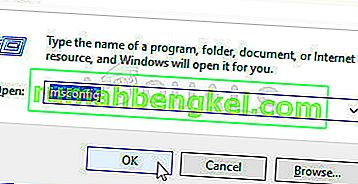
- Under the General tab in the same window, click to select the Selective startup option, and then click to clear the Load startup items check box to make sure it’s not checked.
- Under the Services tab, click to select the Hide all Microsoft services check box, and then click Disable all.
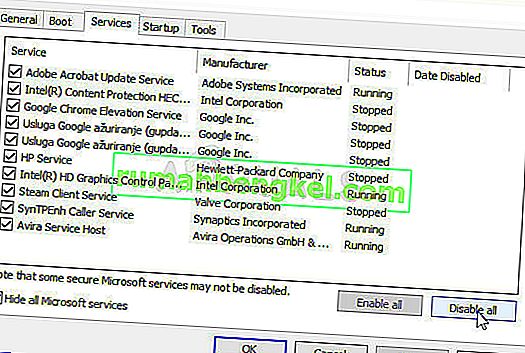
- On the Startup tab, click Open Task Manager. In the Task Manager window under the Startup tab, right click on each startup item which is enabled and select Disable.
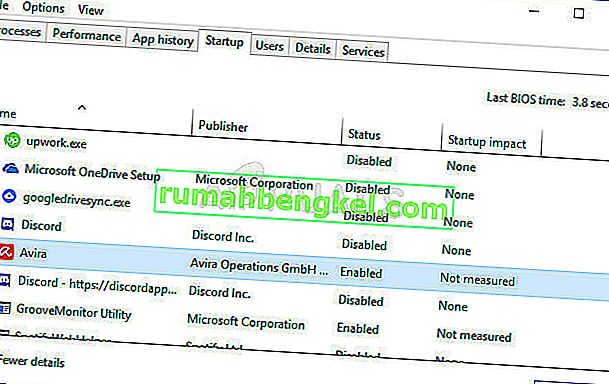
- After this, you will need to perform some of the most boring processes and that is enabling the Startup items one by one and restarting your computer. After that, you need to check whether the problem appears again. You will need to repeat the same process even for the Services which you have disabled in Step 4.
- Once you locate the problematic startup item or service, you can undertake action in order to solve the problem. If it is a program, you can reinstall it or repair If it is a service, you can disable it, etc.
Solution 8: Use SFC to Scan for Memory Leaks
It has been reported that the Microsoft .NET Framework corruption is related to faulty system files. These problems are rooted deep inside the system files and the only way to try to resolve them is by running the System File Checker (SFC). It will scan your system files for errors and possible repair or replace them. Follow the steps below in order to do so!
- Search for “Command Prompt” by typing it either right in the Start menu or by pressing the search button right next to it. Right-click the first entry which will pop up as a search result and select the “Run as administrator” context menu entry.
- Additionally, you can also use the Windows Logo Key + R key combination in order to bring up the Run dialog box. Type in “cmd” in the dialog box which appears and use the Ctrl + Shift + Enter key combination for admin Command Prompt.
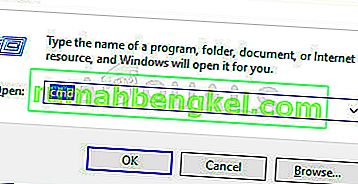
- Type in the following commands in the window and make sure you press Enter after typing each one. Wait for the “Operation completed successfully” message or something similar to know that the method worked.
sfc /scannow
- Try to restart your computer and check to see if the Unhandled Exception has Occurred in your Application error continues to appear on your computer.
Solution 9: Performing a Clean Install
If none of the methods presented below have managed to help you in resolving the issue, it’s very likely that you’re dealing with some kind of Windows inconsistency that cannot be resolved conventionally.
If this scenario is applicable, you should be able to fix the issue by resetting every component associated with your Windows installation. If you want to go this route, you have two ways forward. It all boils down to the procedure that you want to follow:
- Repair install (in-place repair) – This procedure is the best approach when you need to refresh every OS component, but some users might end up considering it a little too tedious for their taste. Keep in mind that you will need a compatible installation media in order to enforce this fix, but the major advantage is that all your personal data (including games, applications and personal media) will be preserved even if you don’t back up your computer.
- Clean install – If you’re looking for the simplest solution, this is the way to go. You will not need an installation media to enforce it (it’s all done through the Windows GUI). But unless you back up your data in advance, be prepared for total data loss.