Windows Updateのエラーコード0xc1900130は、ユーザーが自動化されたWUコンポーネントを使用して、保留中の更新プログラムをインストールしようとしたときに発生します。この特定のエラーコードは、クライアントマシンとWindows Updateサーバー間のネットワーク接続が何らかの理由で中断されていることを示しています。
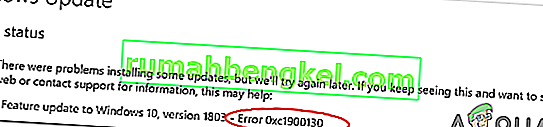
Windows Updateエラーコード0xc1900130の原因は何ですか?
- サードパーティのAV干渉 –結局のところ、過度に保護されたAVスイートまたはファイアウォールが原因で、クライアントマシンとWindows Updateサーバー間の関係が凍結する可能性があります。 AVGは、このエラーコードの出現を容易にするために最も一般的に報告されています。このシナリオが当てはまる場合は、アップデートのインストール中にリアルタイム保護を無効にするか、サードパーティスイートを完全にアンインストールすることで、問題を修正できるはずです。
- Intel RSTドライバーとWindows 10間の競合 –更新サーバーとの通信をブロックするために頻繁に報告されるドライバー(iastorac.sys)ファイルが1つあります。このIntel RSTファイルは、古いWindows 10ビルド、特に1900以前のビルドと競合することがわかっています。この場合は、iastora.sysドライバーの名前を変更して、Windowsインストールにそれを無視させることで、問題を解決できます。
- 破損したWUコンポーネント –確認されているように、この特定のエラーコードは、更新プロセスを中断させることになるグリッチまたは破損した依存関係によっても発生する可能性があります。このシナリオが当てはまる場合は、自動WUエージェントを使用してすべての関連コンポーネントをリセットするか、管理者特権のCMDプロンプトから手動で実行することにより、問題を解決できるはずです。
- 異なるサードパーティの競合 –部分的に互換性のないドライバーまたはアプリケーションが原因で発生した最近のシステム変更が、更新コンポーネントを妨害する可能性もあります。この場合、システムの復元を使用して、この問題が発生していないときにシステムを正常な状態に復元することで、問題を解決できるはずです。
方法1:サードパーティの干渉を防ぐ(該当する場合)
結局のところ、このエラーコードを生成する最も一般的な原因の1つはAVGです。私たちは、無料のAVGインストールがアップデートのインストールをブロックしていると主張する多くのユーザーのレポートを特定することに成功しました。
注:同じ種類の動作を引き起こす可能性のある他のサードパーティ製のAVスイートがある可能性があります。
影響を受けるユーザーは、リアルタイム保護を無効にした後にのみ、最終的に0xc1900130エラーが発生することなくアップデートをインストールできたと報告しています。ただし、他のユーザーは、セキュリティスイートを完全にアンインストールした後にのみ問題が解決したことを確認しています。
サードパーティのスイートを使用していて、それがこの問題の原因であると思われる場合は、リアルタイム保護を無効にし、問題が解決しないかどうかを確認することから始めます。ほとんどのセキュリティスイートでは、これをタスクバーメニューから直接行うことができます。
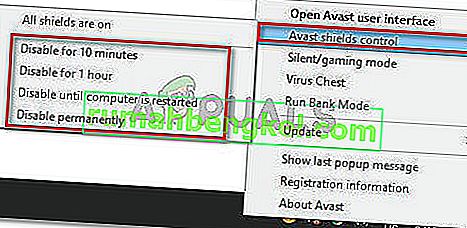
これを実行したら、コンピューターを再起動し、問題のある更新プログラムをもう一度インストールして、問題が解決しないかどうかを確認します
それでも0xc1900130エラーが発生する場合は、セキュリティスイート全体をアンインストールして、このタイプの動作を引き起こす可能性のある残りのファイルを残さないようにしてください。これを行う方法が正確にわからない場合は、この記事(こちら)に従って、サードパーティのセキュリティスイートと残りのファイルを取り除くための詳細な手順を確認してください。
この方法が適用されなかった場合、またはこの方法を実行しても成功しなかった場合は、下にある次の潜在的な修正に進んでください。
方法2:iastorac.sysドライバーの名前を変更する
結局のところ、この問題が最初に発生する最も一般的な理由は、MicrosoftとIntelの間のソフトウェアの非互換性です。iastorac.sysドライバーの問題により、Intel RSTドライバーを使用するWindows 10 PC上のWindows Updateコンポーネントが実質的にブロックされる可能性があります。
このシナリオが当てはまる場合は、競合するドライバーiastorac.sysの場所にアクセスし、拡張子を「.old」に変更してオペレーティングシステムに無視させることで、問題を解決できるはずです。
影響を受けたいくつかのユーザーは、これを実行してコンピューターを再起動した後、保留中のすべての更新を問題なくインストールできるようになったことを確認しています。
これを行うためのクイックガイドは次のとおりです。
- ファイルエクスプローラーを開き、[ 表示]に移動して、ファイル名拡張子に関連付けられたボックスが有効になっているかどうかを確認して、拡張子が表示されていることを確認します。まだ有効になっていない場合は、ここで有効にします。

- 次に、次の場所に移動します。
C:\ Windows \ System32 \ drivers
- この場所に到達したら、ドライバーのリストをスクロールしてiastora.sysを見つけます。
- 正しいドライバを見つけたら、そのドライバを右クリックして、コンテキストメニューから[ 名前の変更 ]を選択します。
- iastora.sysの名前をiastora.sys.oldに変更して、Windowsに無視させます。

- で、UAC(ユーザーアカウント制御)、クリックはい編集が行わできるようにするために管理者のアクセスを許可します。
- コンピュータを再起動し、次の起動が完了するのを待ちます。
- 起動シーケンスが完了したら、問題のあるWindows Updateを再度インストールして、問題が解決したかどうかを確認します。
更新をインストールしようとしたときに同じエラーコード0xc1900130が引き続き発生する場合は、下の次の方法に移動してください。
方法3:Windows Updateコンポーネントをリセットする
影響を受ける複数のユーザーによって確認されているため、この問題は、更新プロセスの完全な中断を終了させるいくつかのグリッチまたは破損した依存関係が原因で発生する可能性もあります。この問題はWindows 8.1でより一般的ですが、Windows 10でも発生する可能性があります。
このシナリオが現在の状況に当てはまる場合は、更新プロセスに関連するすべての関連するWUコンポーネントをリセットすることで問題を修正できるはずです。これを行う場合、次の2つの方法があります。
- 自動WUエージェントによるWUのリセット
- 昇格されたCMDウィンドウを介して手動でWUをリセットする
以下に両方の方法を説明しましたので、より快適に感じられるガイドを自由にたどってください。
自動化されたWUエージェントによるWUのリセット
- このMicrosoft Technetの公式ページ(ここ)にアクセスし、[ ダウンロード ]ボタンをクリックして、Windows Updateエージェントのリセットスクリプトをダウンロードします。

- アーカイブをダウンロードしたら、WinRar、WinZip、7Zipなどのユーティリティを使用してコンテンツを抽出します。
- 次に、ResetWUENG.exeファイルをダブルクリックし、UAC(ユーザーアカウントプロンプト)で[ はい ]をクリックして、管理者権限を付与します。
- 画面の指示に従って、コンピュータでスクリプトを実行します。操作が完了したら、コンピューターを再起動し、次の起動シーケンスが完了した後に更新をインストールできるかどうかを確認します。
管理者特権のCMDウィンドウを介して手動でWindows Updateをリセットする
- 押しのWindowsキー+ Rを開くために実行してダイアログボックスを。次に、「cmd」と入力し、Ctrl + Shift + Enterキーを押して、管理者特権のCMDプロンプトを開きます。UAC(ユーザーアカウント制御)が表示されたら、[ はい ]をクリックして管理者権限を付与します。

- 管理者特権のCMDプロンプトが表示されたら、次のコマンドを順番に入力し、各コマンドの後にEnterキーを押して、関連するすべてのWindows Updateサービスを停止します。
ネットストップwuauservネットストップcryptSvcネットストップビットネットストップmsiserver
注:私たちが何をしているかを理解するために、これらのコマンドはWindows Updateサービス、MSIインストーラー、暗号化サービス、およびBITSサービスを一時的に停止します。
- 関連するすべてのサービスがフリーズしたら、次のコマンドを実行して、WUコンポーネント(SoftwareDistributionおよびCatroot2)で使用されている2つのフォルダーをクリアします。
ren C:\ Windows \ SoftwareDistribution SoftwareDistribution.old ren C:\ Windows \ System32 \ catroot2 Catroot2.old
- 2つのフォルダーが削除されたら、次のコマンドを実行し、それぞれの後にEnterキーを押して、以前に無効にしたWindowsサービスを再度有効にします。
ネットスタートwuauservネットスタートcryptSvcネットスタートビットネットスタートmsiserver
- コンピュータをもう一度再起動し、次回のコンピュータ起動時に問題が解決するかどうかを確認します。
保留中のアップデートをインストールしようとしても同じ0xc1900130エラーが発生する場合は、下の次の潜在的な修正に移動してください。
方法4:システムの復元を使用する
ドライバーまたはサードパーティのアプリをインストールした後、Windows更新コンポーネントが最近機能しなくなった場合は、現在インストールしているものがオペレーティングシステムの新しい保留中の更新をインストールする機能を妨害している可能性があります。
影響を受けたユーザーの何人かは、自分のケースでは、iastorac.sys(ロードされたドライバー)が新しいアップデートのインストールをブロックしていたと報告しています。この特定のシナリオが当てはまる場合は、システムの復元を使用して、この競合が発生していないときにコンピューターの状態を正常な状態に復元することで問題を修正できるはずです。
デフォルトでは、最近のすべてのWindowsバージョン(Windows 7、Windows 8.1およびWindows 10)は、新しい復元スナップショットを定期的に(重要なシステムイベントで)保存するように設計されていることに注意してください。このデフォルトの動作を変更しない限り、選択できる復元スナップショットはたくさんあるはずです。
注:以下の手順を開始する前に、スナップショットの作成後に行った変更は、システムの復元ユーティリティを使用してそのスナップショットをマウントすると失われることに注意してください。その間に行ったアプリケーション、ゲーム、またはその他のシステム変更は元に戻されます。
この手順に進む準備ができ、結果を理解している場合は、以下の指示に従ってシステムの復元ユーティリティを使用してください。
- Windowsキー+ Rを押して、実行ダイアログボックスを開きます。中に入った後、「rstrui」と入力してEnterキーを押し、システムの復元メニューを開きます。

- 次に、最初のシステムの復元画面が表示されたら、[ 次へ]をクリックして最初のメニューから次に進みます。

- 次の画面が表示されたら、[ もっと多くの復元ポイントを表示する]チェックボックスをオンにして操作を開始します。次に、保存されている各復元ポイントの日付の比較を開始し、問題の出現より古いものを選択します。

- 正しいシステムの復元ポイントを選択したら、[ 次へ ]をクリックしてo次のメニューに進みます。
- これまでのところ、ユーティリティは準備ができています。ここで必要なのは、[ 完了 ]をクリックして、この復元手順を開始することだけです。
- 次回の起動時に、次の古いマシンの状態が適用されます。起動部分が完了したら、以前はWUコンポーネントで失敗していたアップデートをインストールして、問題が解決されたかどうかを確認します。
それでも同じWindows Update 0xc1900130エラーコードが発生する場合は、下の次の潜在的な修正に移動してください。















