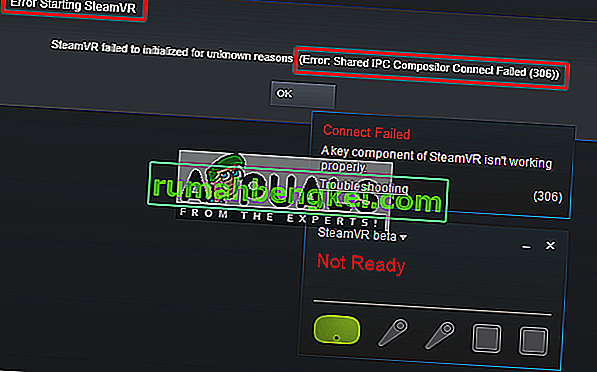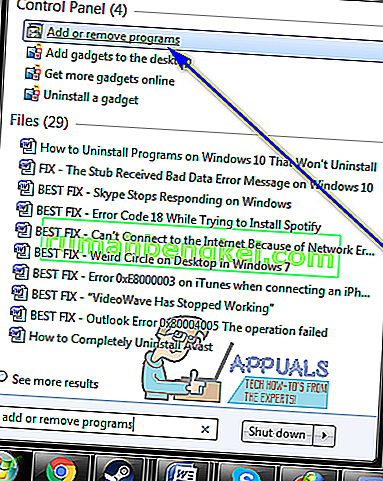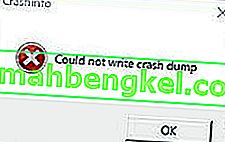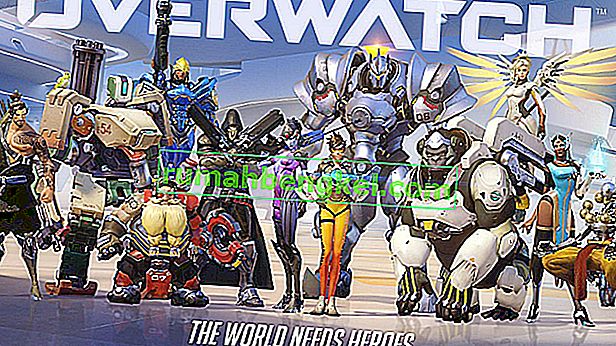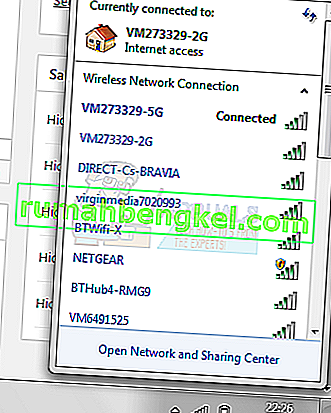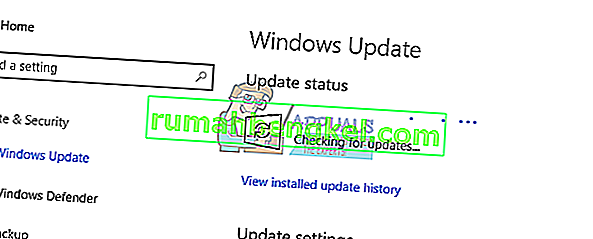Windowsストアを介してアプリを更新しようとすると、エラーコード0x803F8001が発生します。これは、多くのユーザーが新しいビルドに更新すると取得されるものです。その理由は、MicrosoftはまだWindows Updateのプロセスを完全に解決しておらず、このような奇妙な点やバグがたくさんあるためです。
この状況で発生するのは、更新できないWindowsストアアプリがあり、0x803F8001エラーが発生することです。更新は失敗します。これは非常に簡単に実行できるはずであり、これらの問題が発生してはならないため、イライラしたままになります。ただし、Microsoftがアップグレードプロセスの修正を発表するまで、問題が発生します。
幸いなことに、かなりの数のユーザーがこの問題に対処してそれを解決するさまざまなソリューションを考え出しているか、少なくとも必要なアプリをインストールできる回避策を提供しています。以下の方法を確認してください。最初の方法でうまくいかない場合は、次の方法に進んでください。そのうちの1つがこの問題を確実に解決します。
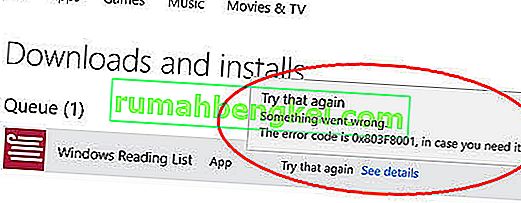
方法1:更新またはダウンロードを再試行する
この問題は、Windowsストアの一時的な問題にすぎない場合があります。ダウンロードまたは更新しようとしているアプリケーションの右端にあるXを押して、もう一度更新してみてください。これにより、複数のユーザーの問題が解決しました。
方法2:ストアを再登録する
このエラーはサーバーとの通信不良が原因である可能性もあります。その場合、ストアを再登録すると問題が解決する場合があります。解決するよりも多くの問題が発生する可能性があるため、以下のコマンドを入力するときはタイプミスをしないようにしてください。
- キーボードのWindowsキーを押して、cmdと入力します
- コマンドプロンプトの結果を右クリックし、[ 管理者として実行]を選択します。または
- キーボードのWindowsキーとXキーを同時に押します。
- 表示されるメニューから、[コマンドプロンプト(管理者) ]を選択します。
- コマンドプロンプトが開いたら、次のコマンドを入力し、Enterキーを押して実行します。
PowerShell -ExecutionPolicy Unrestricted -Command“&{$ manifest =(Get-AppxPackage Microsoft.WindowsStore).InstallLocation + '\ AppxManifest.xml'; Add-AppxPackage -DisableDevelopmentMode -Register $ manifest}」
- コマンドが実行されたら、コマンドプロンプトを閉じ、アプリの更新/ダウンロードを再度試みます。

方法3:アプリに位置情報の使用を許可する
最初は無関係であるように見えるかもしれませんが、これはかなりの数のユーザーの問題を解決しました。
- キーボードのWindowsキーを押して場所を入力し、場所のプライバシー設定を開きます
- 位置情報サービスがオンに設定されていることを確認してください。
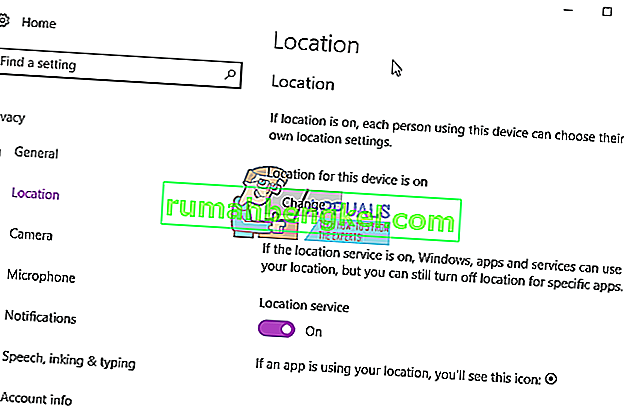
方法4:プロキシを無効にする
プロキシ接続を使用している場合、これにより、ストアが必要なアプリをダウンロードできない問題が発生する可能性があります。必要なのは、以下の手順に従ってプロキシを無効にすることだけです。
- キーボードでWindowsとRを同時に押します。開いた実行ウィンドウで、inetcplと入力します。cplを入力してEnterキーを押すか、[ OK ]をクリックします。
- 移動への接続上のタブ、およびクリックLANの設定下の方に。
- [ プロキシサーバー]を見つけ、[LANにプロキシサーバーを使用する]がオフになっていることを確認します。
- [ OK]を 2回押してウィンドウを閉じ、設定を保存します。これで問題が解決するはずです。
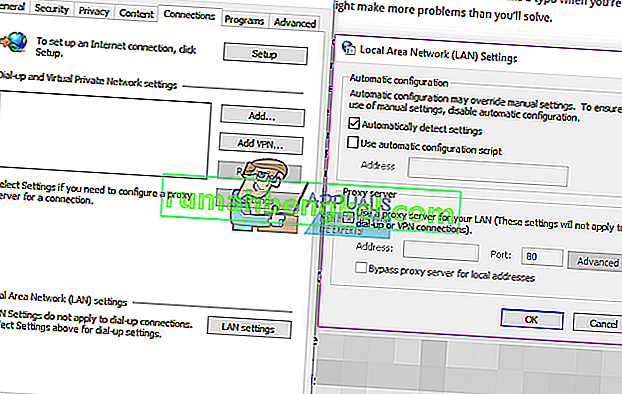
方法5:DISMツールを使用する
展開イメージのサービスと管理ツールは、Windowsに組み込まれている非常に強力なツールであり、このような状況で問題を解決できます。
- このガイドの2番目の方法の手順1と2を使用して、管理者コマンドプロンプトを開きます。
- 次のコマンドを入力してから、キーボードでEnterキーを押して実行します。
dism.exe / online / Cleanup-Image / StartComponentGroup
- これが完了すると、問題は発生しなくなります。
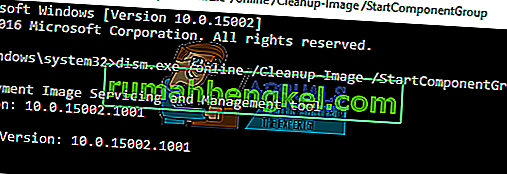
方法6:言語と地域の設定を確認する
システムで言語と地域の設定を誤って設定すると、非常に多くの問題が発生する可能性があります。ただし、これを確認するのは非常に簡単です。
- 押して、Windowsのキーボードのキーを。地域を入力し、地域と言語の設定を開きます。
- [ 言語]セクションで、英語(米国)がリストの最初にあることを確認します。
- 設定ウィンドウを閉じて、アプリの更新またはダウンロードを再試行してください。
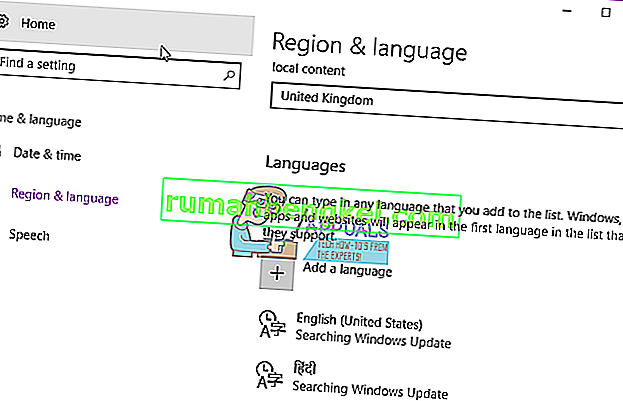
結局のところ、この問題はMicrosoftの責任ですが、Microsoftが実際に何かをするのは時間の問題です。それまでは、この問題を解決するために試すことができるかなりのオプションが用意されているか、必要な更新プログラムやアプリケーションをインストールできるが対処できない回避策があります。