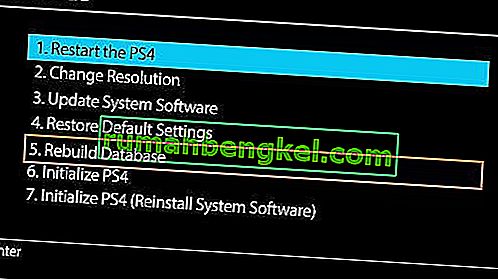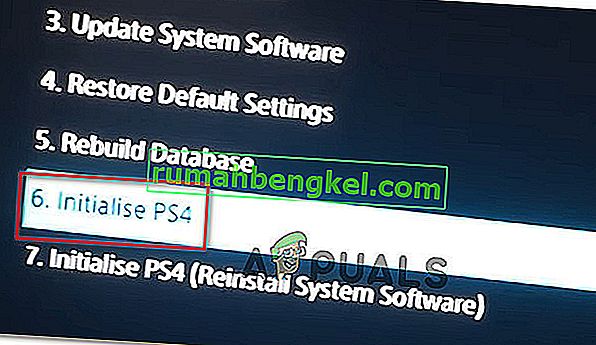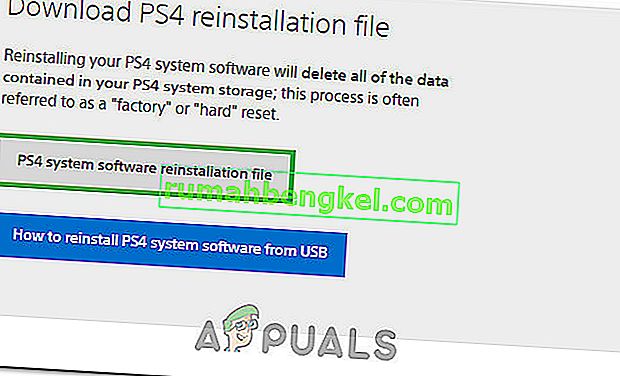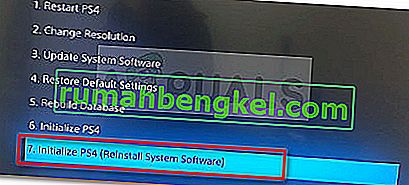PS4エラーCE-34788-0は、通常、コンソールが新しいアップデートをダウンロードした直後に表示されるエラーであり、ブート中に次のメッセージとともに表示されます。
「この更新ファイルは使用できません
USBデバイス上の更新ファイルは使用できません。USBからアップデートファイルをインストールするには、正しいアップデートタイプを使用していることを確認してください:
標準アップデートの場合、eu.playstation.com / get-help / ps4-system-software /からダウンロードできる最新バージョンのシステムソフトウェアが必要です。」

問題を解決する方法は多くありませんが、以下で説明する方法は、指示に注意深く従えば、ほぼ間違いなく問題を解決します。
PS4エラーCE-34788-0の原因は何ですか?
この問題の最も一般的な原因は、コンソール用に自動的にダウンロードしたか、USBストレージデバイスを使用して手動でインストールしようとしたため、通常の起動ではなく黒い画面が表示される、不完全なアップデートファイルです。幸いなことに、PS4システムをUSBデバイスに完全に再ダウンロードし、そこから再インストールすることで解決する方法があります。
問題を解決する可能性のある別のことは、単にハードリセットすることです。これはより少ないシナリオで機能しますが、上記の方法とは異なり、1分しかかからないため、試してみる価値があります。
解決策1:PlayStation 4をハードリセットする
PlayStation 4デバイスをハードリセットすると問題が発生する可能性があります。更新しようとしたときにPS4エラーCE-34788-0が表示された場合は、試すことをお勧めします。これにより、システム全体を手動で再インストールすることなく問題を簡単に解決でき、わずか1分しかかかりません。
PS4をリセットする効果を完全に発揮させるために、以下の手順を慎重に実行してください。完了後、エラーが表示されなくなることを願っています!
- Xbox本体の前面にある電源ボタンを、完全にシャットダウンするまで押し続けます。
- PS4の背面から電源プラグを抜きます。PS4の電源ボタンを数回押し続けて、電力が残っていないことを確認します。これにより、実際にキャッシュが消去され、PS4の電流が流れなくなります。数分間切断したままにしてください。

- 電源ブリックを接続し直し、電源ブリックにあるライトの色が白からオレンジに変わるのを待ちます。
- 通常どおりにPS4をオンに戻し、コンソールを起動したときにPS4エラーCE-34788-0が引き続き表示されるかどうかを確認します。
解決策2:更新されたシステムを手動でインストールする
無数のユーザーが公式WebサイトからPS4のセットアップ全体をダウンロードし、USBデバイスを使用してインストールした後、エラーメッセージが消えると言ったため、ハードリセットメソッドが機能しない場合、これが問題を解決する唯一の方法かもしれません。
この方法には主な欠点が1つあり、それが個人データを失うという事実です。これがおそらく問題を解決する唯一の方法であるため、データが失われるという事実を受け入れるか、この最初の一連の手順に従ってハードリセットを実行する前にバックアップすることができます。
- FATまたはexFATのいずれかにフォーマットされたUSBストレージデバイスを使用する必要があります。デバイスをUSBポートに完全に挿入してください。一部のデバイスは、形状またはデザインのために互換性がありません。
- PS4の機能画面から[設定]を選択し、[システム]> [バックアップと復元]に移動します。新しい画面からPS4のバックアップオプションを選択します。

- Xキーを押して、[アプリケーションの保存]セクションにチェックマークを追加します。
- PS4が再起動し、保存したすべてのデータを転送します。データの量によっては、数時間から1日以上かかる場合があります。
この小さな問題に対処した後、PS4公式Webサイトからダウンロードするファイルを使用して、実際にPS4をリセットできます。約900MBのファイルを保存するには、別のUSBストレージデバイスを使用する必要があります。
- コンピュータの電源を入れ、「PS4」というフォルダを作成します。そのフォルダを開き、「UPDATE」という名前の別のフォルダを作成します。
- PS4のアップデートファイルをPlayStationの公式Webサイトからダウンロードし、作成したUPDATEフォルダーに移動します。ファイルに「PS4UPDATE.PUP」という名前を付けます。この場所に移動して、最新の更新ファイルをダウンロードできます。一番下までスクロールして、[システムソフトウェアの新規インストールを実行する]をクリックします。[ダウンロード]ボタンを見つけます。

- コンピューターで作成したPS4フォルダー全体を、所有しているUSBストレージデバイスのルートフォルダーに移動します。USBドライブに少なくとも320MBの空き容量があることを確認してください。USBドライブをPlayStation 4に接続します。
- PS4の電源を入れ、PlayStationボタンをクリックして機能画面に移動し、[設定] >> [システムソフトウェアアップデート]を開きます。

- フォルダーとファイルに正しく名前を付けた場合、PS4は更新ファイルを自動的に認識します。続行するには、画面の指示に従ってください。ファイルが認識されない場合は、前の手順でフォルダーに名前を付けて正しく配置したかどうかを確認してください。
この方法の最後のステップは、ゲームとユーザー設定用に作成したバックアップを実際に復元することです。ソフトウェアのリセット後に簡単に実行できるため、データの損失を心配する必要はありません。
- ゲームファイルのバックアップに使用したUSBスティックをシステムに接続します。
- PlayStation 4のホームメニューの機能画面から、[設定]> [アプリケーション保存データ管理]> [USBストレージデバイスに保存されたデータ]> [システムストレージにダウンロード]を選択します。タイトルを選択します。

- Xキーを押して、コピーする保存済みデータのチェックボックスにチェックマークを追加し、[コピー]を選択します。ファイルはそこにあるはずです。
解決策3:PS4データベースを復元する
データベースを再構築すると、PS4の多くの問題を解決でき、十分なスペースを解放してほとんどの問題を修正できます。ディスクドライブをクリーニングした後、すべてのコンテンツの新しいデータベースを作成します。PS4のデータベースをゼロから再構築するには、以下の手順に従います。
- フロントパネルの電源ボタンを押して、PS4システムをシャットダウンします。電源インジケータが数秒間点滅してから、電源が切れます。
- PS4システムの電源を切った後、もう一度電源ボタンを押し続けます。ボタンを押すとビープ音が鳴り、7秒後に前のビープ音に戻ります。2回目のビープ音が聞こえたらボタンを離します。
- その後、DUAL SHOCK 4ワイヤレスコントローラーをUSBケーブルで接続します。次に、コントローラーのPSボタンを押します。
- 選択し、「データベースの再構築」コントローラの選択ボタンを押してメニューからオプションを選択します。
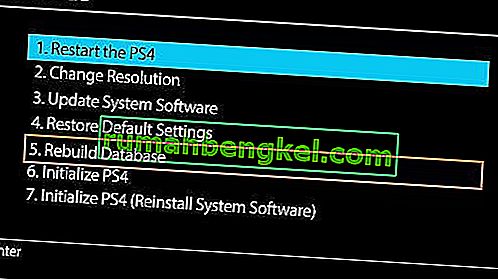
- 数秒間待ってから、エラーが解決したかどうかを確認します。
- 問題が解決せず、再起動後にPS4が通常モードにループバックする場合は、最初に手動でPS4システムを更新するか、PS4をハードリセットしてください。
解決策4:PS4を完全に初期化する
PS4が継続的にクラッシュし、いくつかの不具合やエラーが発生する場合は、デバイスで完全な初期化を実行できます。これにより、デバイスが正常に機能するようになり、再び誤動作するのを防ぎます。ただし、プレイステーションを完全に初期化すると、コンソールからデータが消去される可能性があります。そのため、初期化を実行する前にコンソールをバックアップして、画像やビデオなどのデータを消去しないようにしてください。PS4の初期化の推奨方法はセーフモードを使用するため、最初に起動する必要があります。そのため:
- 前面パネルの電源ボタンを押して、PS4をシャットダウンします。この後、電源インジケータが数秒間点滅してから、電源が切れます。
- PS4システムの電源を切った後、もう一度電源ボタンを押し続けます。ボタンを押すとビープ音が鳴り、7秒後に前のビープ音に戻ります。2回目のビープ音が聞こえたらボタンを離します。
- その後、DUAL SHOCK 4ワイヤレスコントローラーをUSBケーブルで接続します。次に、コントローラーのPSボタンを押します。
- 「選択初期化PS4オプションリストからの」。
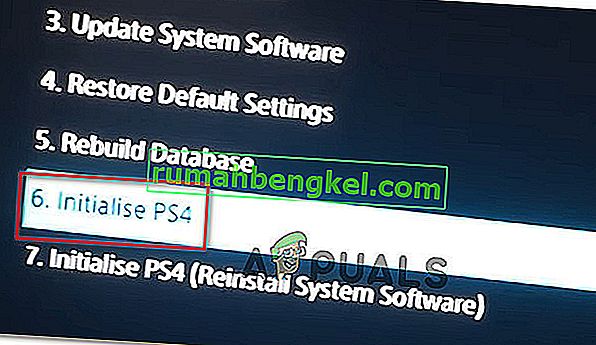
- PlayStationが初期化されるまで待ち、プロセスが完了しても問題が解決するかどうかを確認します。
解決策5:PS4ハードドライブをフォーマットする
このエラーの発生の背後にある主な原因の1つは、ハードドライブの誤動作と故障です。これにより、いくつかの不具合やエラーが発生し、対処が困難になる可能性があります。 PS4ハードドライブをいつでも新しいものにアップグレードしてみることができますが、古いものも修復できます。 PS4ハードドライブが不良セクターで構成されている場合、データの破損やシステム全体の破壊につながる可能性があります。あなたのハードドライブは、最適なデータストレージが不可能であるいくつかの不良セクターを含んでいる間、正常に動作しているように聞こえるかもしれません。この問題の解決策の1つは、データのバックアップを試みることです。これは、複数のコピーを生成することが、ハードドライブデータの破損や分解を防ぐ唯一の方法であるためです。PS4ハードドライブの不良セクターを排除するために、それをPCに接続し、それを完全にフォーマットして、不完全なパーティション分割を取り除き、不良セクターを削除することができます。これに加えて、ハードドライブ監視ソフトウェアを使用してその状態を調べ、物理的に正常であることを確認できます。
また、コンピューターで外部USBまたはハードドライブを使用している場合は、破損したセクターが含まれていることもあるため、フォーマットしてみることをお勧めします。PlayStation 4にソフトウェアアップデートをインストールする前に、外付けハードドライブまたはUSBが接続されている場合はリセットしてみてください。
解決策6:PS4ファームウェアを再インストールする
PS4を次のシステムファームウェアに更新する必要がある場合は、プレイステーションのWebサイトからダウンロードできます。ここからアップデートファイルを取得できますが、アップデート後にPS4がオペレーティングシステムを正しく認識できず、エラーメッセージが表示される場合があります。したがって、ハードドライブを交換した場合は、PlayStation Webサイトからシステムソフトウェアを完全に再インストールして、OSが最適に機能していることを確認する必要があります。そのため:
- このPlayStation Webサイトにアクセスして、再インストールファイルのダウンロードリンクを探します。
- 「PS4システムソフトウェア再インストールファイル」をダウンロードするためのオプションをクリックしてください。
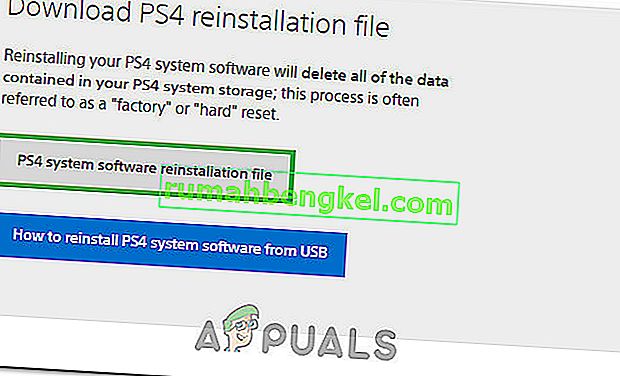
- オプションをクリックすると、ダウンロードが開始されます。
- ダウンロードが完了するのを待ち、ファイルサイズを確認してファイルを確認します。以前にダウンロードしてインストールした更新ファイルは、300MBにやや近くなりますが、完全なインストールファイルのサイズは800MBに近くなります。
- このファイルをFAT 32フォーマットにフォーマットされたUSBドライブ内に配置し、上記のソリューションでアップデートファイルを配置したときに配置したことを確認してください。
- 前面パネルの電源ボタンを押して、PS4をシャットダウンします。この後、電源インジケータが数秒間点滅してから、電源が切れます。
- PS4システムの電源を切った後、もう一度電源ボタンを押し続けます。ボタンを押すとビープ音が鳴り、7秒後に前のビープ音に戻ります。2回目のビープ音が聞こえたらボタンを離します。
- その後、DUAL SHOCK 4ワイヤレスコントローラーをUSBケーブルで接続します。次に、コントローラーのPSボタンを押します。
- これが完了し、セーフモードで起動したら、「PS4の初期化(システムソフトウェアの再インストール)」オプションを選択します。
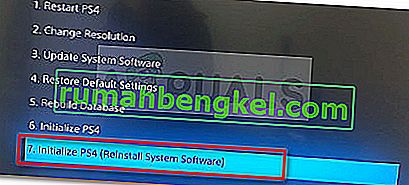
- [USBからインストール]オプションを選択し、画面の指示に従って、PlayStation 4のソフトウェア全体をUSBから再インストールします。
- ソフトウェアを最初から再インストールしても、この問題が引き続き発生するかどうかを確認します。