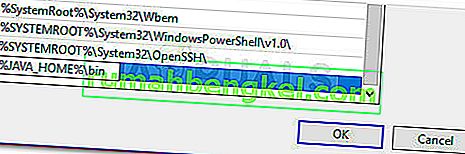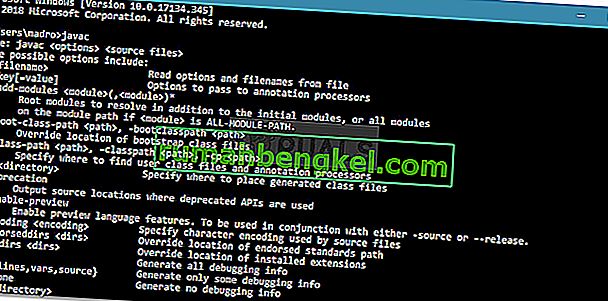「Javacは内部または外部コマンドとして認識されません」は、コマンドプロンプトを使用してWindowsでJavaプログラムをコンパイルしようとするときによく発生するエラーです。また、ユーザーがプライマリJavaコンパイラの現在のバージョンを確認しようとしたときにも発生する可能性があります。

JavaCとは何ですか?
Javac(「java-see」と発音)は、オラクル社が開発したJDK(Java Development Kit)に含まれる主要なJavaコンパイラです。コンパイラーは、Java言語仕様(JL)に準拠したソースコードを受け入れ、JVM(Java仮想マシン仕様)に従ってJavaバイトコードに変換するように設計されています。
Javacが認識されないエラーの原因
コマンドプロンプトがJava PATH変数を見つけられない場合、「Javacは内部または外部コマンドとして認識されません」エラーが発生します。これは、次の2つの理由で発生する可能性があります。
- Java Development Kit(JDK)がマシンにない –これは通常、ユーザーがJavaコンパイラ(javac)がJavaランタイム環境とともにインストールされていると誤って想定しているために発生します。
- Javacへのパスが設定されていないか、正しく設定されていない –コマンドプロンプトからコンパイルし、他のアプリサーバーツールが正しく機能することを確認するには、システムがJavacの場所を認識している必要があります。この場合、パスを手動で設定する必要があります。
ステップ1:Java開発キット(JDK)のインストール
このエラーが発生する主な理由の1つは、Javaの学習を始めたばかりのユーザーがJavaランタイム環境(JRE)とJava Development Kit(JDK)を混同しているためです。
JREはの一部であるJDKが、ほとんどの時間は、個別にダウンロードされます。Javaランタイムを利用する多くのプログラムは、Javaランタイムをインストールパッケージに含めています。
Java Developmentに興味がない場合にJava Development Kit(JDK)が必要になる理由はほとんどないため、JavacはJREによってすでにインストールされていると信じているかもしれませんが、実際にはインストールする必要があります。Java開発キット全体。
このシナリオが該当する場合は、「javacが認識されない」エラーを解決するためのJava Development Kit(JDK)のインストールに関するクイックガイドを以下に示します。
- このリンク(ここ)にアクセスし、Javaプラットフォーム(JDK)の上にあるダウンロードアイコンをクリックしてください。これにより、Java開発キットの利用可能な最新バージョンを確実にインストールできます。
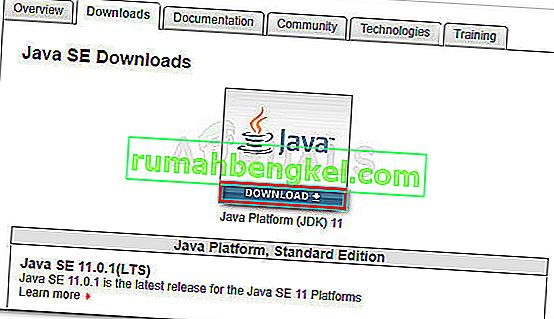
- 次の画面で、Java SE Development Kitまで下にスクロールし、「使用許諾契約に同意する」に関連付けられているトグルを選択していることを確認します。次に、Windowsに関連付けられているダウンロードリンクをクリックします。選択できるオプションは2つありますが、.exeファイルをダウンロードすることをお勧めします。ダウンロードが完了すると、コンテンツを抽出できなくなります。
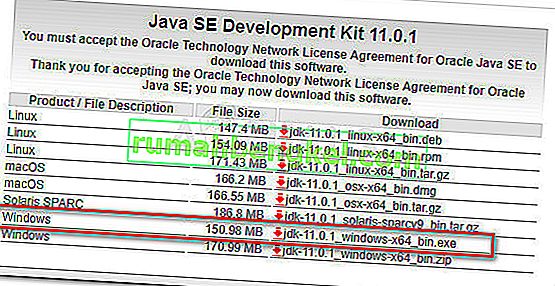
- ダウンロードが完了したら、JDKインストール実行可能ファイルを開き、画面のプロンプトに従ってインストールを完了します。
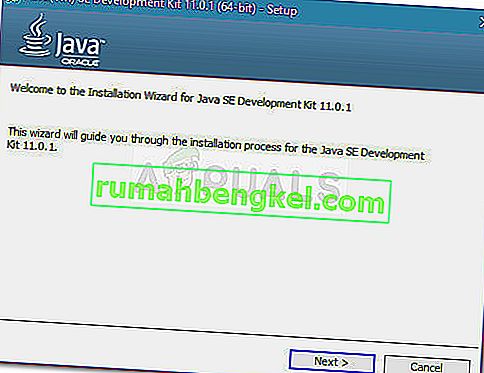
- 次の画面で、開発ツールとソースコードの両方が、すべてのサブ機能とともにローカルハードドライブにインストールされるように設定されていることを確認します。さらに、ステップ2の方が簡単になるため、可能であれば、デフォルトのインストールパスを維持することをお勧めします。
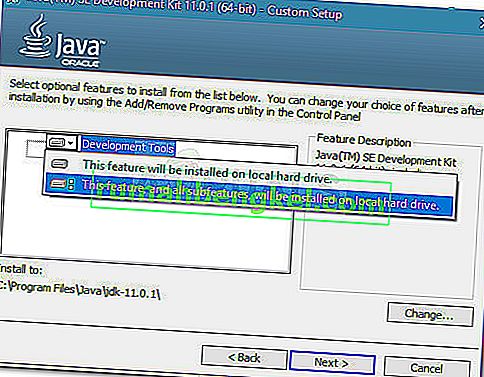
注:ステップ2で必要になるため、追加の推奨事項として、[インストール先]の下のインストールパスを書き留めます。
- Java Development Kitがインストールされるまで待ちます。プロセスが完了したら、自動的に再起動を求められない場合は、コンピューターを手動で再起動します。
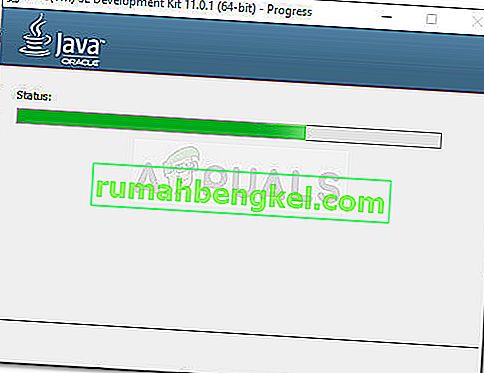
JavaCをインストールする正しいパッケージをインストールしたことを確認したので、ステップ2に進み、JavaCへのパスを正しく設定したことを確認します。
ステップ2:Java環境変数の設定とシステムパスの更新
このプロセスを開始する前に、以下の手順は、Java Development Kitが正しくインストールされていることを確認した場合にのみ適用できることを理解することが重要です(ステップ1)。
JDKをインストールしてもまだ「Javacが内部コマンドまたは外部コマンドとして認識されない」というメッセージが表示される場合は、Java初心者が直面する最も一般的な技術的な問題の1つに遭遇しました。WindowsでJava Development Kitを完成させるには、一連の手動ステップを実行する必要があります。Java Development Kitを更新した後でも、これらの手順は常にJDKのインストールに従ってください。
以下は、正しいJava環境変数の設定とシステムパスの更新に関するクイックガイドです。
- 押してWindowsキー+ Rを開くためにファイル名を指定して実行 ]ダイアログボックスを。次に、「sysdm.cpl」と入力し、Enterキーを押して、[ システムのプロパティ]ウィンドウを開きます。

- [ システムのプロパティ]ウィンドウ内で、[ 詳細設定 ]タブに移動し、[ 環境変数 ]をクリックします。
![[詳細]タブに移動し、[環境変数]をクリックします](//pics.rumahbengkel.com/files/guides/1001/j50t85g5l9-6.jpg)
- 新しく開いた[環境変数]ウィンドウで、[ システム環境変数]の下の[ 新規 ]ボタンをクリックします。
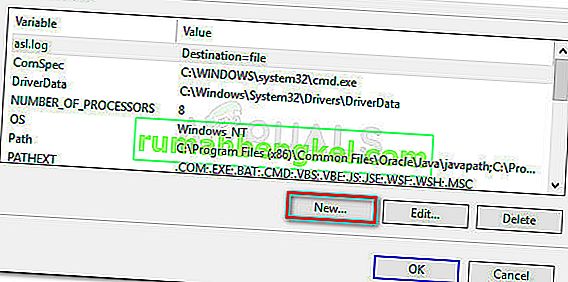
- [ 新しいシステム変数]ウィンドウで、変数名をJAVA_HOMEに、変数値をJDKディレクトリへのパスに設定します。変更を保存するには、[ OK ]をクリックします。
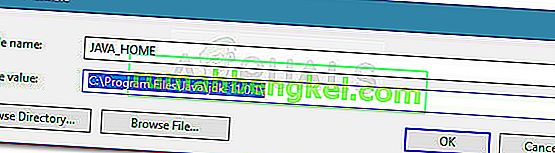
注:手順1でアドバイスを聞き、JDKのインストールパスを書き留めた場合は、変数値に直接貼り付けることができます。
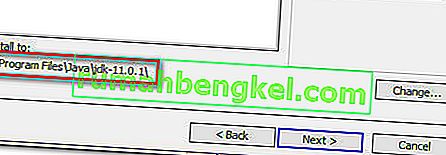
- [ 環境変数]ウィンドウに戻ったので、[システム環境変数]で pathという名前の変数を探します。でパス変数を選択し、クリックし[編集]ボタンをクリックします。
![(システム変数の下の)パス変数を選択し、[編集]ボタンをクリックします。](//pics.rumahbengkel.com/files/guides/1001/j50t85g5l9-10.jpg)
- 「環境変数の編集」ウィンドウで、「新規」ボタンをクリックします。
![[新規]ボタンをクリックします](//pics.rumahbengkel.com/files/guides/1001/j50t85g5l9-11.jpg)
- 新しく作成した環境変数に%JAVA_HOME%\ binという名前を付け、Enterキーを押します。次に、[ OK ]をクリックして変更を適用します。
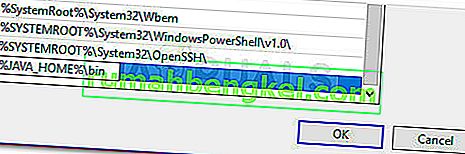
- この最後のステップで、Java環境を構成する必要があります。これで、CMDからアプリケーションをコンパイルしたり、Javacバージョンを確認したりできるようになります。
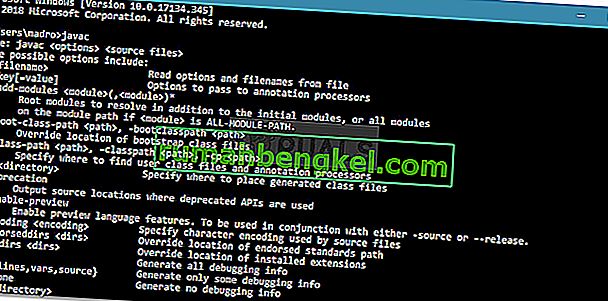
おまけのステップ:構成が成功したかどうかの確認
Java環境変数のパスが正常に構成されたことを確認するために、コマンドプロンプトで実行できる追加の手順が1つあります。以下の手順に従って、設定が機能しているかどうかを確認します。
- 押してWindowsキー+ Rは、ファイル名を指定して実行]ダイアログボックスを開きます。次に、「cmd」と入力してEnterキーを押し、コマンドプロンプトウィンドウを開きます。

- コマンドプロンプトウィンドウで「echo%JAVA_HOME%」と入力し、Enterキーを押してどのリターンが表示されるかを確認します。JDKへのディレクトリが印刷されている場合、ステップ2は成功しており、JAVACは正常に機能しています。JDKパスではなくスペースが表示される場合は、環境変数の設定に失敗したことを意味します。この場合は、ステップ1とステップ2に戻ってください。


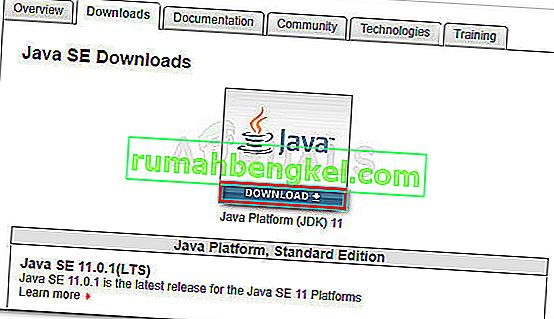
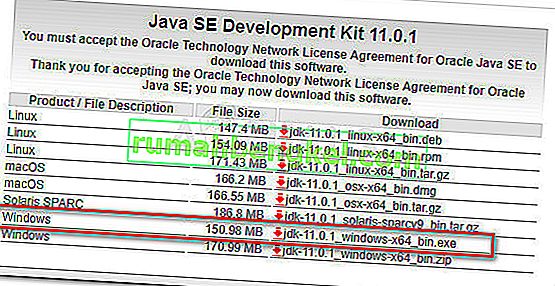
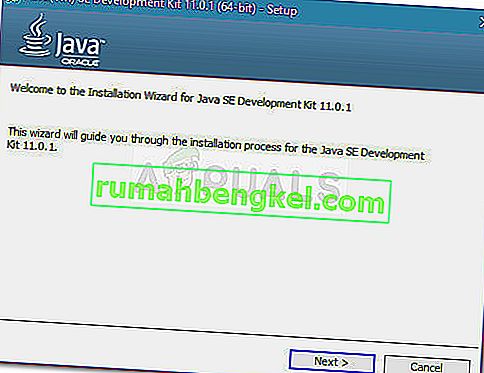
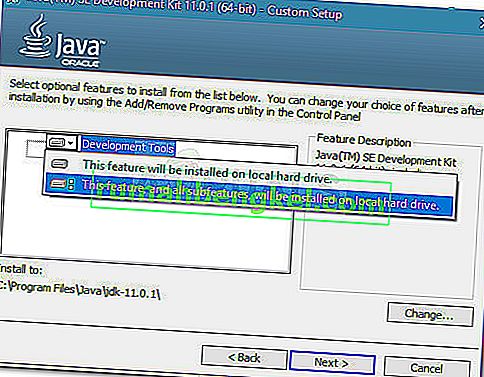
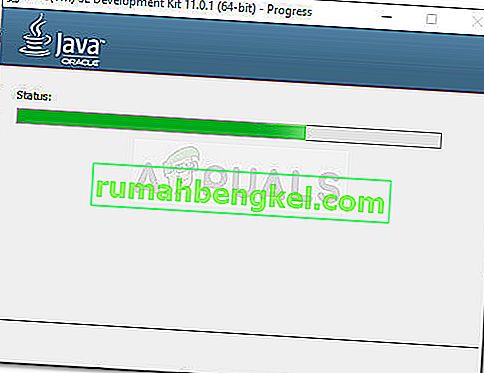

![[詳細]タブに移動し、[環境変数]をクリックします](http://pics.rumahbengkel.com/files/guides/1001/j50t85g5l9-6.jpg)
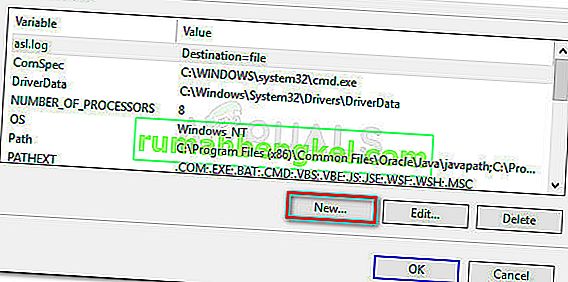
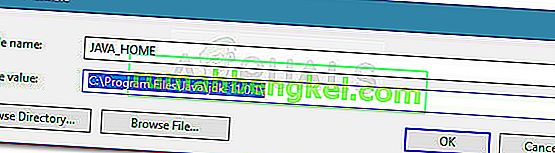
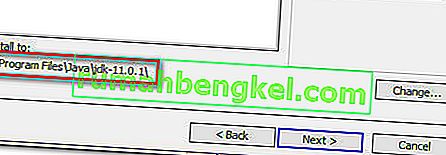
![(システム変数の下の)パス変数を選択し、[編集]ボタンをクリックします。](http://pics.rumahbengkel.com/files/guides/1001/j50t85g5l9-10.jpg)
![[新規]ボタンをクリックします](http://pics.rumahbengkel.com/files/guides/1001/j50t85g5l9-11.jpg)