Outlookをインストールした後(どのバージョンでもかまいません)、デフォルトのクライアントとして認識されない可能性があります。メールの雑用を処理するときに複数のメールプログラムにジャンプする代わりに、Outlookをメールの送受信のデフォルトの停止にしてみませんか?
Window 10を使用している場合は、新しいデフォルトの電子メールクライアントとして新しいメールアプリを使用していることにお気づきでしょう。おそらく、あなたは新しいデフォルトの電子メールアプリの大ファンではないので、電子メールリンク(MailTo)をクリックするたびにそのアプリケーションに誘導されるのは面倒になる可能性があります。
Outlookがデフォルトのメールクライアントとして認識されない場合は、デフォルトの電子メールクライアントとして設定できる2つの方法を用意しています。どちらの方法でもまったく同じ結果が得られるので、よりわかりやすい方法に従ってください。
方法1:コントロールパネルからOutlookをデフォルトのメールクライアントとして設定する
- 押してWindowsキー+ Rとタイプ「コントロールパネル」。ヒットを入力して開きます。

- 右上隅にある検索バーを使用して、「デフォルトプログラム」を検索します。次に、[ 既定のプログラム ]をダブルクリックします。
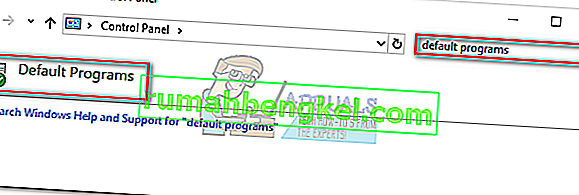
- 下にメール、クリックメールアイコンを。
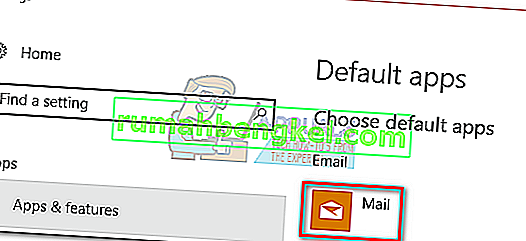
- リストからOutlookプログラムを選択し、それをデフォルトの選択にします。
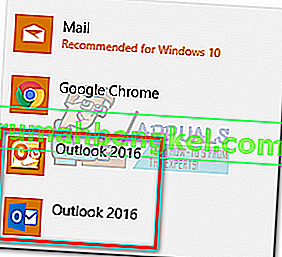
- [ ファイルの種類またはプロトコルをプログラムに関連付ける]をクリックします。
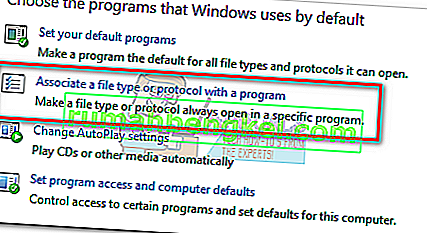
- [ デフォルトのアプリ ]が[ アプリ ] (左側)のメニューから選択されていることを確認します。一番下までスクロールして、[ デフォルトのアプリをプロトコルで選択 ]をクリックします。
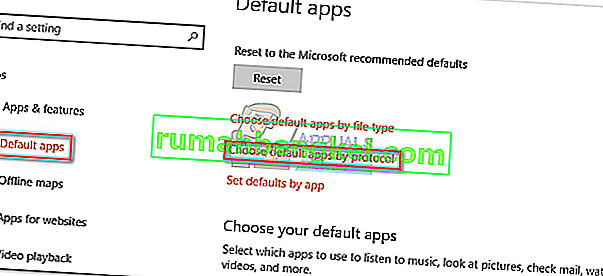
- MAILTOエントリが見つかるまで、プロトコルのリストを下にスクロールします。次に、それをダブルクリックして、複数のオプションから選択します。
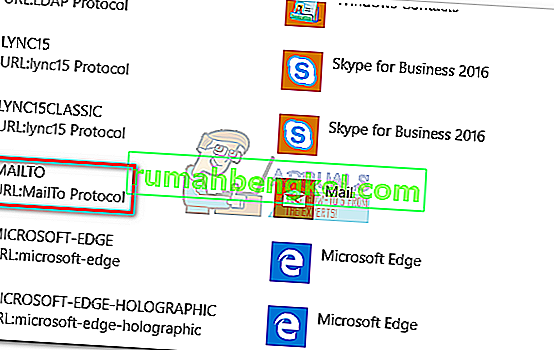
- ポップアップメニューからOutlookプログラムを選択します。
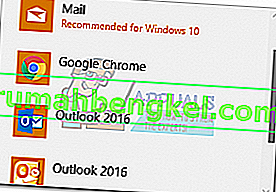
それでおしまい!Outlookがデフォルトの電子メールクライアントになるように構成されました。これで、メールリンク(MailTo)をクリックすると、Outlookで自動的に開きます。
方法2:設定でOutlookをデフォルトのメールクライアントとして設定する
Outlookのバージョンによっては、次の手順が少し異なる場合があります。Outlook 2016を使用しましたが、古いバージョンを使用している場合は、正確なパスについて「メモ」の段落を参照してください。
- Outlookを開き、ファイルにアクセスして、[ オプション ]をクリックします。
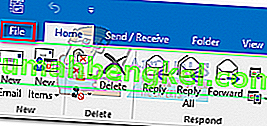 注: Outlook 2017では、[ ツール ] > [オプション ]に移動し、[ その他 ]タブをクリックします。
注: Outlook 2017では、[ ツール ] > [オプション ]に移動し、[ その他 ]タブをクリックします。 - [全般]タブが選択されていることを確認し、[ Outlookを電子メール、連絡先、および予定表の既定のプログラムにする([起動オプション]の下)の横のボックスをオンにします。
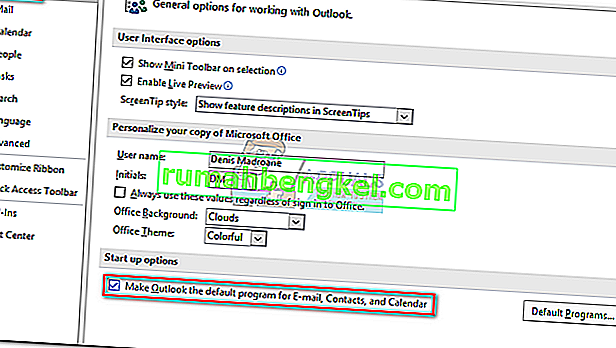 注: Outlook 2010には、[全般]タブはありません。あなたは見つけることができる必要がありますオプションの起動を開くとすぐにオプションウィンドウを。
注: Outlook 2010には、[全般]タブはありません。あなたは見つけることができる必要がありますオプションの起動を開くとすぐにオプションウィンドウを。 - [ OK]をクリックして変更を保存します。
それでおしまい。Outlookは、すべての電子メール、連絡先、および予定表を処理するように構成されました。


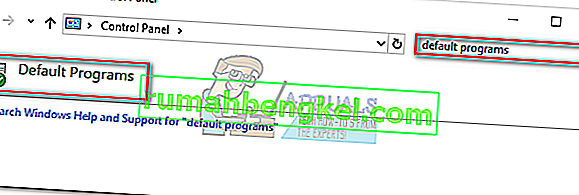
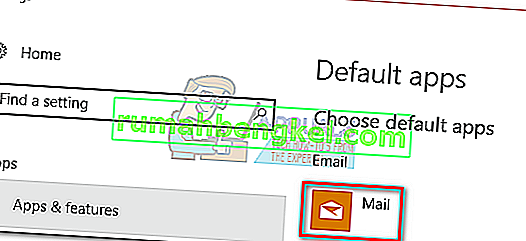
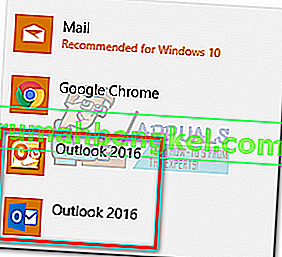
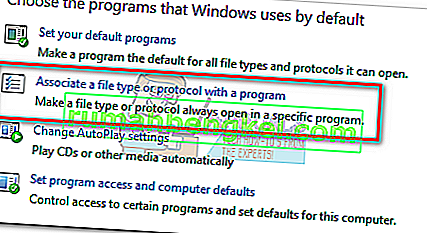
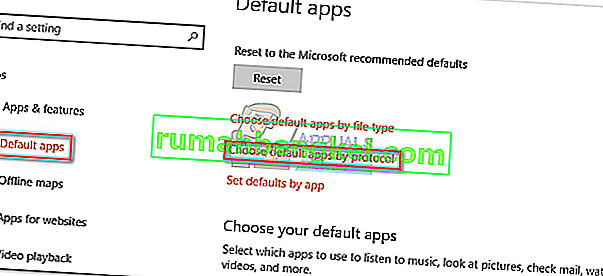
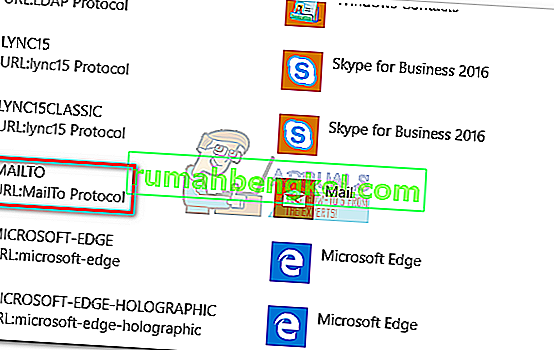
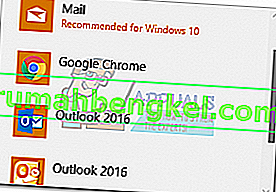
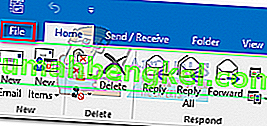 注: Outlook 2017では、[ ツール ] > [オプション ]に移動し、[ その他 ]タブをクリックします。
注: Outlook 2017では、[ ツール ] > [オプション ]に移動し、[ その他 ]タブをクリックします。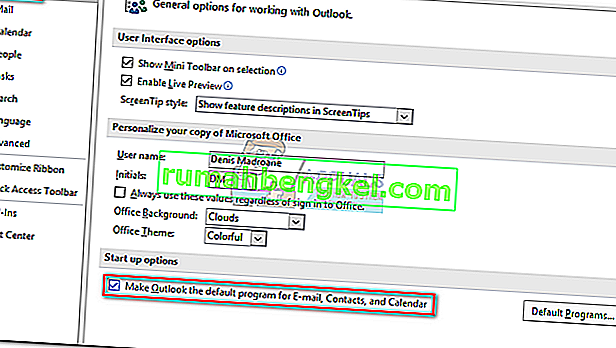 注: Outlook 2010には、[全般]タブはありません。あなたは見つけることができる必要がありますオプションの起動を開くとすぐにオプションウィンドウを。
注: Outlook 2010には、[全般]タブはありません。あなたは見つけることができる必要がありますオプションの起動を開くとすぐにオプションウィンドウを。






