エラーメッセージ「3000メディアリソースデコードエラー」は、twitch、twitter、およびその他の一般的なプラットフォームのビデオをストリーミングしようとしたときに発生します。このシナリオはChromeで顕著に発生します。専門家によると、このエラーメッセージはHTML5およびその他のWebモジュールのビデオデコードシステムに関連しています。

HTML5が最近リリースされたため、さまざまな関係者がお互いの設定に追いつくのに苦労しています。エラーメッセージの原因となる可能性がある新しいHTML5でのビデオストリーミングに関しては、TwitchとChromeが同じページにない場合があります。
ビデオのストリーミング時に3000メディアリソースのデコードエラーの原因は何ですか?
前述のように、このエラーメッセージは、ブラウザがWebサイトからのメディアソースをデコードできなかったことに関連しています。詳細の理由は次のとおりです。
- HTML5プレーヤーが応答せず、ビデオのデコードとストリーミング中に正しい出力を生成します。
- Webサイトには、現在のブラウザーではサポートできない新しいHTML5またはFlashテクノロジーが実装されている場合があり、その逆も同様です。
- 不正なCookieとブラウザのキャッシュ。多くの場合、ブラウザの操作と競合し、エラーメッセージが表示されます。
ソリューションを開始する前に、VPNまたはファイアウォールが構成されていないインターネット接続が正常に機能しているかどうかを確認する必要があります。他のデバイスでもネットワークを再確認したら、ソリューションを続行してください。
解決策1:キャッシュとCookieをクリアする
ストリーミングエラーが発生する理由の1つは、キャッシュ内の不正なCookieとジャンクが原因です。このシナリオは新しいものではなく、Cookieとキャッシュが原因で発生する多くの問題があります。Google Chromeで一時データを消去する方法を示します。別のブラウザーを使用している場合は、必要なステップを複製してください。
- Google Chromeのアドレスバーに「chrome:// settings」と入力し、Enterキーを押します。これにより、ブラウザの設定が開きます。
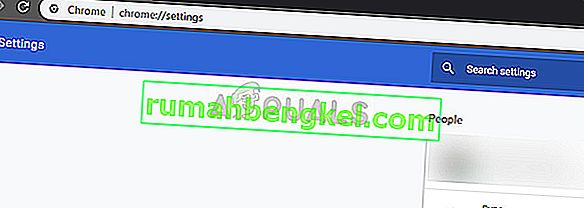
- ページの下部に移動し、「詳細」をクリックします。
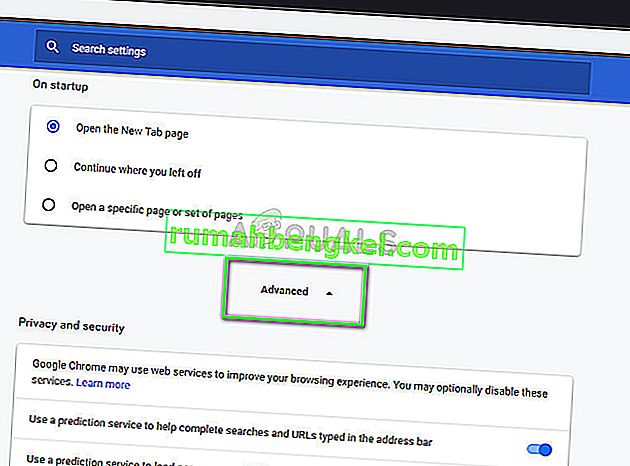
- 詳細メニューが展開したら、「プライバシーとセキュリティ」のセクションで、「閲覧データの消去」をクリックします。
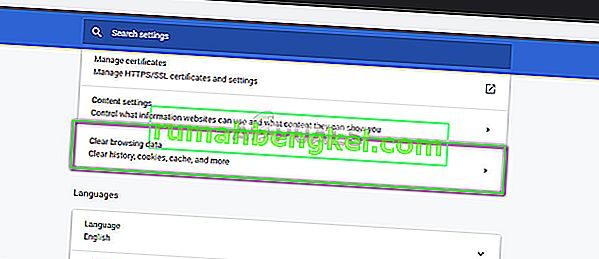
- 別のメニューがポップアップし、日付とともにクリアしたいアイテムを確認します。「すべての時間」を選択し、すべてのオプションをチェックして、「閲覧データの消去」をクリックします。
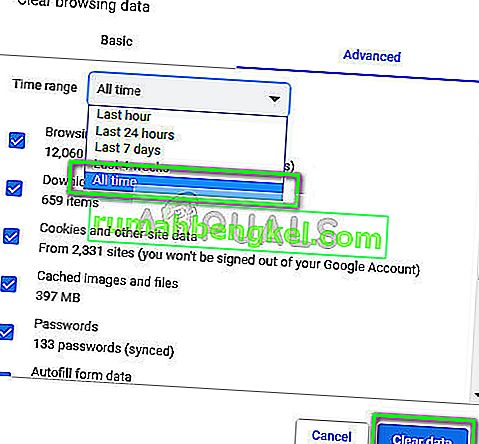
- Cookieと閲覧データを消去した後、コンピュータを完全に再起動します。次に、ビデオをストリーミングして、エラーが続くかどうかを確認します。
解決策2:ハードウェアアクセラレーションをオフにする
ハードウェアアクセラレーションは、一部の機能をより効率的に実行するために、ソフトウェアレンダリングではなくコンピューターハードウェアを使用する手法です。ソフトウェアの負荷が軽減され、良い結果が得られます。ただし、場合によっては、この手法で実行すると問題が発生することがわかっているWeb操作もあります。コンピューターのハードウェアアクセラレーションを無効にして、問題が解決するかどうかを確認できます。
- Google Chromeを開き、画面の右上にあるメニューアイコン(縦に3つ並んだ点)をクリックします。
- ドロップダウンメニューが開いたら、メニューの近くにある[設定 ]をクリックします。
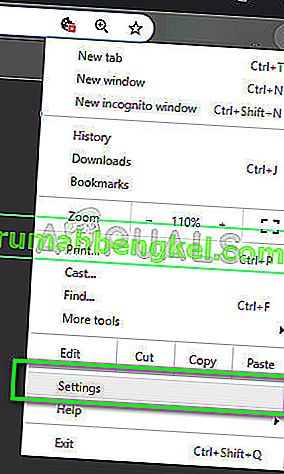
- [設定]タブが開いたら、最後まで移動して[ 詳細設定]をクリックします。
- 次に、「System」という名前の小見出しが見つかるまで、タブの最後に移動します。その下で、「使用可能な場合はハードウェアアクセラレーションを使用する」というオプションをオフにします。
- ブラウザを再起動して、行った変更を実装します。
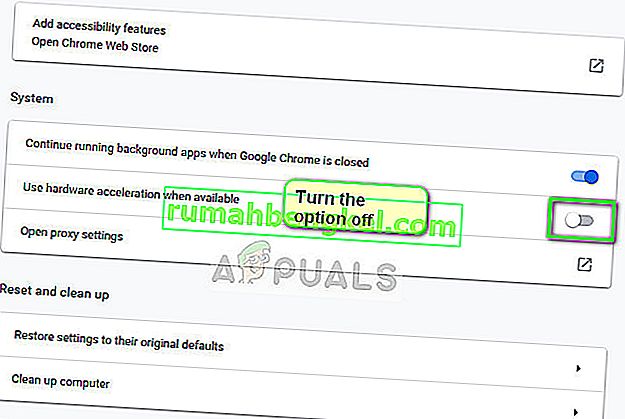
- 次に、ビデオストリーミングが修正されたかどうかを確認します。そうでない場合は、オプションを再度有効にすることで、いつでも変更を元に戻すことができます。
解決策3:サードパーティのCookieを有効にする
Cookieは、インターネットサイトにアクセスするたびにWebサーバーがWebブラウザーに渡すメッセージの一種です。ブラウザーはこれらのCookieを将来の参照用に保存します。一部のWebサイトでは、CookieはWebサイトの適切な操作とエクスペリエンスのために使用されます。Google ChromeによってサイトでサードパーティのCookieが無効になっていると、議論中のような予期しないエラーが発生する可能性があります。
- Google ChromeのナビゲーションバーでCookieアイコンをクリックし、[ Cookieの設定を常に許可する]を選択します。
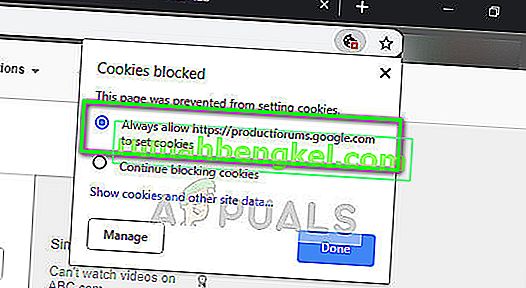
- 完了を押して変更を保存し、終了します。ブラウザを再起動し、エラーメッセージが解決されるかどうかを確認します。
解決策4:ストリーミングプレーヤーを変更する
それでも問題が解決しない場合は、プレーヤーを変更してみてください。これにより、ストリーミング/デコードが効果的に変更され、モジュールに問題がある場合は問題が修正されます。Twitchには、プレーヤー設定をクリックするとHTML5プレーヤーを無効にできるオプションがいくつかあります。
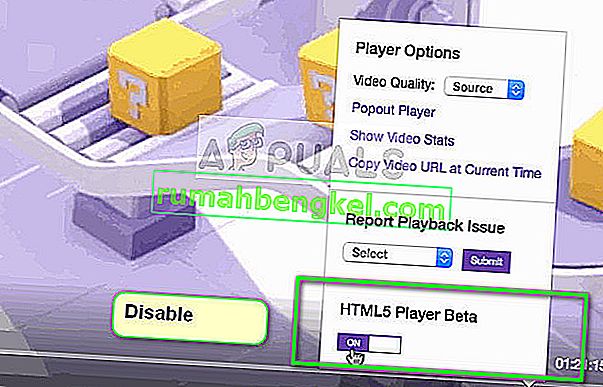
さらに、MozillaやEdgeなどの別のブラウザーを使用してみて、そこでストリーミングが成功するかどうかを確認できます。また、ブラウザが最新バージョンであることを確認してください。更新がない場合、この問題はWebサイトとブラウザの両方で常に新しいテクノロジが実装されているために発生する可能性があります。
注:ブラウザを完全に再インストールするか、強制終了してからサービスを再開することもできます。タスクマネージャーを使用してこれを行うことができます。また、ウイルス対策ソフトウェアを含む、コンピューター上のビデオストリーミングを監視するサードパーティソフトウェアがないことを確認してください。








