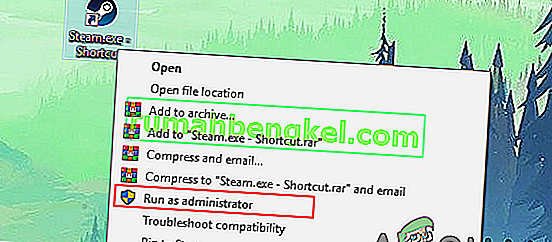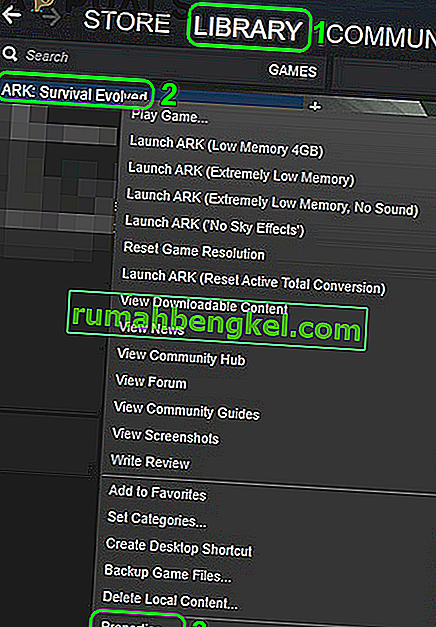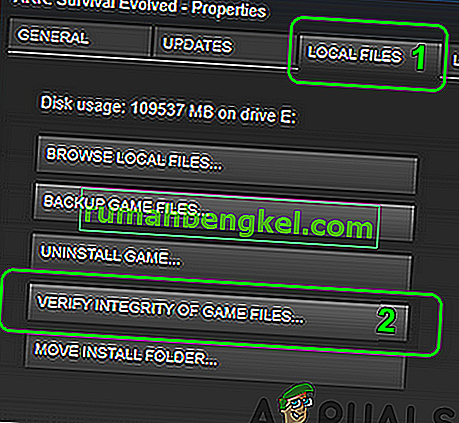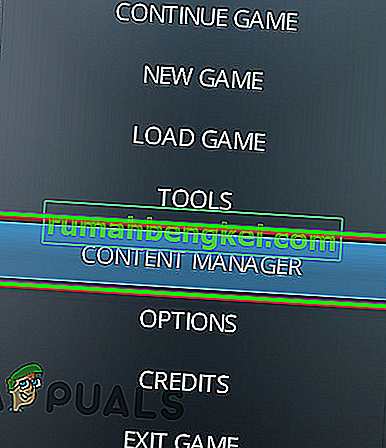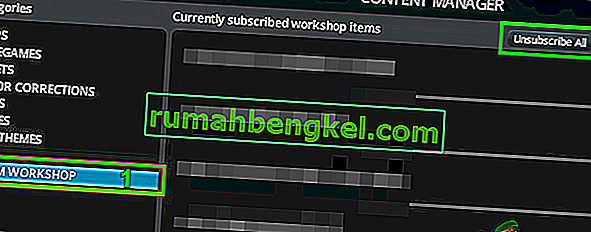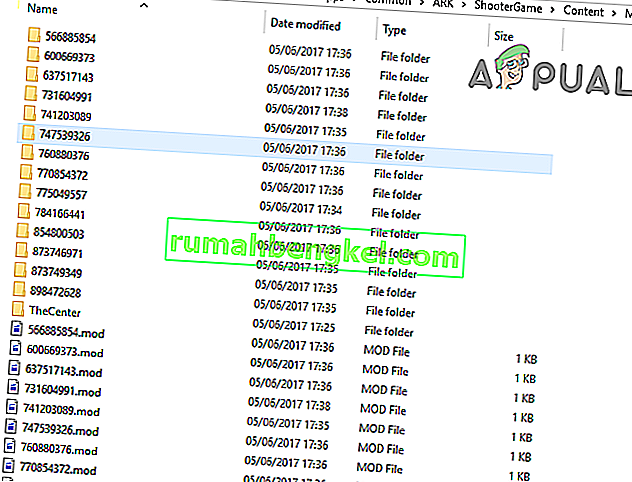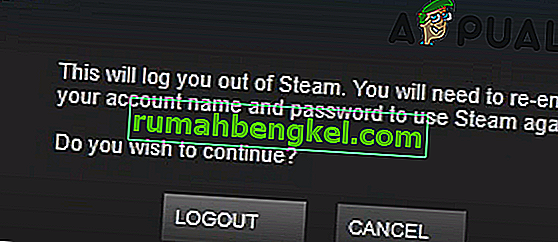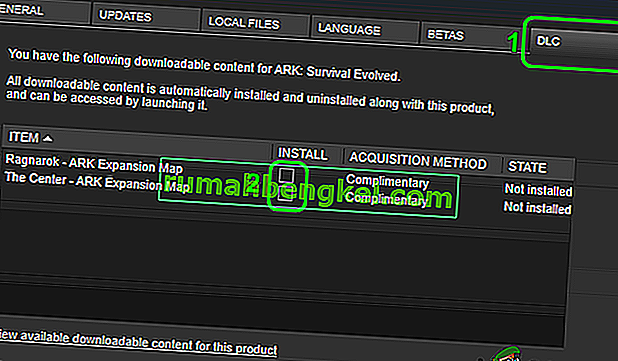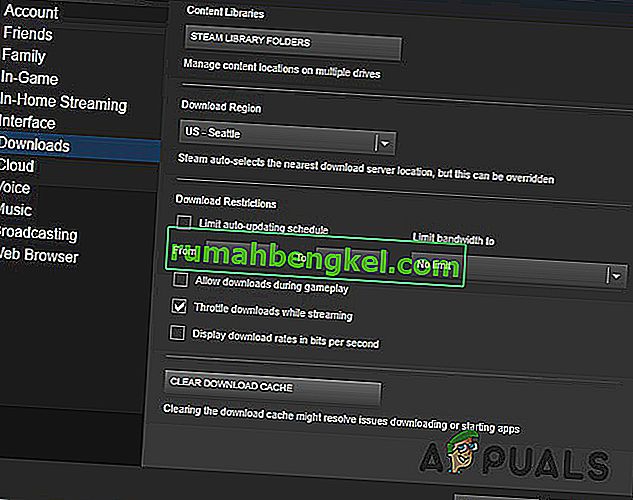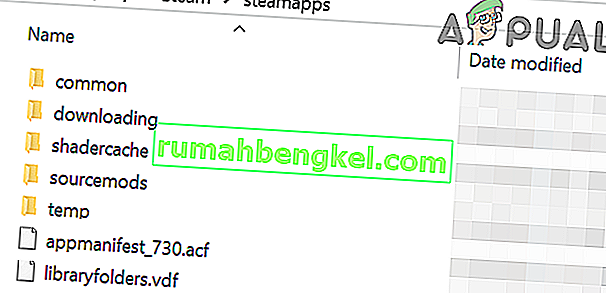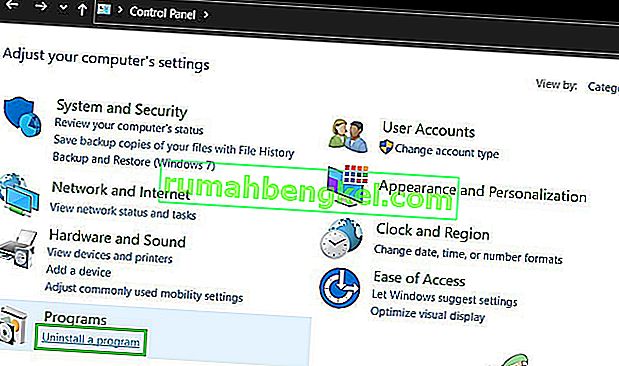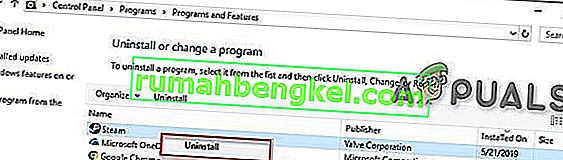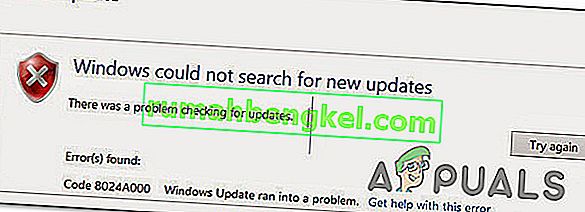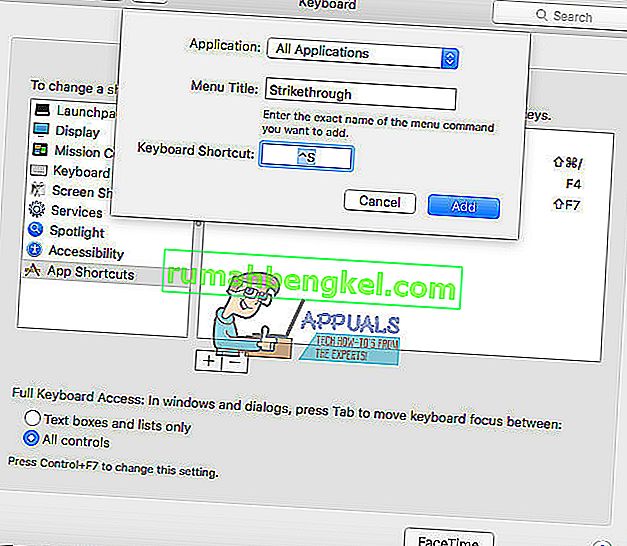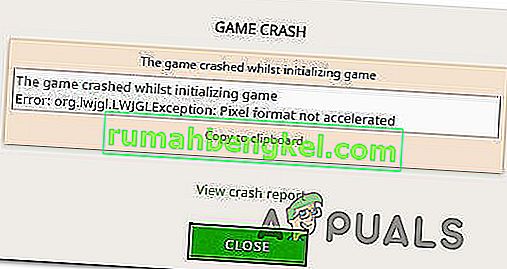UACによる保護されたシステムリソースへのアクセスのブロックが原因で、アークゲームでアサーション失敗エラーが発生する場合があります。さらに、Steamクライアントの破損したゲームファイル、改造、またはインストールの破損も、議論中のエラーを引き起こす可能性があります。
影響を受けるユーザーがオンラインゲームサーバーに参加しようとすると、アサーション失敗エラーが発生します。この問題は、ゲームの特定のマップに固有のものではありません。

ソリューションに進む前に、Steamサーバーが稼働中であることを確認してください。
解決策1:インストールディレクトリから直接ゲームを起動する
Steamクライアントがゲームの起動に問題があるか、ゲームのショートカットが破損している場合、手元にあるエラーが発生する可能性があります。この場合、インストールディレクトリから直接ゲームを起動すると、問題が解決する場合があります。
- ファイルエクスプローラーを起動し、Arkゲームのインストールディレクトリに移動します。通常は次のとおりです。
C:\ Program Files(x86)\ Steam \ steamapps \ common \ ARK \ ShooterGame \ Binaries \ Win64
- ここでShooterGame.exeを起動し、ゲームが正常に機能しているかどうかを確認します。

解決策2:管理者権限でSteam / Arkを起動する
最近のバージョンのWindowsでは、MicrosoftはOSのプライバシーとセキュリティ機能を非常に強化しています。そのような機能の1つは、UACによる重要なシステムリソースの保護です。UACの制限のためにゲーム/スチームが重要なシステムリソースにアクセスできなかった場合、議論中のエラーが発生する可能性があります。この場合、管理者としてSteam /ゲームを起動すると問題が解決する場合があります。
- Steamのショートカットを右クリックし、[ 管理者として実行 ]をクリックします。
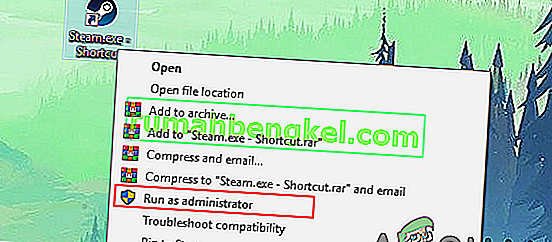
- 次に、Steamからゲームを起動して、正常に動作するかどうかを確認します。
- そうでない場合は、Steamを終了し、ファイルエクスプローラーを使用してArk Gameのインストールディレクトリに移動します。通常は次のとおりです。
C:\ Program Files(x86)\ Steam \ steamapps \ common \ ARK \ ShooterGame \ Binaries \ Win64
- 次に、ShooterGame.exeを右クリックし、[ 管理者として実行 ]をクリックします。
- 次に、ゲームが正常に機能しているかどうかを確認します。
解決策3:Arkのゲームファイルの整合性を確認する
ゲームの操作に不可欠なアークのゲームファイルが破損している場合、議論中のエラーが発生する可能性があります。このコンテキストでは、ゲームファイルの整合性を検証することで問題が解決する場合があります。このプロセスでは、ゲームファイルをサーバーバージョンのファイルと照合してチェックし、欠落/破損したファイルがある場合は、ファイルを新しいファイルに置き換えます。
- システムを再起動してSteamを起動します。次に、ライブラリに移動します。
- 今すぐ右クリックし箱舟に、次に示すメニューで、をクリックしてくださいプロパティ。
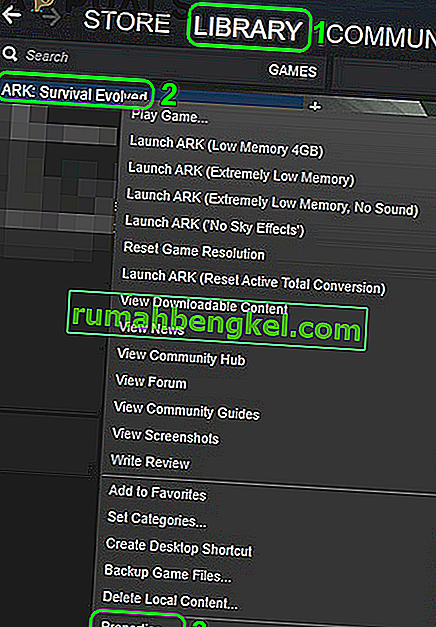
- 今のタブに移動しますローカルファイルとをクリックして確認してください整合性のゲームファイルのボタンを押します。
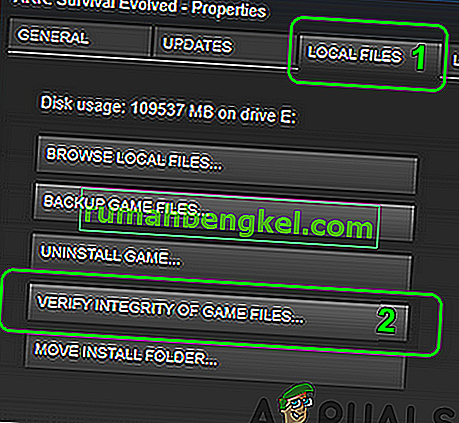
- 確認プロセスが完了するのを待ってから、ゲームにエラーがないかどうかを確認します。
解決策4:すべてのModの購読を解除し、マップ/ DLCを再インストールする
プレーヤーは、Steam Workshopで利用できるModを使用して、ゲームのコンテンツを追加または変更できます。ゲームに関連する改造のいずれかが破損しているか、ゲームのバージョンと互換性がない場合、議論中のエラーが発生する可能性があります。この場合、すべてのmodのサブスクリプションを解除し、関連するDLC /マップを再インストールすると、問題が解決する場合があります。
- Steamを起動して、Arkゲームのメニューを開きます。
- 次にContent Managerをクリックします。
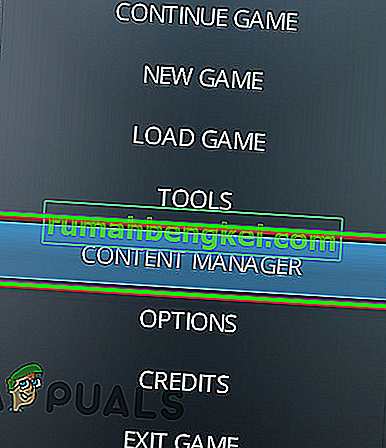
- 次に、ウィンドウの左側のペインで、Steamワークショップをクリックします。
- 次に、ウィンドウの右側のペインで、[ すべて登録解除 ]をクリックします。
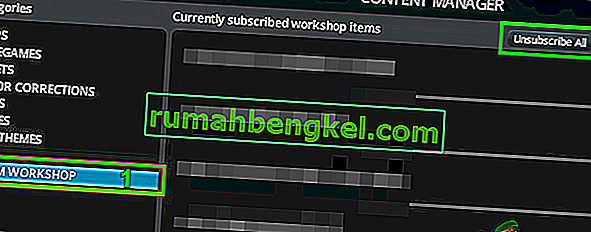
- 次に、ファイルエクスプローラーを起動し、Modsフォルダーに移動します。通常、次の場所にあります:
C:\ Program Files(x86)\ Steam \ steamapps \ common \ ARK \ ShooterGame \ Content \ Mods
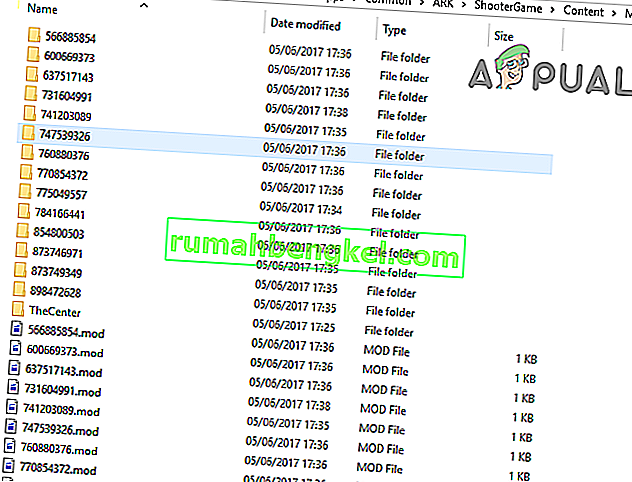
- 今すぐバックアップ、安全な場所にこのフォルダの内容とは削除し、このフォルダのすべてのコンテンツ(自身のフォルダではない改造を)。
- 次に、Steamクライアントからログアウトして終了します。
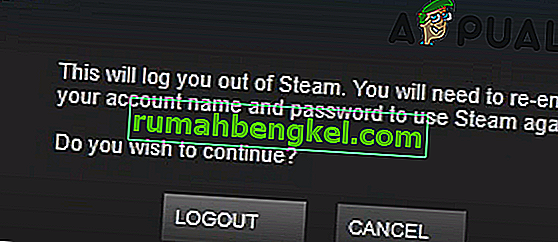
- 次に、タスクマネージャーを使用して、Steamに関連するすべてのプロセスを終了します。
- ここでシステムを再起動し、Steamクライアントを起動/サインインします。
- 次にLibraryに移動し、Arkを右クリックします。
- 次に、表示されたメニューで[ プロパティ ]をクリックし、[ DLC ]タブに移動します。そこにあるすべてのDLC /マップのチェックを外します。
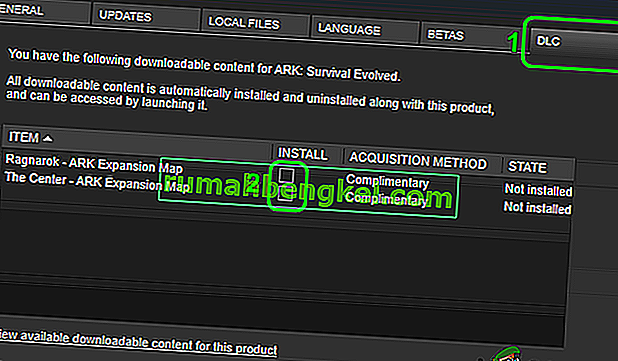
- DLCタブが表示されない場合は、ゲームを所有していません。この場合、ゲーム/ DLCの所有者に連絡してください。彼はSteamにログインしてダウンロードしてください。
- ここで、[ Steamの設定]を開き、メニューの左側のペインで[ ダウンロード ]をクリックします。
- 次に、[ ダウンロードキャッシュをクリア ]ボタンをクリックします。
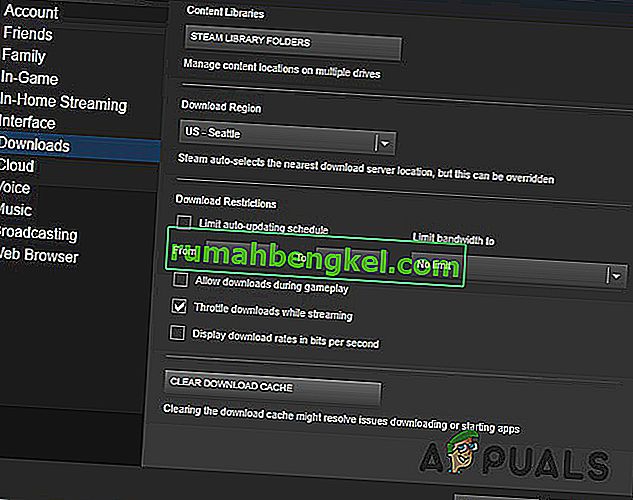
- 今すぐ再起動蒸気およびシステム。再起動時に、ソリューション3で説明されているように、Ark のゲームファイルの整合性を確認します。
- 次に、関連するチェックボックスをクリックして、DLC /マップをインストールします(ステップ10および11)。
- ここで、DLC /マップのダウンロードが完了するのを待ち、ゲームが正常に動作しているかどうかを確認します。
解決策5:Steamクライアントを再インストールする
何もうまくいかない場合は、Steamクライアントのインストールが破損している可能性が高く、これが議論中の問題の根本的な原因です。このシナリオでは、Steamクライアントを再インストールすると問題が解決する場合があります。
- Steamを終了し、エクスプローラーを開いてSteam のインストールパスに移動します。通常は次のとおりです。
C:\ Program Files \ Steam
- 次に、steamappsフォルダーを安全な場所にバックアップして、ゲームのインストールを保持します。
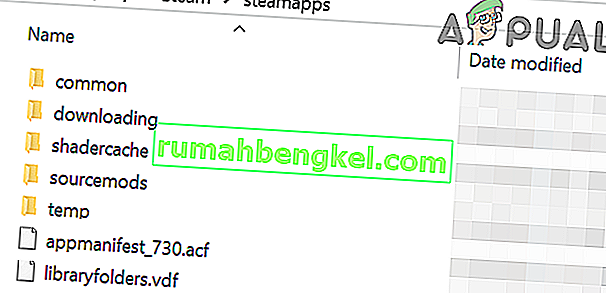
- システムのタスクバーで、Windowsの検索ボックスをクリックし、「コントロールパネル」と入力します。次に、結果のリストで[ コントロールパネル ]をクリックします。

- 次に、[ プログラムのアンインストール ]をクリックします。
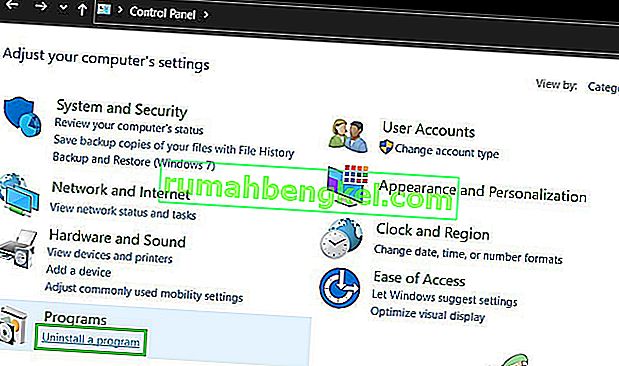
- 次に、インストールされているアプリのリストで、Steamを右クリックして[ アンインストール ]をクリックします。
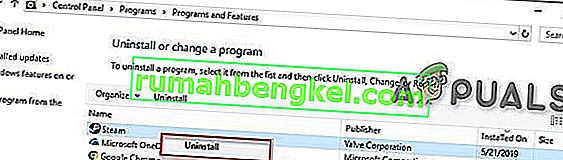
- 今すぐ続く、アンインストールを完了するために、画面に指示をしてから再起動してシステムを。
- 再起動したら、公式サイトから最新のSteamクライアントをダウンロードしてインストールします。
- 次に、関連するマップ/ DLCを使用してArkゲームをインストールします。うまくいけば、問題は解決します。