これは、ゲームの起動後に表示されるもう1つのSteamエラーですが、カウンターストライクグローバルオフェンシブまたはCS 1.6、Team Fortress 2、Half Lifeなどの同様のバルブゲームを起動した後にほぼ独占的に表示されることが確認されました。

このエラーにより、ユーザーはゲームを起動できなくなり、さまざまな修正が行われるようになる前のかなりの悪名がありました。それでも、問題を確実に解決する特定できる修正は1つではなく、1つの修正に取り掛かる前にすべてを試す必要があります。
致命的なエラーの原因:ローカルSteamクライアントプロセスとの接続に失敗しましたか?
この問題の原因は非常に多様であり、通常、ゲームやファイルの確認や削除、特定のキャッシュフォルダーの削除、ゲームや完全なSteamクライアント。
場合によっては、Steamベータプログラムに参加していないことが問題の原因であり、これは通常、Steamが次のアップデートで問題を修正することを意図していたことを意味します。
解決策1:ゲームファイルの整合性を確認する
このソリューションが記事の上部にある理由は、主にコンピューターで実行するのが簡単で、可能な限り最も簡単な方法でエラーを解決できるためです。一部のプレーヤーは、エラーが発生し始めた後、ゲームファイルの整合性を確認して、欠落または破損しているいくつかのファイルを見つけ、それらを再ダウンロードすると問題のあるゲームを完全に修正できることを確認しました。
- デスクトップのショートカットをダブルクリックするか、スタートメニューで[スタート]ボタンまたは[検索](Cortana)ボタンをクリックした後に「Steam」と入力するだけで検索して、Steam PCクライアントを開きます。

- Steamクライアントが開いたら、ウィンドウ上部のメニューにあるSteamウィンドウの[ライブラリ]タブに移動し、問題のあるゲームのエントリをリストから探します。
- ライブラリ内のゲームのアイコンを右クリックし、コンテキストメニューから[プロパティ]オプションを選択します。このオプションが開き、[プロパティ]ウィンドウの[ローカルファイル]タブに移動します。

- ウィンドウの下部にある[ゲームファイルの整合性の確認]ボタンをクリックし、プロセスがゲームファイルの確認を完了するまで待ちます。ユーティリティは不足しているファイルをダウンロードし、その後問題のあるゲームを再度開いて、「致命的なエラー:ローカルSteamクライアントプロセスとの接続に失敗しました」が引き続き表示されるかどうかを確認する必要があります。
解決策2:Steamを完全に再起動する
このエラーは、Steamの2つ以上のインスタンスを誤って開いて、コンピューター上で複数のSteam.exeプロセスが起動した場合にも発生することがあります。また、Steamに関連する他のさまざまなサービスによって問題が発生する可能性があり、プレイヤーはSteamを完全に再起動するだけで問題を解決できました。
- Steamクライアントを開いた状態で、トップメニューからSteam >>終了をクリックして、コンピューター上のSteamクライアントを完全に終了してください。
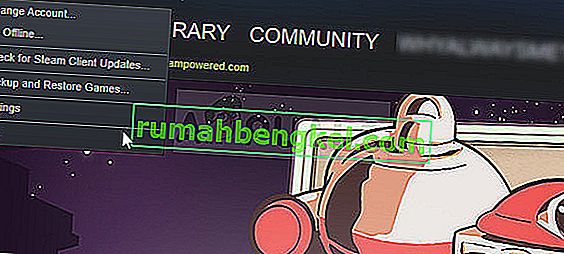
- Steamウィンドウを閉じている場合の代替ソリューションは、システムトレイ(画面の左下部分)でSteamアイコンを見つけることです。他のアプリを表示するには、上向きの矢印をクリックする必要がある場合があります。
- Steamアイコンを右クリックし、表示されるコンテキストメニューから[終了]を選択します。次に、タスクマネージャーでSteam関連のすべてのプロセスを閉じる必要があります。同時にキーをタップしてCtrl + Shift + Escキーの組み合わせを使用して、タスクマネージャーツールを開きます。
- または、Ctrl + Alt + Delキーの組み合わせを使用して、いくつかのオプションが表示されるブルースクリーンからタスクマネージャーを選択することもできます。[スタート]メニューから検索することもできます。
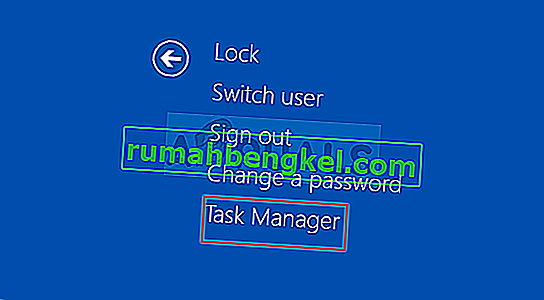
- ウィンドウの左下にある[詳細]をクリックしてタスクマネージャーを展開し、Steam.exeやGameOverlayUI.exeなどのSteam関連のプロセスを検索します。バックグラウンドプロセスのすぐ下に配置する必要があります。それらを1つずつ選択し、ウィンドウの右下部分から[タスクの終了]オプションを選択します。
- 表示されるメッセージで[はい]をクリックすると、さまざまなプロセスの強制終了とコンピュータへの影響について警告が表示されるので、そのまま続行してください。
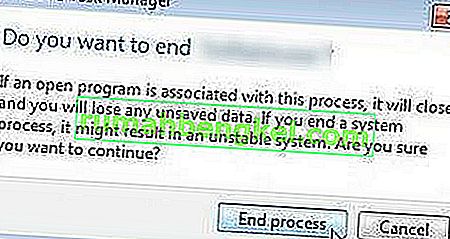
- ここで、スタートメニューで検索するか、デスクトップのアイコンをダブルクリックして、Steamクライアントを再度開く必要があります。ゲームの起動後もエラーが表示されるかどうかを確認します。
注:一部のユーザーは、Steamを閉じた後で管理者としてSteamを開くだけで問題を解決できると報告しています。Steamを完全に終了し、Steam関連のプロセスを終了したら、Steamを管理者として実行するために以下のステップを試してください。
- Steam実行可能ファイルを見つけ、デスクトップまたは[スタート]メニューまたは[検索結果]ウィンドウでエントリを右クリックして変更し、コンテキストメニューから[プロパティ]を選択します。
- 変更を適用する前に、[プロパティ]ウィンドウの[互換性]タブに移動し、[このプログラムを管理者として実行する]の横にあるチェックボックスをオンにします。
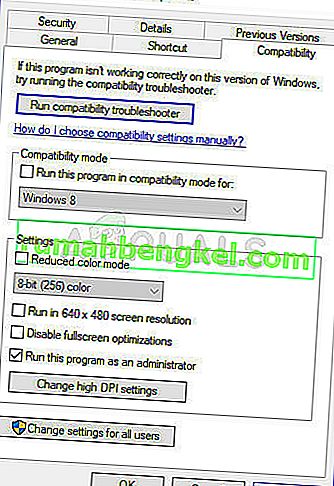
- 表示されるダイアログで、管理者権限での選択を確認するダイアログが表示されていることを確認してください。これで、Steamは管理者権限で起動します。アイコンをダブルクリックしてSteamを開き、ゲームを再起動して、「致命的なエラー:ローカルSteamクライアントプロセスとの接続に失敗しました」が引き続き表示されるかどうかを確認します。
解決策3:ログインしてSteamクライアントから出る
この方法は上記の方法と似ていますが、より高速で、Steamクライアントからログアウトしてログバックするだけです。Steamを完全に再起動することをお勧めしますが、問題はSteamアカウントに関連する場合があり、ログアウトすることでのみ修正できます。
- Steamクライアントを開いた状態で、トップメニューからSteam >>アカウントの変更をクリックして、コンピューターに現在ログインしているSteamアカウントから完全にログアウトしていることを確認してください。
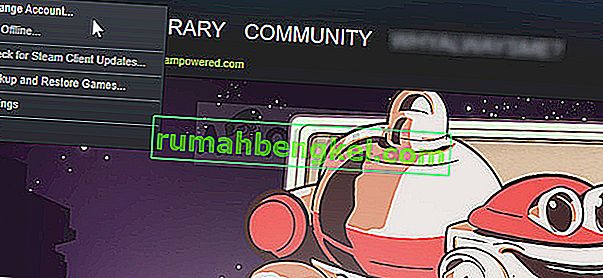
- アカウントの資格情報を再入力する必要があるため、選択を確認するように求めるダイアログが表示されたら確認します。
- 表示されるログイン画面から、適切なユーザー名またはメールアドレスとパスワードを入力し、Steamクライアントがロードされるのを待ちます。問題のあるゲームを再起動して、問題が引き続き発生するかどうかを確認してください。
解決策4:コンピューターからゲームをアンインストールする
コンピュータにゲームを再インストールすると、特定のユーザーの場合と同様に問題が解決する可能性があります。Steamの外部でゲームをアンインストールしてインストールする場合よりもプロセスを簡単に見せてくれたことをSteamに感謝する必要があります。このように、ゲームファイルを再ダウンロードするだけで、数回のクリックでSteamがすべてを処理します。
- デスクトップのショートカットをダブルクリックするか、スタートメニューで[スタート]ボタンまたは[検索](Cortana)ボタンをクリックした後に「Steam」と入力するだけで検索して、Steam PCクライアントを開きます。

- Steamクライアントが開いたら、ウィンドウ上部のメニューにあるSteamウィンドウの[ライブラリ]タブに移動し、問題のあるゲームのエントリをリストから探します。
- ライブラリのゲームのアイコンを右クリックし、コンテキストメニューの下部に表示される[アンインストール]オプションを選択します。選択の確認を求めるダイアログを確認し、Steamがゲームファイルを削除するまでしばらく待ちます。

- ゲームがアンインストールされたら、Steamクライアントの[ライブラリ]タブにとどまり、同じゲームのエントリを右クリックして、[ゲームのインストール]オプションを選択します。ライブラリフォルダーを選択してゲームをインストールし、再度インストールされるのを待ちます。問題が解決したかどうかを確認します。
解決策5:SteamルートのAppcacheフォルダーを削除する
このフォルダを削除すると、Steamクライアントのアプリケーションキャッシュがリセットされ、ゲームファイルのバックアップを伴うため、Steamクライアント全体を再インストールするよりも確実に速くなります。これはすべての人に役立つわけではありませんでしたが、Steamクライアントを完全にアンインストールする必要がないため、一部の人には効果があり、時間を節約できました。
- ファイルエクスプローラーでSteamのルートフォルダーに移動します。フォルダーを開き、左側のペインで[このPCまたはマイコンピューター]をクリックしてアクセスできます。Steamクライアントが完全に閉じていることを確認してください。
- 必要なインストールフォルダーに関してSteamクライアントのインストール中に変更を加えていない場合、OSに応じてローカルディスク>>プログラムファイルまたはプログラムファイル(x86)になります。
- さらに、デスクトップにSteamクライアントのショートカットがある場合は、それを右クリックして、表示されるコンテキストメニューから[ファイルの場所を開く]オプションを選択します。
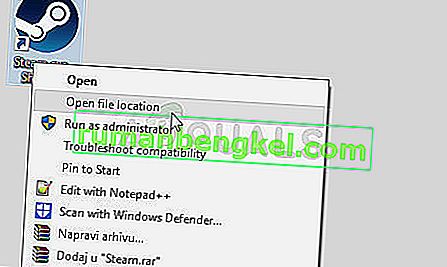
- appcacheフォルダーがこのフォルダーで使用可能である必要があります。フォルダーを右クリックして、コンテキストメニューから[削除]オプションを選択してください。ダイアログを確認してSteamを再度開き、同じエラーが引き続き表示されるかどうかを確認します
解決策6:Steamベータクライアントをオプトインする
Steamベータ版クライアントは通常、まだ一般にリリースされていない最新のアップデートを保持しています。Steam設定でSteamベータアカウントを有効にすることで、Steamを再起動した後に最新のアップデートを簡単に取得し、以下の手順に従うだけで誰よりも早く問題を修正できます。
- デスクトップ上のショートカットをダブルクリックするか、スタートメニューでショートカットを検索して最初のSteam結果をクリックして、Steam PCアプリを開きます。
- クライアントの画面上部のメニューにあるSteamボタンをクリックし、ドロップダウンメニューから[設定]を選択します。[設定]ウィンドウで[アカウント]タブを開いたまま、ベータ版の参加セクションの下にある[変更]ボタンをクリックします。
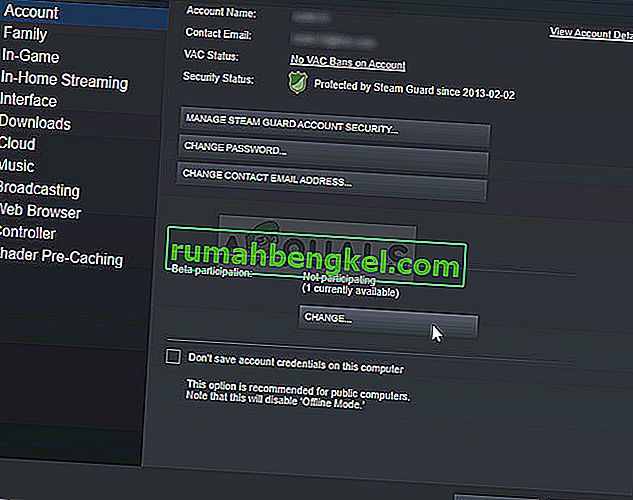
- 新しいウィンドウが開くので、[ベータ版への参加]セクションでもう一度確認し、クリックしてドロップダウンメニューを開きます。「Steam Beta Update」オプションを選択し、行った変更を適用します。Steamクライアントを再起動してゲームをもう一度開き、「致命的なエラー:ローカルSteamクライアントプロセスに接続できませんでした」というエラーを確認します。
解決策7:Steamを再インストールする
最後の手段と、ユーザーが実行したくないという方法は、Steamクライアントを完全に再インストールすることです。人々がこの方法をまったく実行したくない理由は、Steamをアンインストールすると、デフォルトでインストールされているすべてのゲームが削除され、ゲームをたくさん持っているユーザーは永遠にそれらを再ダウンロードする可能性があるためです。そのため、1つのゲームを再ダウンロードする必要がなく、問題も解決する必要がある場合は、指示に従うことをお勧めします。
- デスクトップのショートカットをダブルクリックするか、スタートメニューで[スタート]ボタンまたは[検索](Cortana)ボタンをクリックした後に「Steam」と入力するだけで検索して、Steam PCクライアントを開きます。
- Steamクライアントが開いたら、ウィンドウの右上にあるSteamボタンをクリックして、設定を選択します。[設定]ウィンドウの[ダウンロード]タブに移動し、Steamライブラリフォルダーをクリックします。
- ここには、現在使用しているすべてのライブラリのリストと、バックアップ時に探す必要のあるフォルダーが表示されます。デフォルトのフォルダーはC >> Program Files(x86)>> Steam >> steamappsなので、バックアップする方法を見てみましょう。

- 上記の場所に移動するには、フォルダまたはファイルエクスプローラをクリックして開き、右側のペインで[このPCまたはマイコンピュータ]をクリックします。その後、上記の場所を見つけ、「steamapps」フォルダを見つけます。
- フォルダを右クリックして、表示されるコンテキストメニューから[コピー]オプションを選択します。コンピューターのSteamフォルダー以外の場所に移動し、右クリックして[貼り付け]を選択してフォルダーを貼り付けます。最適な場所はデスクトップです。

- すべてのライブラリフォルダーに対して同じプロセスを繰り返します。Steamをアンインストールした後、最初と同じように、フォルダーをSteamライブラリフォルダーとして再度追加する必要があります。
ゲームのインストールをバックアップしたら、次のステップはコンピューターからSteamをアンインストールすることです。これは、設定アプリまたはコントロールパネルを使用して簡単に行うことができます。
- 他のアカウント権限を使用してプログラムをアンインストールすることはできないので、まず、管理者アカウントでログインしていることを確認してください。
- コンピューターにある各ライブラリフォルダーに対して上記の手順を実行していることを確認し、Steamが再インストールされたら再び追加できるように、それらの場所をメモしてください。
- [スタート]メニューをクリックし、検索してコントロールパネルを開きます。または、Windows 10を使用している場合は、歯車アイコンをクリックして設定を開くことができます。
- コントロールパネルの右上隅にある[表示方法:カテゴリ]を選択し、[プログラム]セクションの[プログラムのアンインストール]をクリックします。
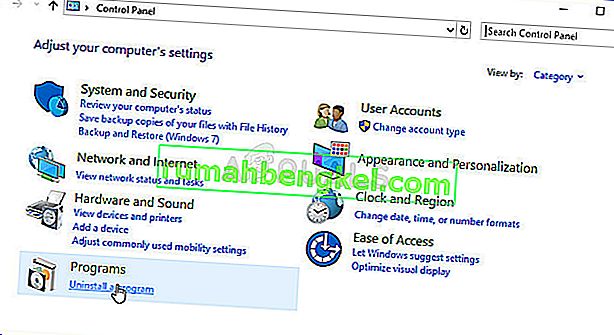
- 設定アプリを使用している場合、[アプリ]をクリックすると、PCにインストールされているすべてのプログラムのリストがすぐに開きます。
- リストからSteamエントリを見つけて、1回クリックします。リストの上にある[アンインストール]ボタンをクリックして、表示されるダイアログボックスを確認します。画面の指示に従って、Steamをアンインストールし、後でコンピューターを再起動します。










