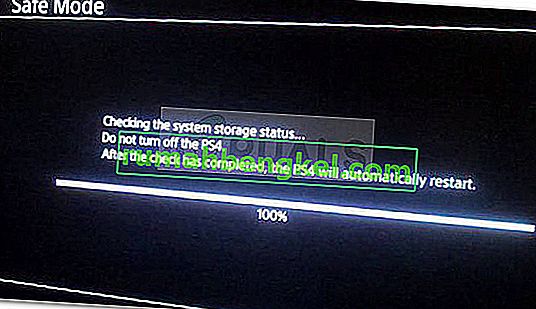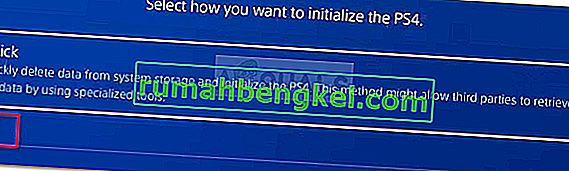一部のPlayStationユーザーは、エラーCE-35694-7によって特定のゲームまたはアプリケーションを起動またはインストールできません。通常、エラーコードには、「エラーが発生しました」というエラーメッセージが表示されます。
ご覧のとおり、エラーは非常にあいまいであり、問題の原因を教えてくれません。それでは何がきっかけですか?

エラーCE-35694-7の原因
エラーCE-35694から7は、あなたがダウンロードしたゲームをインストールするためのハードドライブに十分なスペースを持っていないことを知らせるためのショートです。
PS4は通常、ゲームに必要な空き領域が増えたことを確認した後で、このシナリオを却下します。ただし、Sonyは最近、インストールしようとしているゲームの2倍のスペースが必要になるという規則を実施しました。
そのため、最近持ち込んだゲームを起動またはインストールしようとしたときに現在エラーCE-35694-7が表示されている場合は、ある程度クリーンアップしています。
コンソールのエラーCE-35694-7を修正する準備が整っていることを確認するために、PS4で必要なスペースを空けるのに役立ついくつかの段階的な方法を特徴とすることにしました。
必要なスペースの量にもよりますが、通常、方法1を使用するだけでエラーコードを回避できます。
方法1:不要になったゲームやその他のものを削除する
これは、エラーCE-35694-7の最も一般的な修正です。500 GBしかないバニラPS4コンソールがあるとしても、そのスペースのすべてが現在プレイしているゲームの保存に使用されているとは思えません。
最近取り引きしたゲームがまだインストールされているか、飽きていたり、ゲームをプレイしていて、二度とプレイしないことは間違いないでしょう。以下の手順でゲームを削除しても、ライブラリセクションから再度ダウンロードしたり、物理ディスクからコピーしたりできることに注意してください。
エラーCE-35694-7なしでアプリケーションを実行するには、以下の手順に従ってシステムストレージ管理にアクセスし、必要なスペースをクリアします。
- ホーム画面で、左のサムスティックを上に押してダッシュボードにアクセスします。次に、設定アイコンを選択し、Xを押して開きます。

- で[設定]メニューを選択するためにスクロールダウンし、システムストレージ管理を、再度Xボタンを押してください。

- [ システムストレージ管理]画面から[ アプリケーション]に移動し、Xボタンをもう一度押します。

- さて、押しオプション]ボタン、選択削除は、その後、あなたが取り除くために用意されているすべてのアプリケーションを選択するように進みます。

- 削除するすべてのゲームを選択したら、[削除]ボタンを押します。

- クリアされたスペースが十分でない場合、またはすべてのゲームが好きな場合は、Capture GalleryデータまたはThemesデータを削除することにより、必要なスペースをクリアできます。プロセスは同じです。

- 以前にエラーCE-35694-7を表示していたアプリケーションを起動し、エラーコードが解決されたかどうかを確認します。
それでもエラーCE-35694-7が発生する場合は、下の次の方法に進みます。
方法2:システムストレージのステータスチェックを強制する
十分なシステムストレージスペースがあることを確認したが(ゲームサイズの2倍)、アプリケーションが引き続きエラーCE-35694-7エラーを表示している場合は、システムが量で混乱している既知のPS4グリッチに対処している可能性があります。利用可能な収納スペース。これは通常、外部ストレージハードドライブを接続した場合に発生します。
幸い、何人かのユーザーがこの特定の問題の修正を発見しました。どうやら、ブートプロセス中にシステムストレージのステータスチェックを強制すると、システム自体がエラーを修正できるはずです。これを行う方法のクイックガイドを次に示します。
- 物理ケーブルを介して、DualShock 4コントローラーをPS4システムに接続します。次に、システムの電源を入れます。

- 次に、短いビープ音が鳴り、LEDライトが点滅するまで、電源ボタンを数秒間押します。電源ボタンを離し、完全に電源が切れるまで待ちます。

- PS4の電源がオフになったら、画面がオンになるまで電源ボタン+イジェクトボタンを同時に押します。

- PlayStationは間もなくシステムストレージステータスチェック手順に入ります。それが完了すると、PS4が再起動します。
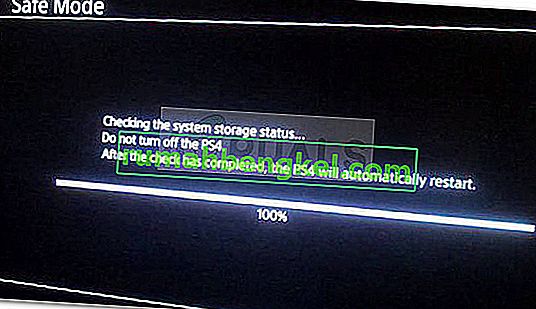
- 起動したら、アプリケーションを再度開き、エラーCE-35694-7が引き続き発生するかどうかを確認します。
アプリケーションの開始時に同じエラーが引き続き表示される場合は、下の次の方法に移動してください。
方法3:PS4データベースを再構築する
最初の2つの方法が特定のシナリオでエラーCE-35694-7を解決するのに効果がないことが判明した場合、pS4マシンを初期化するのは今がチャンスです。
初期化は、工場出荷時リセットに相当するコンソールです。コンソールデータベースが再構築されますが、現在システムにインストールされている保存済みのファイルやゲームが失われることにもなります。幸い、この修正は多くのユーザーで機能することが確認されています。
PS4データベースの再構築プロセスを開始する前に、ゲームセーブをクラウドの外部USBスティックに保存することを確認することが重要です。その後、次の手順に従ってPS4データベースを再構築します。
- ダッシュボードで、上部のリボンメニューを使用して[設定]メニューにアクセスします。

- [設定]メニューで、下に移動して[ 初期化 ]に移動し、Xボタンを押します。

- [ 初期化 ]メニューから[ PS4の初期化 ]に移動します。

- 次に、「完全」を選択し、Xボタンを押して初期化を開始します。このプロセスには数時間かかることがあるので、その間はコンソールの電源を切らないでください。
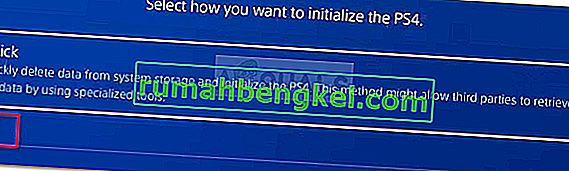
- プロセスが完了したら、ゲームを再度インストールします。エラーCE-35694-7は発生しなくなりました。