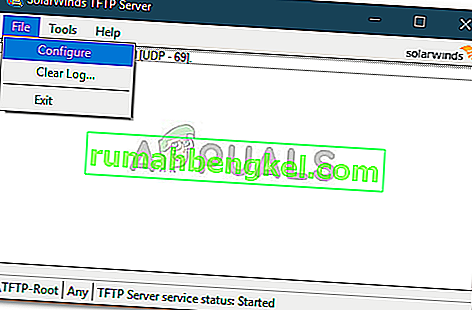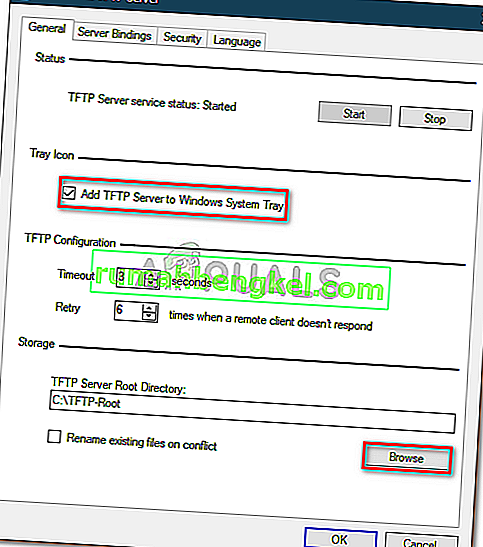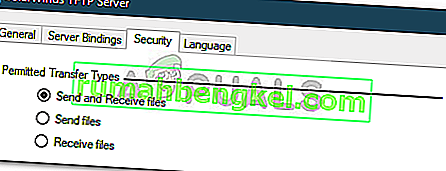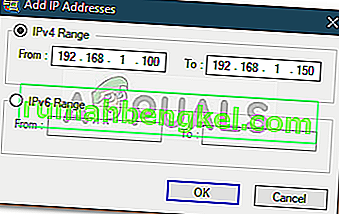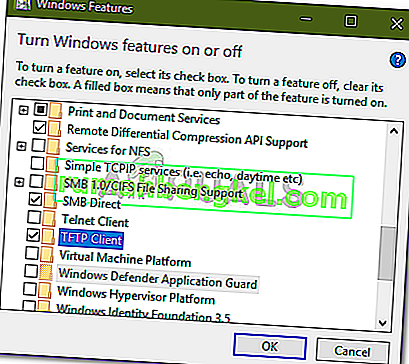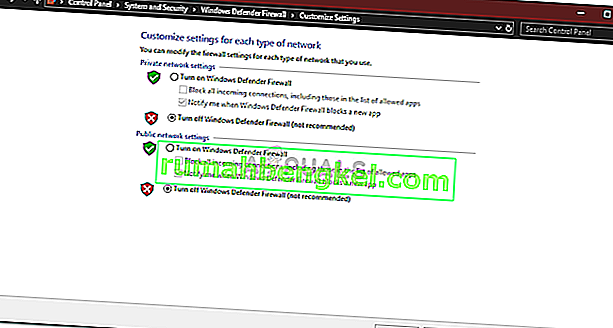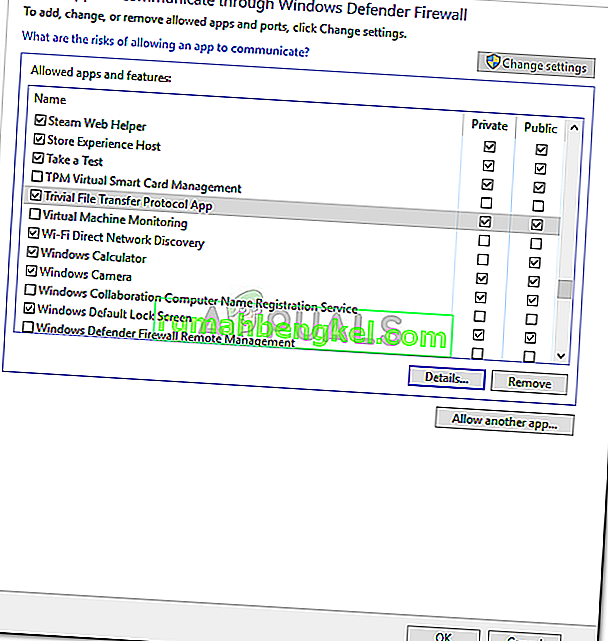A TFTPサーバは、基本的にネットワークを介して接続されているシステム間でファイルを転送するために使用されます。TFTPは、トリビアルファイル転送プロトコルとも呼ばれ、リモートシステムとの間でファイルを送受信するために使用できるインターネットソフトウェアユーティリティです。プロトコルは非常に基本的なものであり、転送されるファイルにあまりセキュリティを提供しません。
私たちは皆、大きなハードルなしにネットワーク経由でファイルを共有できるWindowsホームグループを知っています。ただし、v1803アップデートではWindows 10から削除されたため、代替の解像度が必要になります。簡単な回避策はTFTPサーバーを使用することです。TFTPサーバーはシンプルで簡単にセットアップできます。この記事では、SolarWinds TFTPサーバー(ここからダウンロード)を使用します。これは非常に使いやすく、ネットワーク経由で高速かつ高速にファイルを転送できます。また、SolarWinds TFTP Serverは専門企業であるため、特に大規模組織向けのソフトウェアとソリューションを開発して、ネットワーク、システム、ITインフラストラクチャの管理を支援するため、SolarWinds TFTPサーバーの使用をお勧めします。
前提条件:
この記事の要点に入る前に、TFTPサーバーのセットアップ方法を説明する前に、いくつかのことを行う必要があります。ここにあなたが必要なものがあります—
- 管理者アカウント:管理者アカウントを使用していない場合、システムにTFTPサーバーをセットアップする必要はありません。したがって、管理者としてログインしていることを確認してください。
- SolarWinds TFTPサーバー:TFTPサーバーをセットアップするには、SolarWindsからTFTPサーバーユーティリティをダウンロードする必要があります。こちらからダウンロードできます。.zipファイルをダウンロードしたら、それをデスクトップに抽出し、単純なインストールを実行します。
- ポート転送: TFTPサーバーへのリモートアクセスを許可するには、UDPポート69をルーターからネットワーク上のIPアドレスに転送して、ネットワーク外部のユーザーがサーバーにアクセスできるようにする必要があります。ただし、リモート接続が不要な場合は、ポートを転送する必要はありません。
すべての要件を満たしたら、サーバーをセットアップする準備が整います。
リモートアクセスまたはローカルアクセス
ホームやオフィスなどのローカルネットワークの外部からTFTPサーバーへのアクセスを許可する場合は、デフォルトで静的IPを使用するか、動的IPをホワイトリストに追加する必要があります。 TFTPサーバーでは、すべてのIPアドレスがポート転送とともにファイルを送受信できます。IP範囲を追加して複数のIPを許可したり、範囲を短くして1つのデバイスのみを許可したりすることもできます。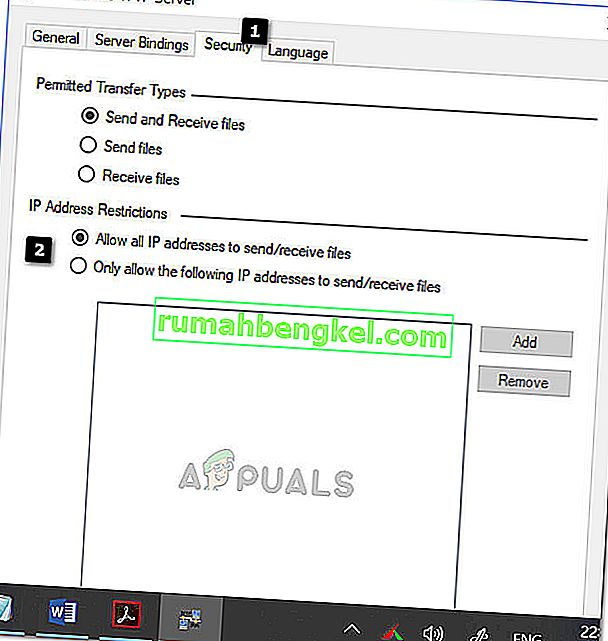
Solarwinds TFTPのIP構成
TFTPサーバーのセットアップ
サーバーを設定するには、次の手順に従ってください。
- まず、スタートメニューに移動してTFTPサーバーを検索し、SolarWinds TFTPサーバーユーティリティを実行します。
- 読み込まれたら、[ ファイル ]をクリックし、[ 構成 ]を選択します。
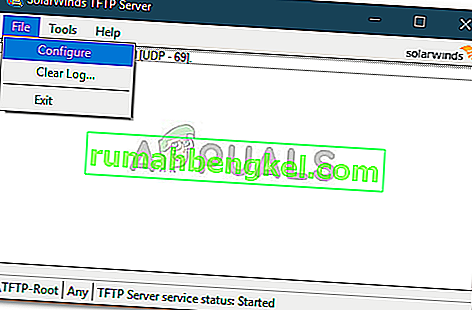
- サーバーをWindowsシステムトレイに表示する場合は、[ TFTPサーバーをWindowsシステムトレイに追加 ]をクリックします。
- その後、サーバールートディレクトリを選択する必要があります。これは、受信したすべてのファイルが保存される場所です。また、一部のファイルを送信する場合は、最初にファイルをこのディレクトリにコピーする必要があります。[ 参照]をクリックして、場所を選択します。
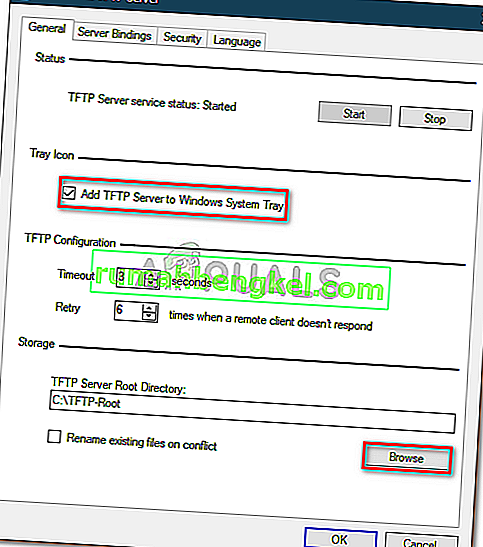
- 次に、[ セキュリティ ]タブに切り替えて、いくつかの制限を適用します。
- ファイルのみを送信する場合は、[ファイルを送信] をクリックします。ファイルを受信するだけの場合は、[ ファイルの受信 ] をクリックします。両方を行う場合は、[ ファイルの送受信 ]ボックスがオンになっていることを確認してください。
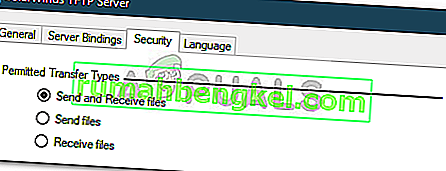
- SolarWinds TFTP Serverユーティリティのおかげで、特定のIPアドレスにファイルの送受信を許可することで、セキュリティをさらに強化できます。これを行う場合は、[次のIPアドレスのみがファイルの送受信を許可する]をオンにして、[ 追加 ] をクリックします。
- IPアドレスの範囲を入力し、[ OK ]をクリックします。
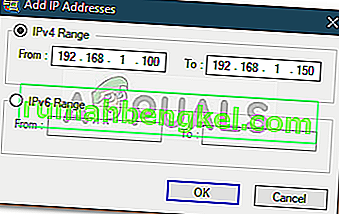
- 最後に、[ OK ]をクリックして構成ウィンドウを閉じます。
以上で、TFTPサーバーの設定とセットアップは完了です。
TFTPサーバーの使用
TFTPサーバーをセットアップしたので、TFTPサーバーを使用してファイルを送受信する方法について疑問に思うかもしれません。心配しないでください、ここでは手順を説明します。
ポート転送–開始するには、ネットワーク外のシステムからポート番号69にアクセスさせる場合、まずポート番号69を転送する必要があります。通常、ポート転送はファームウェアごとに異なるため、すべてをカバーすることはできません。ただし、基本的な洞察を得るには、ルーターのコントロールパネルにアクセスし、[詳細設定]に移動して、NATまたはポート転送を見つける必要があります。そこで、新しいエントリを作成して、ipv4アドレスのUDPポート69を転送します。
ファイルをリモートで転送するつもりがない場合は、ポートを転送する必要がないことに注意してください。
TFTPクライアントのインストール
次のステップは、リモートまたはローカルシステムにTFTPクライアントをインストールすることです。TFTPクライアントをインストールするには、次の手順を実行します。
- [スタート]メニューに移動し、コントロールパネルを開きます。
- [ プログラムと機能 ]に移動し、左側にある[ Windowsの機能の有効化または無効化 ]をクリックします。
- 下にスクロールして、TFTPクライアントを探します。チェックボックスをオンにします。
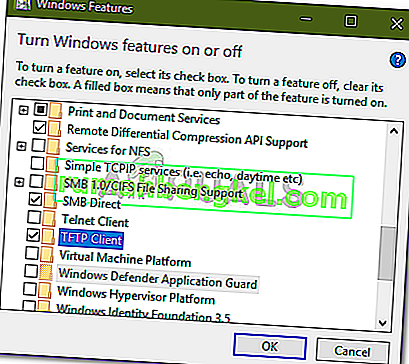
- [ OK]をクリックしてクライアントをインストールします。
- 完了するまで待ちます。
これは、サーバーを実行していないシステム上にある必要があることに注意してください。
TFTPを許可するためのファイアウォールの構成
システムにTFTPクライアントをインストールした後、Windowsファイアウォールをオフにするか、TFTP接続の例外を追加する必要があります。方法は次のとおりです。
- [スタート]メニューに移動し、コントロールパネルを開きます。
- [表示]を大きなアイコンに変更し、[ Windows Defender Firewall]を選択します。
- Windows Defenderファイアウォールをオフにするには、[ Windows Defenderをオンまたはオフにする ]をクリックします。
- 両方の設定で[ Windows Defenderファイアウォールを無効にする]をオンにして、[OK]をクリックします。
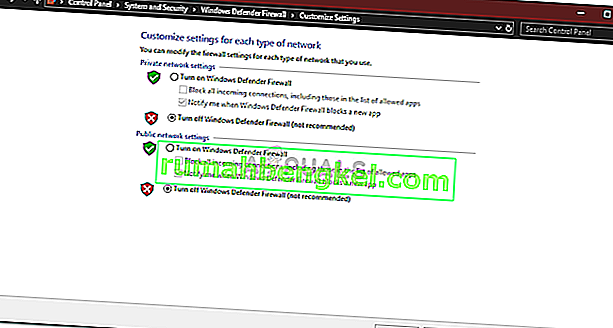
- Windowsファイアウォールをオフにしたくない場合は、TFTP接続の例外を追加できます。これを行うには、Windowsファイアウォールの設定ウィンドウで[ Windows Defenderファイアウォールを介したアプリまたは機能を許可する ]をクリックします。
- 例外を追加できるようにするには、[ 設定の変更]をクリックします。
- さて、上のクリックし、別のアプリを許可してからヒット参照を。
- Windows system32ディレクトリでTFTP.exeを検索します。それを選択して「開く」をクリックします。
- 両方のチェックプライベートおよびパブリック・ボックスをクリックして、[OK]を。
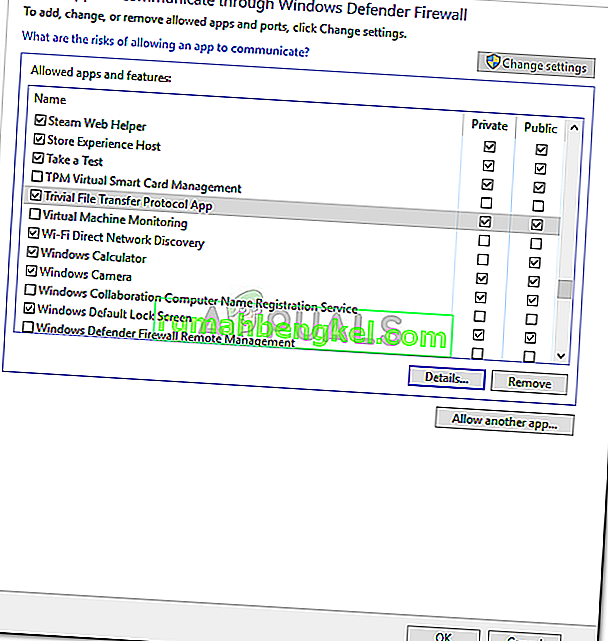
転送TFTPを使用したファイル
最後に、TFTPクライアントをインストールしてUDPポート69を転送すると、リモートまたはローカルでファイルを転送する準備が整います。これを行うには、サーバーが実行中であることを確認してから、所定の指示に従います。
- Windowsキー+ Rキーを押して、[ファイル名を指定して実行]を開きます。
- 「cmd」と入力して、コマンドプロンプトを開きます。
- ファイルを転送する前に、送信するファイルがサーバールートディレクトリにあることを確認してください。
- これで、ファイルを受け取りたい場合は、GETパラメータを使用する必要があります。ファイルを送信する場合は、PUTパラメータを使用する必要があります。コマンドは次のようになります。
Tftp -i [サーバーIPアドレス] [GETまたはPUT] [ファイルのパス]
- 例は次のようになります:
Tftp -i 192.168.10.8 put E:\ hello.txt

- ファイルを受け取りたい場合、コマンドは次のようになります。
Tftp -i 192.168.10.8 get hello.txt

注意:
ファイルをリモートで転送する場合は、コマンドプロンプトでパブリックIPアドレスを指定し、その後にポートを指定する必要があります。例は次のとおりです。
Tftp -i 39.43.126.2:69 put E:\ hello.txt