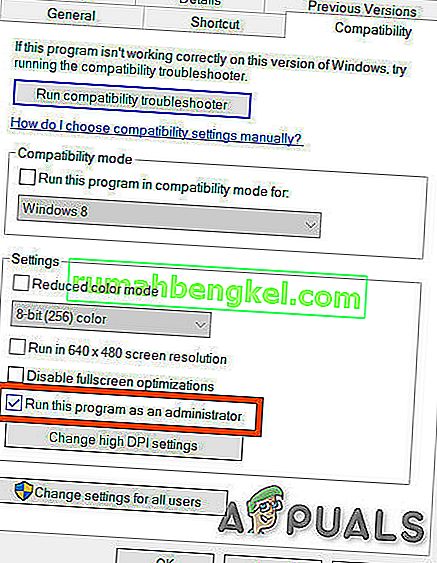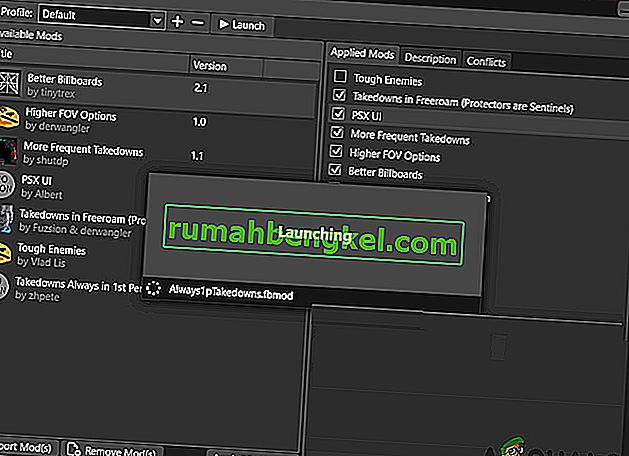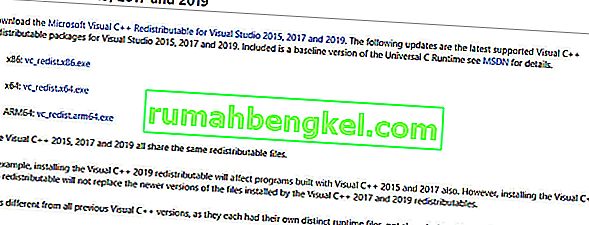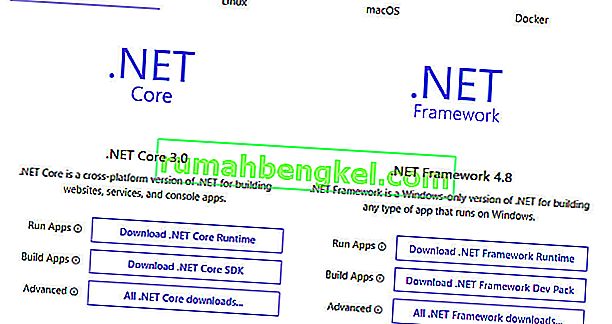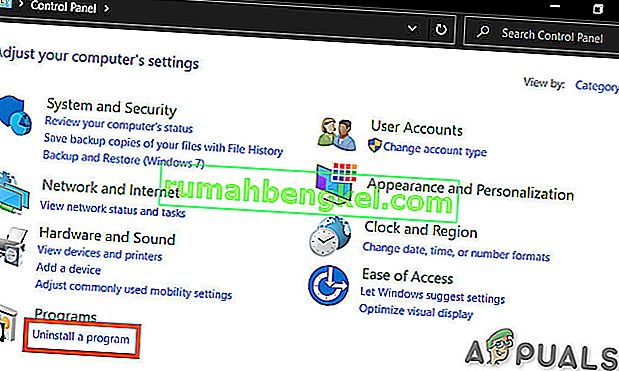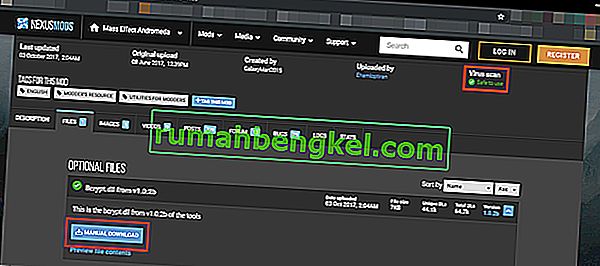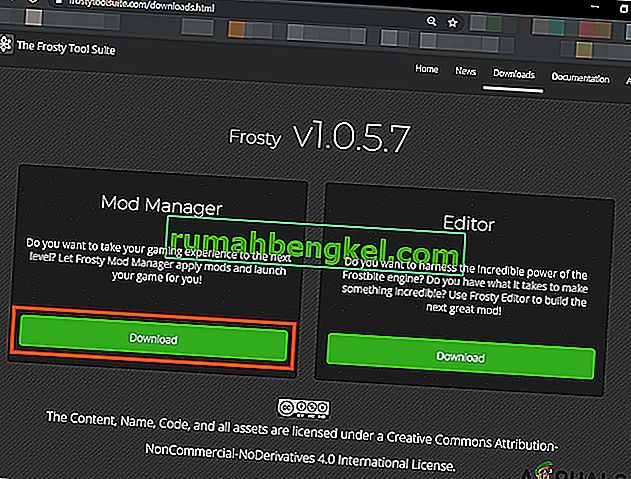セキュリティアプリケーション、ファイル/フォルダーの競合、管理者アクセスの利用不可、および破損したゲームインストールのため、Frosty Mod Managerがゲームの起動に失敗します。この問題のインスタンスは、Frostyファイルが正しく解凍されなかった場合、または一度に複数のmodを追加しようとした場合にも見られます。

トラブルシューティングに進む前に、1つを除くすべてのmodを削除して続行します。問題を解決したら、一度に1つのmodを追加して、特定のmodも問題の一部であるかどうかを識別します。さらに、システムへの管理者アクセス権があることを確認してください。
また、改造せずにゲームを起動します。それでも、ゲームを起動できなかった場合は、ゲームの問題を見つけて解決する必要があります。modなしでゲームが正常に起動した場合は、以下の解決策を試してください。
解決策1:権限を調整する
この問題は、Frosty Mod Managerが適切に動作するために不可欠な権限エラーのために、Frosty Mod Managerが特定のファイルやサービスにアクセスできなかった場合に発生する可能性があります。また、Frosty Mod Managerに管理者アクセス権を付与して、必要なファイルやサービスにアクセスできるようにすることで、問題を解決できます。
- 「FrostyModManager」を右クリックします。exe」をクリックし、「プロパティ」をクリックします
- [プロパティ]ウィンドウの[ 互換性 ]タブの[ 管理者として実行 ] ボックスの横にあるチェックボックスをオンにします。
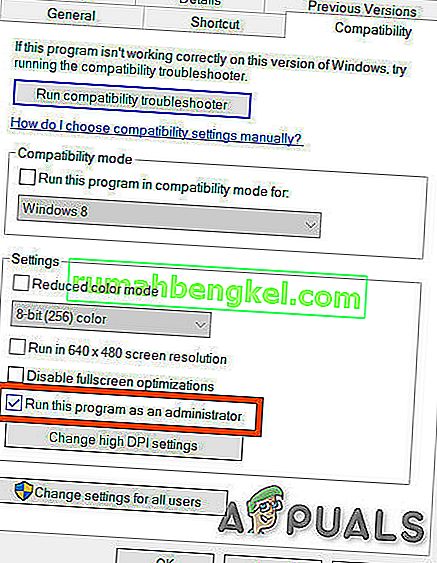
- 「適用」、「OK」の順にクリックします
また、ゲームのデジタル配信プラットフォームとゲームフォルダーの完全な制御と所有権があることを確認してください。たとえば、Originを使用している場合は、OriginとOriginのゲームフォルダーの完全な制御と所有権を取得してください。
所有権とフルコントロールを取得したら、Frosty Mod Managerを実行して、問題が解決するかどうかを確認します。そうでない場合は、次の解決策を試してください。ただし、Frosty Mod Managerを起動する必要がある場合は、トラブルシューティング全体を通じて、管理者として起動することに注意してください。
解決策2:圧縮ユーティリティを使用する
一部のModはアーカイブされており、ヘッダーが正しくないためにアプリケーションの圧縮と解凍が異なる場合、これらのアーカイブされたzipが問題になることがあります。アーカイブされたmodを使用している場合は、そのmodなしでFrosty Mod Managerを使用するか、デフォルトのWindowsアプリケーション以外の解凍アプリケーションを使用してください。
圧縮ユーティリティをダウンロードしてインストールします。

7-圧縮ユーティリティを圧縮するModを解凍したら、それを目的の場所にコピーし、Frosty Mod Managerを起動して、問題が解決されたかどうかを確認します。そうでない場合は、次の解決策に進みます。
解決策3:セーフモードで使用する
Windows 10のセーフモードは、最小限のサービス/ドライバー/アプリケーションのセットで読み込まれます。サービス/ドライバー/アプリケーションが競合しているためにFrosty Mod Managerがゲームを起動できない場合、システムをセーフモードで起動してFrosty Mod Managerを起動すると、問題が解決する場合があります。
- セーフモードで起動します。
- Frosty Mod Managerを管理者として起動します(ソリューションで説明)。
- 実行可能としてゲームを選択します。
- 選択した皮膚のmodをクリックして「インポートMOD」&zipファイルを選択し、ダブルそれをアクティブにするために、皮膚のMODをクリックしてください。
- 「L aunch」をクリックします。
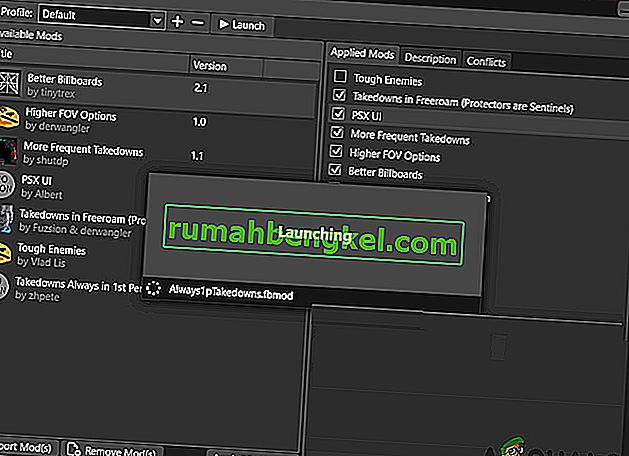
Frosty Mod Managerがゲームを起動できる場合は、システムをクリーンブートして、Frosty Mod Managerと競合している問題のあるサービス/ドライバー/アプリケーションを特定してください。
また、Frosty Mod Managerがセーフモードでもゲームを起動できない場合は、次のソリューションに進みます。
解決策4:Visual C ++および.NET Frameworkのバージョンをアップグレードする
Visual C ++と.Net FrameworkはFrosty Mod Managerを実行するための基本的な要件であり、これら2つが古い場合、Frosty Mod Managerがゲームを起動できない場所など、多くの問題が発生する可能性があります。これら2つのコンポーネントを更新するには、以下の手順に従います。
- システムごとに最新バージョンのVisual C ++をダウンロードします。
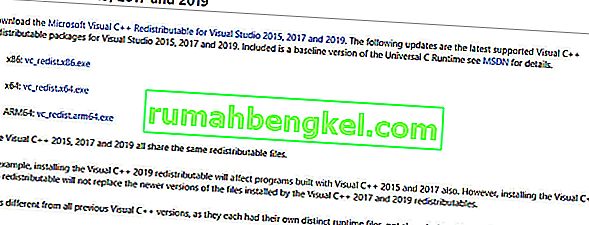
- インストールしてシステムを再起動します。
- .Netフレームワークをダウンロードします。
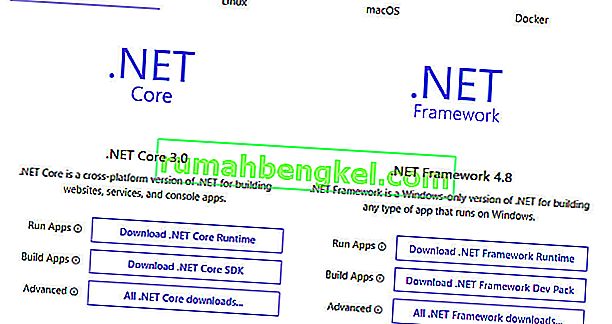
- インストールしてシステムを再起動します。
- 起動し、それは、ゲームを起動することができるかどうかを確認することがフロスティのMod Managerを。
Frosty Mod Managerがゲームを起動できない場合は、次の解決策に進みます。
解決策5:ゲームファイルをシステムドライブに移動する
Frosty Mod Managerは非システムドライブ上のゲームファイルをサポートしていないため、非システムドライブにファイルがあるゲームを使用している場合、これがFrosty Mod Managerがゲームを起動しない原因となる可能性があります。これを解決するには、以下の手順に従ってください。
- ゲームをアンインストールします。
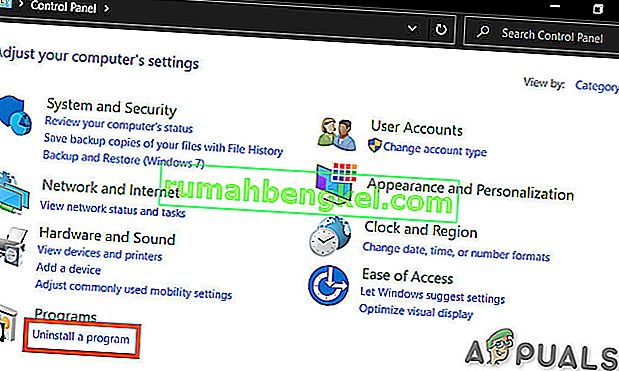
- 再起動して、システムをして再インストールでゲームをCドライブと起動し、問題が解決されたかどうかを確認するためにフロスティのMod Managerを。
解決策6:ウイルス対策とファイアウォールを無効にする
ウイルス対策/ファイアウォール/セキュリティソフトウェアによってマルウェアとして識別されるゲーム関連ファイルとそのアクセスをブロックすることでゲーム/ MODマネージャーが突然動作するように強制できる既知の問題があります。Frosty Mod Managerも例外ではないため、Anti-VirusとFirewallを無効にすることで問題を解決できます。
Frosty Mod Managerとゲームを起動して、問題が解決したかどうかを確認します。解決しない場合は、次の解決策に進みます。
解決策7:問題のあるファイル/フォルダーを削除する
誤った構成でFrosty Mod Managerがゲームを起動しないという問題が発生した場合、この誤った構成に関連するファイルとフォルダーを削除すると問題が解決する場合があります。
- たとえば、OriginとAndromedaを使用している場合は、ゲームディレクトリに移動します。
「C:\ Program Files(x86)\ Origin Games \ Andromeda」
- 「bcrypt.dll」ファイルを見つけて削除します。
- 「ModData」フォルダーを見つけて右クリックし、削除します。
- 次にフォルダに移動します
「Frosty Tool Suite \ FrostyModManager \ ThirdParty」
「bcrypt.dll」を見つけて削除します。
- システムを再起動します。
- 「bcrypt.dll」をダウンロードして、手順1と4で説明した両方のフォルダーに配置します。「bcrypt.dll」は、GitHubまたはNexusmodsからダウンロードできます。
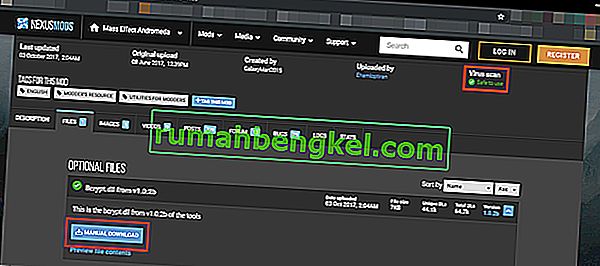
警告:これらのファイルのホストとはいかなる方法でもリンクされていないため、ご自身の責任でファイルをダウンロードしてください。
- ソリューション1で説明したように、管理者としてFrosty Mod Managerを起動します。ModDateフォルダーの作成を求められたら、[はい]をクリックします。
- 実行可能としてゲームを選択します。
- 「modのインポート」をクリックしてスキンmodを選択し、zipファイルを選択して、スキンmodをダブルクリックしてアクティブにします。
- 「L aunch」をクリックします。
解決策8:Frostyを再インストールする
これまで何もうまくいかなかった場合は、最後の手段に移動し、Frostyを再インストールして問題を解決してください。また、Frosty Mod Managerには、タスクマネージャーを使用してゲームを強制終了すると、再インストールするまで正常に機能しなくなるという既知の問題があります。
- Frosty Mod Managerをアンインストールします(Windows + Rを押し、「appwiz.cpl」と入力してEnterキーを押します)。
- アンインストールが完了したら、システムを再起動します。
- Frosty Mod Managerをダウンロードしてください。
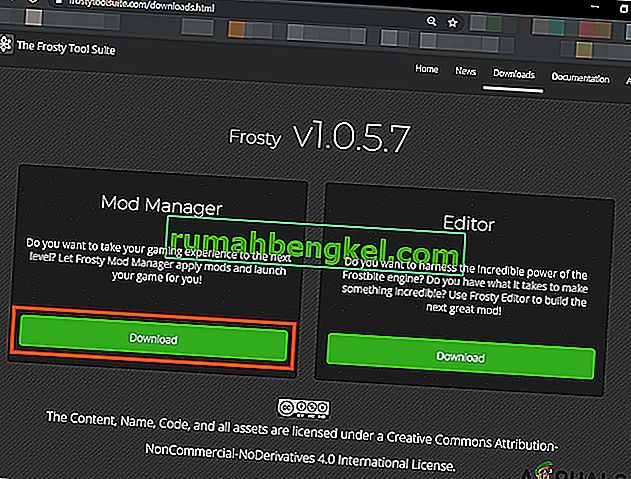
- 右クリックして、セットアップファイルを、次に表示されるメニューで「管理者として実行」をクリックしてください。
- 画面に表示される指示に従って、インストールプロセスを完了します。
- もう一度システムを再起動します。
- Frosty Mod Managerを管理者として起動します(ソリューションで説明)。
- 実行可能としてゲームを選択します。
- 選択した皮膚のmodをクリックして「インポートMOD」&zipファイルを選択し、ダブルそれをアクティブにするために、皮膚のMODをクリックしてください。
- 「起動」をクリックします。
うまくいけば、問題が解決し、問題なくゲームを起動できるようになりました。