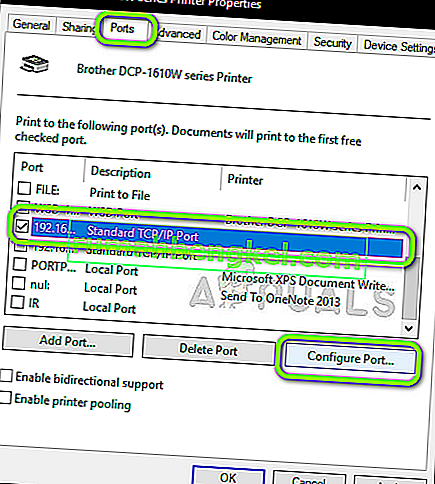ブラザープリンターは、印刷品質を損なうことなく経済的なプリンターを提供することで業界でよく知られています。ブラザーはHPとキヤノンのプリンターの直接の競合相手の1つであり、その中で最高のプリンターと見なされています。

最近、数人のユーザーが、プリンタが自動的に、または10〜30分のアイドル時間後にオフラインになることがよくあると苦情を言っています。この問題は、プリンター自体がオフラインとしてリストされ、印刷が指示された場合にのみドキュメントがキューに追加されるため、ユーザーがページを印刷できないため、非常に問題になる可能性があります。
ブラザープリンターがオフラインになる原因は何ですか?
ブラザープリンターが時々オフラインモードになる理由はいくつかあります。ブラザープリンターが途中でオフラインになる理由には、次のようなものがあります。
- 静的IP:プリンターに割り当てるポートは静的ポートではありません。動的ポートの場合、IPが変更される可能性があり、コンピューターに格納されている情報と一致しない場合があります。
- ウイルス対策ソフトウェア:ウイルス対策ソフトウェアは、誤検知のためにプリンターの動作をブロックすると、プリンターに問題を引き起こすことが知られています。
- ドライバーの問題:ブラザープリンターに対してインストールされたドライバーが正しく機能していない可能性があり、プリンターが何度もオフラインになる原因である可能性があります。
- プリンターをオフラインで使用する: Windowsには、プリンターをオフラインで使用できる機能があります。このオプションが選択されている場合、オフラインプリンターを受け入れて、ドキュメントを印刷する代わりにキューに入れ始める可能性があります。
ソリューションに進む前に、アカウントに管理者としてログインしていること、およびプリンターをコンピューターに接続するためのネットワーク機能が正しく確立されていることを確認してください。
解決策1:ファイアウォール/ウイルス対策ソフトウェアを無効にする
ウイルス対策ソフトウェアとファイアウォールは、検証済みのアクションに対して誤検知を発行し、脅威をまったく引き起こさない場合に問題を引き起こすことが知られています。この場合、すべてのウイルス対策ソフトウェアとファイアウォールソフトウェアを一時的に無効にして、問題が解決したかどうかを確認できます。
問題を引き起こすことが知られている1つの特定のアプリケーションはBitDefenderです。それでも、これらのアプリケーションをすべて無効にして、うまくいくかどうかを確認する必要があります。アンチウイルスをオフにする方法に関する記事を確認できます。ファイアウォール/アンチウイルスが停止していることを完全に確認したら、ドキュメントの印刷を続行して、問題が解決するかどうかを確認できます。
解決策2:SNMPを有効にする
簡易ネットワーク管理プロトコル(SNMP)は、情報を収集し、プリンター、サーバー、ハブなどを含むネットワークデバイスを構成するために使用される、ネットワーク管理の有名なプロトコルです。このプロトコルは、ブラザープリンターで問題を引き起こし、オフラインになる可能性があります。 。ポート設定を構成し、これを修正できるかどうかを確認します。
- Windows + R を押し、ダイアログボックスに「control」と入力して、Enterキーを押します。
- コントロールパネルで、[ ハードウェアとサウンド]の下にある[デバイスとプリンターの表示 ]オプションを選択します。
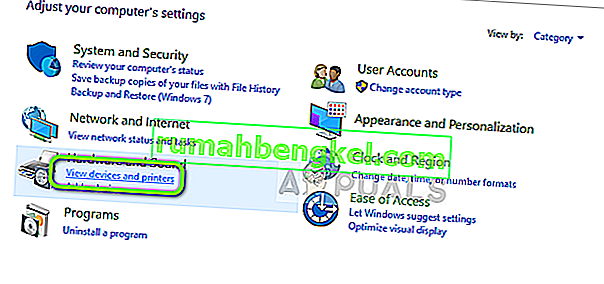
- お使いのプリンターがここに表示されます。右クリックして、[ プリンターのプロパティ ]を選択します。
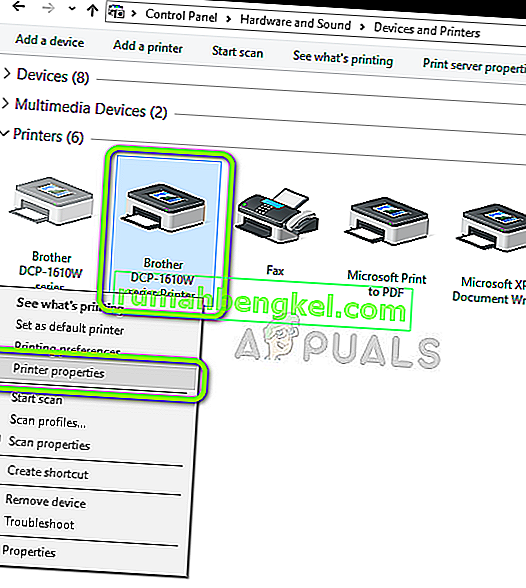
- 次に、プリンタが現在接続されているポートを見つけます。それを選択し、[ ポートの構成 ]をクリックします。
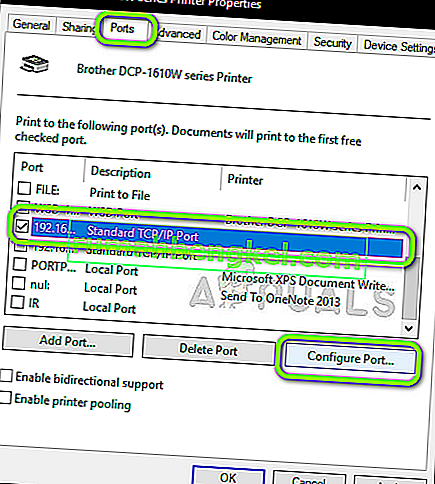
- ポートの構成設定で、[ SNMP Status Enabled ]オプションのチェックを外します。変更を保存して終了します。
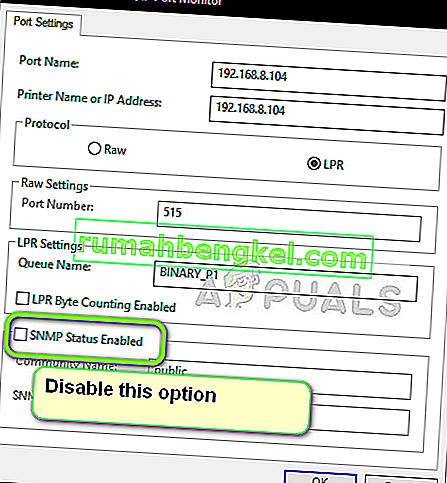
- 次に、プリンターを使用してみて、問題が解決したかどうかを確認します。
解決策3:IPのタイプとその有効性を確認する
上記の両方の方法が機能しない場合は、プリンターが使用しているIPアドレスに動的IPアドレスが含まれていないことを確認する必要があります。動的IPの場合、ルーターがIPリースの期限を過ぎると、プリンターは自動的にIPアドレスを変更します。有効性を確認した後、使用しているIPアドレスが一意であり、PCと同じであることを確認する必要があります。
- プリンターのプロパティに移動し、前のソリューションで行ったように、[ ポート]タブをクリックします。
- ここで、プリンターが使用できる静的IPを選択する必要があります。これは非常に重要なステップです。
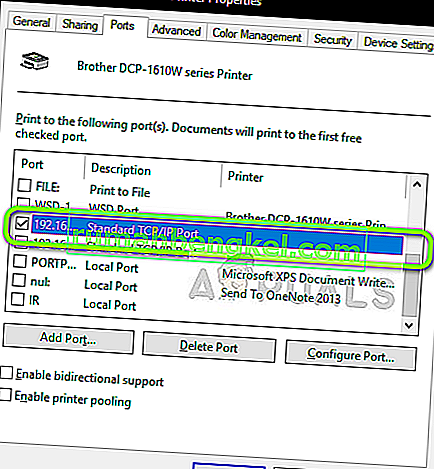
- 正しいポートを選択したら、[ ポートの構成 ]をクリックします。
- 次に、ポート名とアドレスを確認します。それらが現在使用しているシステムに対応していることを確認してください。
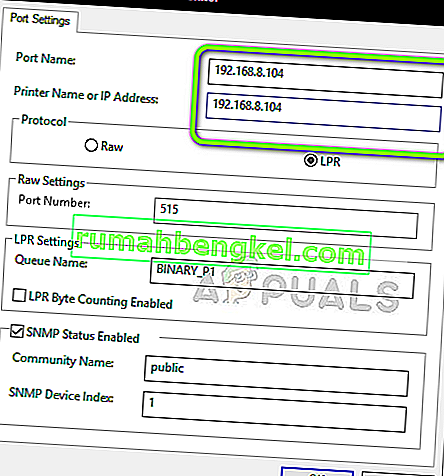
- 変更を保存して終了します。問題が解決したかどうかを確認します。
また、ポートを選択するときは、WSDポートが選択されていないことを確認してください。これは、プリンターに問題を引き起こすことがわかっています。
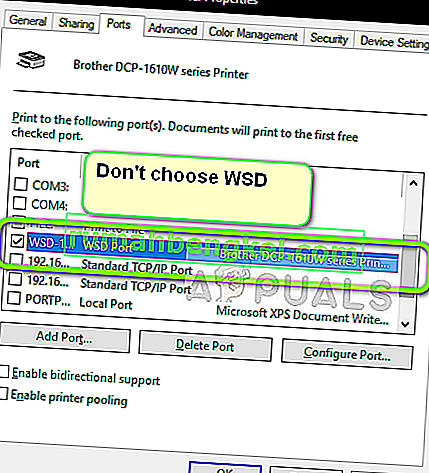
解決策4:オフラインでの印刷を無効にする
Windows 10には、ドキュメントをオフラインで印刷できる機能があります。これにより、ユーザーはドキュメントを印刷キューにスタックし、後でプリンターが再び接続されたときにそれらを印刷できます。この機能自体が問題を引き起こすことがわかっています。これを無効にし、これでエラーが解決するかどうかを確認します。
- 最初のソリューションで行ったように、プリンターのプロパティに移動します。
- プリンターを右クリックして、[ 印刷内容を見る ]を選択します。

- 今すぐクリックし、プリンタとオフのオプションを使用するプリンタをオフラインで。
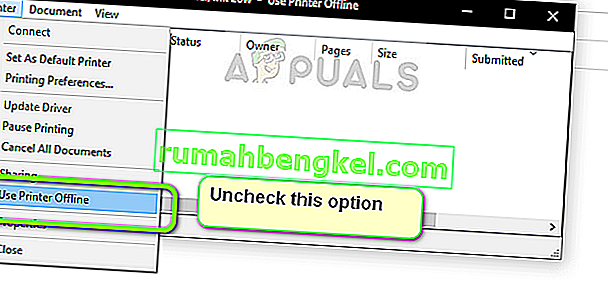
- 変更を保存して終了します。問題が解決したかどうかを確認します。
解決策5:ブラザードライバーを再インストールする
上記の方法がすべて機能しない場合は、デバイスマネージャーからプリンターのドライバーを再インストールしてみます。破損したドライバや古いドライバが原因で、プリンタがネットワークに正しく接続できず、ときどき切断される場合が多くあります。
- Windows + R を押し、ダイアログボックスに「devmgmt.msc」と入力してEnterキーを押します。
- デバイスマネージャで、イメージングデバイスのカテゴリを展開し、プリンタを見つけて右クリックして、[ デバイスのアンインストール ]を選択します。
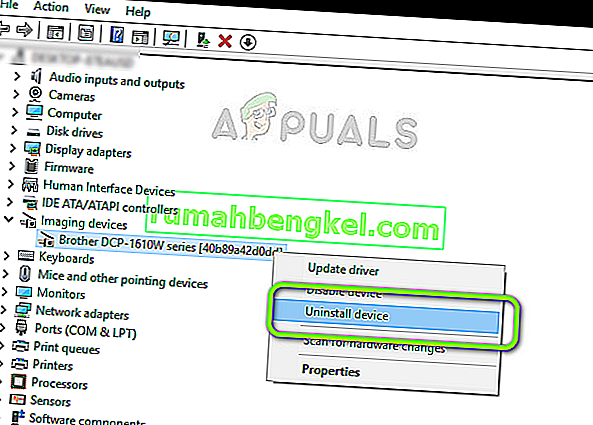
- プロンプトが表示されたら、オプション[ドライバーの削除]も選択します。次に、プリンターの電源を切り、ルーターとコンピューターを再起動します。次に、最初からプリンターに接続して、問題が解決したかどうかを確認します。
注:それでもプリンターが切断され続ける場合は、問題を対象とするMicrosoftの公式ホットフィックスと、この問題に一般的に対処するこのガイドを必ず確認してください。