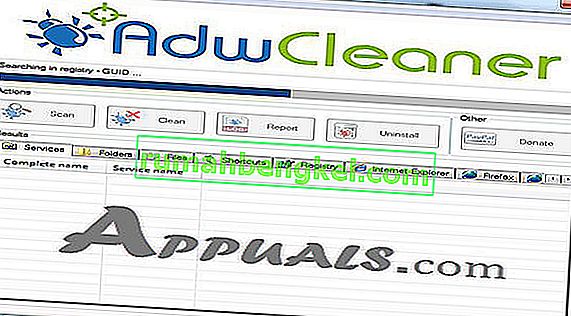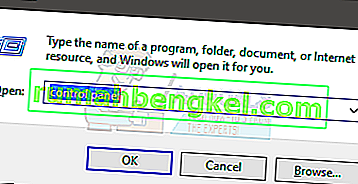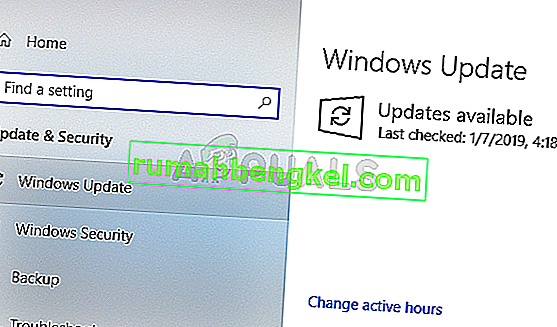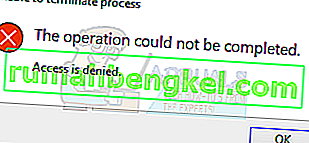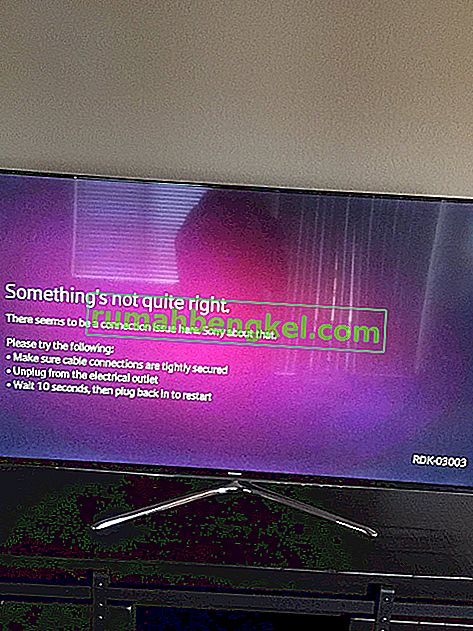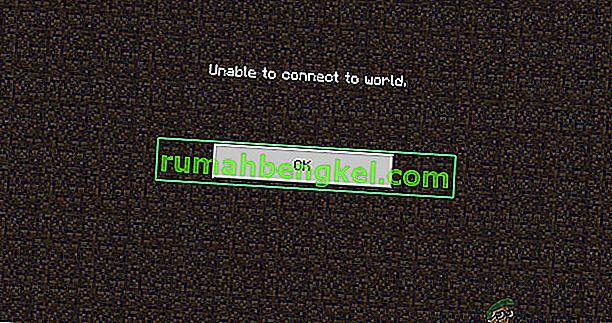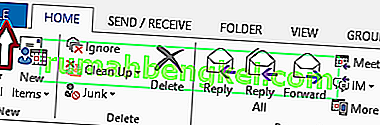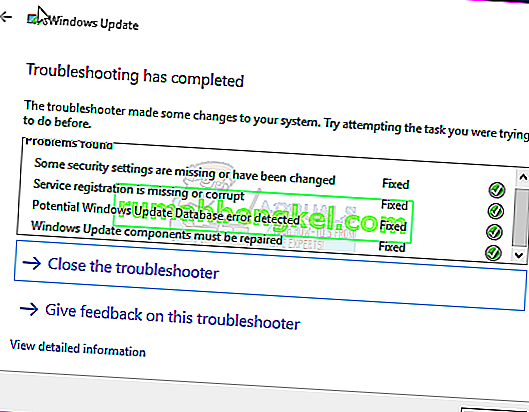Windows 10ユーザーの場合は、コマンドプロンプトが画面にポップアップ表示されることがあります。ポップアップは1秒以内に表示されなくなり、コマンドプロンプトに何が書き込まれたかを確認できなくなります。これは、Windowsの最初のログイン時にのみ発生するか、コンピュータの使用中に時々ランダムに発生する可能性があります。また、特定の時間の後、たとえば1時間ごとまたは47分ごとに発生することもあります。ほとんどのユーザーは、これがゲームセッション中に表示されることに不満を持っています。また、ゲームセッション中にコマンドプロンプトが表示された場合、コマンドプロンプトがフォーカスされるため、ゲームが最小化される可能性が高くなります。

これを引き起こす可能性がある多くの事柄があります。コマンドプロンプトが特定の時間後にポップアップする場合、最も可能性の高い原因はタスクスケジューラです。タスクスケジューラでタスクを無期限に繰り返すことができるいくつかのWindowsサービスとサードパーティアプリケーションがあります。また、Windowsサービスがインターネットから何かをダウンロードしようとして失敗したために、何度も何度も試行したことが原因である可能性もあります。まれではありますが、完全に問題にはなりませんがマルウェアです。Windows独自のサービス/アプリケーションとして隠れる特定のウイルスがあり、何かを実行したり、インターネットから何かをダウンロードしようとしたりするウイルスの1つである可能性があります。
方法1:Officeタスクをオフにする
この問題の最大の原因は、スケジュールされたタスクがバックグラウンドで実行されていることです。したがって、論理的な手順は、タスクスケジューラの確認から始めることです。多くのアプリケーションは、定期的に実行されるスケジューリングタスクを作成します。時にはそれはバグかもしれないし、単に単に悪いデザインかもしれませんが、時には特定の期間の後に情報をダウンロードするようにスケジュールされたマルウェアかもしれません。方法3でマルウェアについて説明します。この方法では、Microsoft Officeがこの種の問題を引き起こすスケジュールされたタスクを作成することが知られているため、Microsoft Office関連のタスクについて説明します。
したがって、以下の手順に従ってください
- ホールドWindowsキーを押しR.タイプtaskschd.mscキーを押してくださいを

- タスクスケジューラが開きます。ダブルクリックタスクスケジューラライブラリ左側のペインからフォルダを
- 左ペインからMicrosoftフォルダをダブルクリックします
- 左側のペインからOfficeフォルダを選択します
- 次に、中央ペインでOfficeBackgroundTaskHandlerRegistrationという名前のタスクを見つけます。

- OfficeBackgroundTaskHandlerRegistrationを選択し、右端のパネルから[ 無効化]をクリックします(または右クリックして[ 無効化]を選択します)。注:無効にしたくない場合は、別のオプションもあります。このタスクをバックグラウンドで実行するように設定を変更できますが、CMDポップアップは表示されません。これらのオプションを変更する場合は、以下の手順に従ってください
- OfficeBackgroundTaskHandlerRegistrationを右クリックし、[ プロパティ]を選択します。
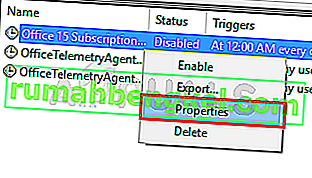
- [ ユーザーまたはグループの変更]をクリックします
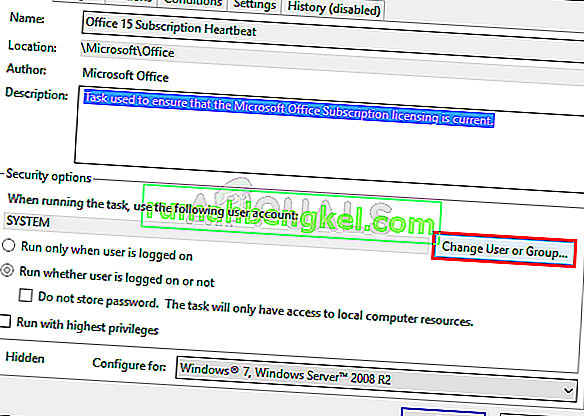
- 「System」と入力し、[ OK]をクリックします。プロンプトが表示されたら、もう一度[OK]をクリックします。
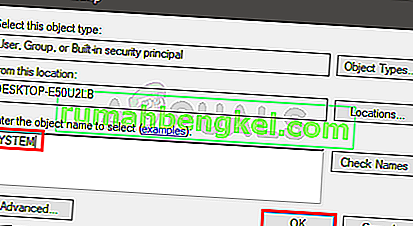
これで問題が解決します。そうでない場合は、上記の手順を繰り返し、OfficeBackgroundTaskHandlerLogonという名前のタスクも無効にします。完了すると、コマンドプロンプトが表示されなくなります。
注:これで問題が解決しない場合は、タスクスケジューラを開き、左側のペインから[タスクスケジューラライブラリ]をクリックします。リストからスケジュールされたタスクを確認し、奇妙な、または厄介なタスクを無効にすることができます。この問題の原因となっている可能性のある、実行がスケジュールされている複数のタイプのタスクが存在する可能性があります。多くのユーザーは、47分ごとに実行するようにスケジュールされたRealDownloaderの更新チェックタスクに気づきました。したがって、奇妙に思われるスケジュールされたタスクを見つけた場合は、それらを無効にしてみてください。
方法2:PowerShellを使用する
Powershellでダウンロードできるものがあるかどうかを確認するために使用できるコマンドがいくつかあります。これは、問題が何らかのサービスによるものかどうかのトラブルシューティングに役立ちます。
- Windowsキーを 1回押して、Windows Start SearchにPowerShellと入力します。
- 検索結果からPowerShellを右クリックし、[ 管理者として実行]を選択します。
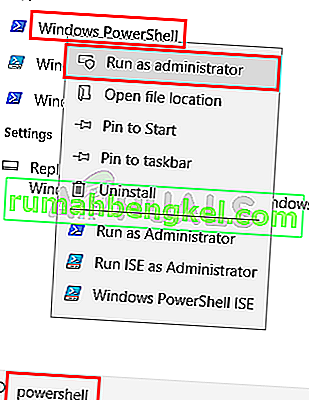
- 次のコマンドを入力してEnterキーを押します。
Get-BitsTransfer -AllUsers | select -ExpandProperty FileList | -ExpandProperty RemoteNameを選択します
 このコマンドは、システムにダウンロードされているものを表示します。また、これらのダウンロード元の場所も含まれます。(スクリーンショットのように)何も表示されない場合は、PCに何もダウンロードされていないことを意味します。
このコマンドは、システムにダウンロードされているものを表示します。また、これらのダウンロード元の場所も含まれます。(スクリーンショットのように)何も表示されない場合は、PCに何もダウンロードされていないことを意味します。 - 完了したら、次のコマンドを入力してEnterキーを押します。このコマンドは、Windows以外の更新のダウンロードを停止します。
Get-BitsTransfer -AllUsers | Remove-BitsTransfer
方法3:マルウェアを確認する
コマンドプロンプトのポップアップは、感染したシステムを示すものでもあります。マルウェアやウイルスの多くは、インターネットから情報をダウンロードする傾向があります。多くの場合、彼らは正当なサービスに偽装しています。したがって、方法1と2の指示に従っても問題が解決しない場合、最も可能性の高い原因はマルウェアです。
したがって、システムが感染しているかどうかを検出する手順は次のとおりです。
- AdwCleanerまたはESET Online Scanner(または両方)を使用してシステムをスキャンする必要があります。
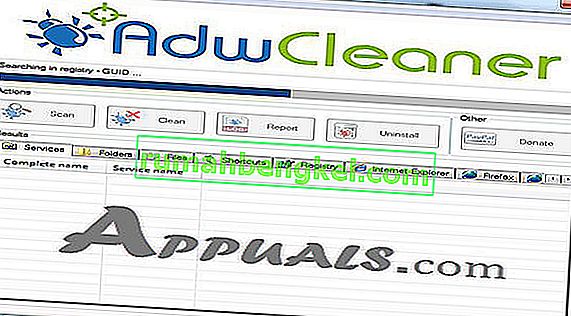
- クリックこことダウンロードAdwCleanerをして、それを実行します。感染ファイルが検出されたかどうかを確認します。無料版が使えます
- クリックこことで、あなたのシステムをスキャンESETオンラインスキャナ。しばらく時間がかかるかもしれませんが、それだけの価値があります。ESET Online Scannerから始めて、感染したファイルをキャッチするかどうかを確認することをお勧めします。
これらのアプリケーションが感染ファイルを見つけた場合は、それを確実に取り除くようにしてください。
注:カスペルスキーまたはその他のセキュリティアプリケーションを使用している場合は、ESETオンラインスキャナーを実行する前に、それを無効にするかアンインストールしてください。これらは競合を引き起こすことが知られており、ESETスキャンが完了しない可能性があります。

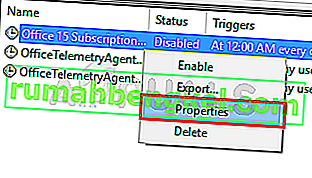
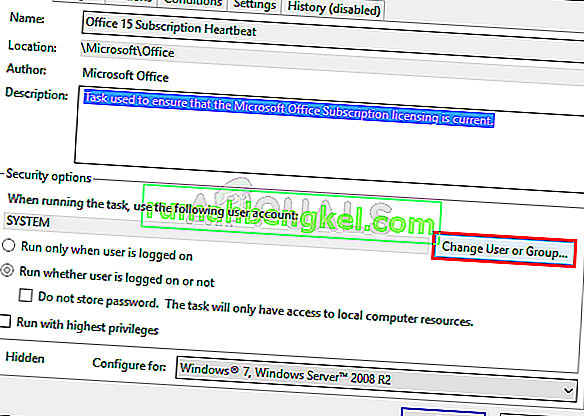
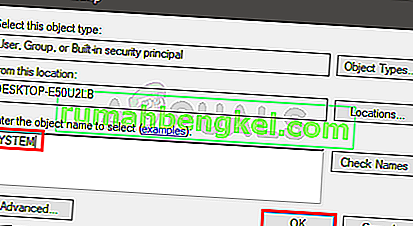
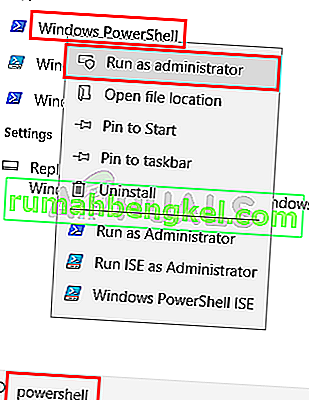
 このコマンドは、システムにダウンロードされているものを表示します。また、これらのダウンロード元の場所も含まれます。(スクリーンショットのように)何も表示されない場合は、PCに何もダウンロードされていないことを意味します。
このコマンドは、システムにダウンロードされているものを表示します。また、これらのダウンロード元の場所も含まれます。(スクリーンショットのように)何も表示されない場合は、PCに何もダウンロードされていないことを意味します。