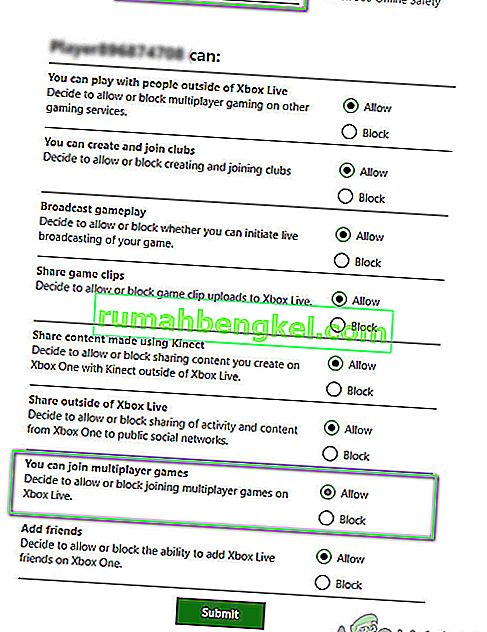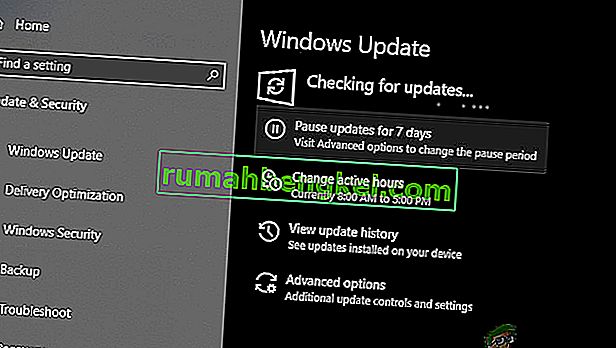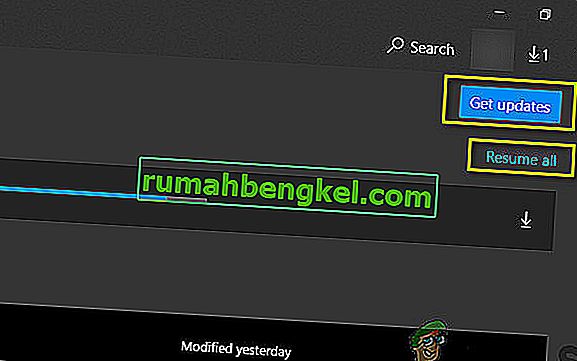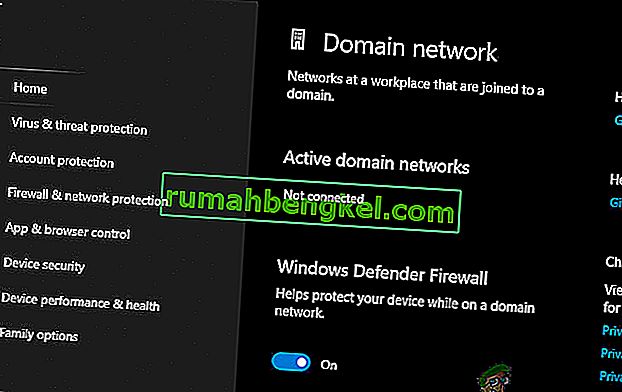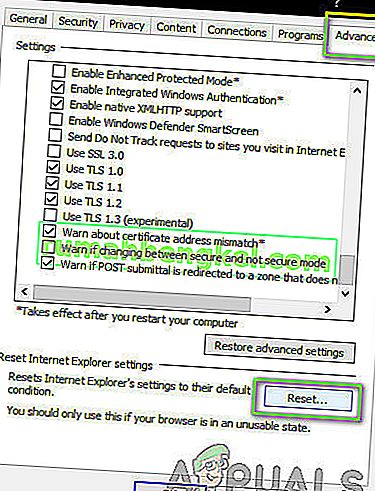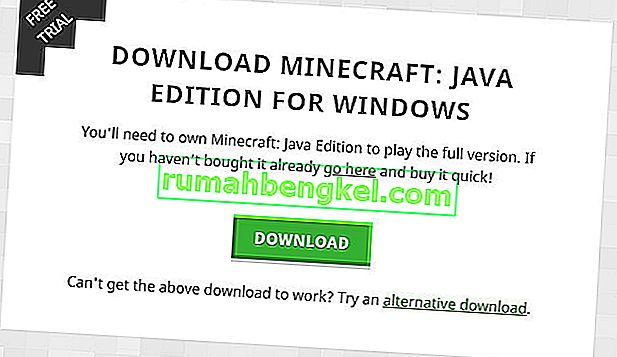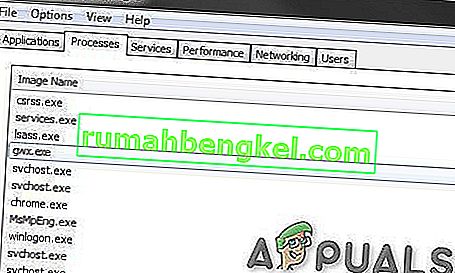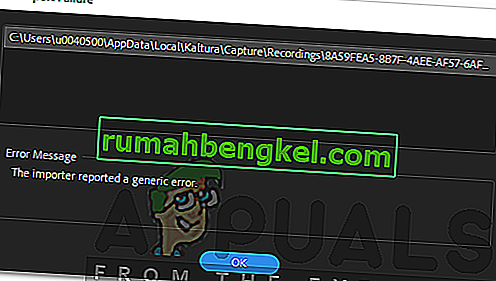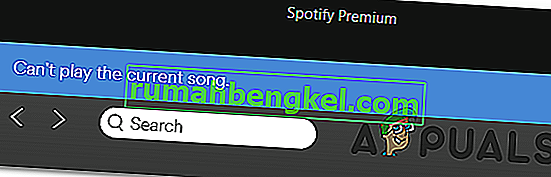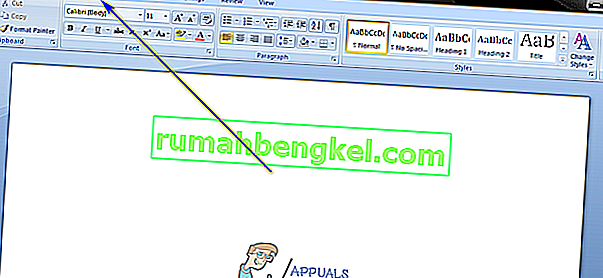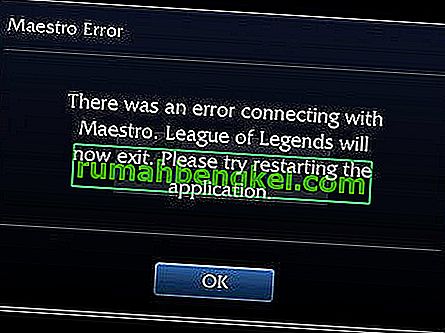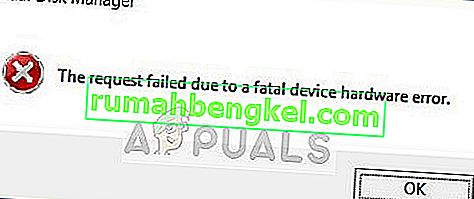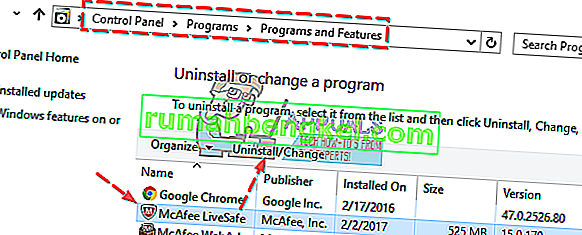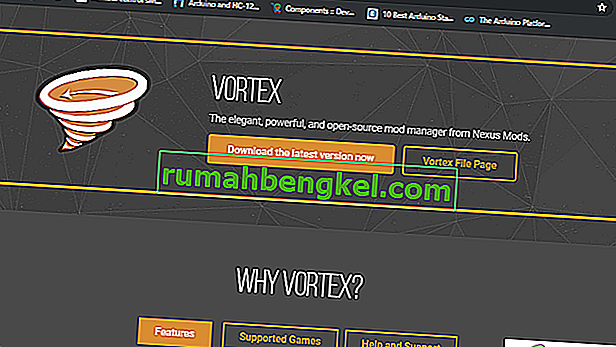Minecraftは、自分の世界を作成し、ビルドからサバイバルまでのさまざまなモードでプレイできる、歴史上最も優れたゲームの1つです。親密なコミュニティがあり、取引や友達の世界への接続を促進します。
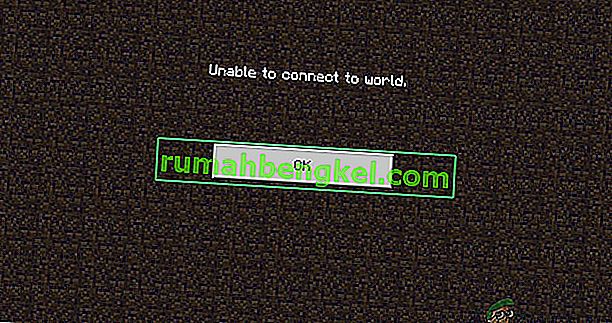
ただし、Minecraftで他の世界との接続が問題になる場合があることに気づきました。ユーザーが1度だけ世界に接続できないか、問題が連続して繰り返される。この記事では、この問題が発生するすべての理由と、問題を解決するための回避策について説明します。
Minecraftで「世界に接続できません」というエラーの原因は何ですか?
ユーザーから多数のレポートを受け取った後、この問題は、ネットワークの問題からMinecraft自体の構成の不良に至るまで、さまざまな理由で発生したという結論に達しました。この問題が発生する理由のいくつかを次に示します。
- ファイアウォール: Windowsファイアウォールは、Windows上のいくつかのプログラムとサービスを無関係にブロックすることで有名です。ファイアウォールが誤動作している場合、ゲームはサーバーに接続できず、ワールドをロードできません。
- 誤検知:検証済みのアプリケーションに脅威のフラグを立てるウイルス対策ソフトウェアがいくつか知られています。これは、コンピューター上のMinecraftの場合に当てはまる可能性があります。
- 友達リストの問題:ユーザーが友達リストの問題を経験するゲームの動作を確認しました。それは腐敗しているように見え、彼らは見知らぬ人の世界を彼らの友人の世界につなげることはできませんでした。ここで、友達を再度追加できます。
- 権限: Xboxプラットフォーム(Windows上のXboxアプリケーションを含む)には、他のマルチプレイヤーとの接続を無効にする機能があります。これを有効にすると、世界に接続できなくなります。
- ISPの問題:ISPに問題がある場合もいくつかあります。別の世界に接続するときにVPNを使用することで、これを回避できます。
- Microsoftアカウントの破損:これは非常にまれですが、コンピューター上のMicrosoftアカウントの構成が破損している可能性があります。これにより、アカウント認証の非常に基本的な手順が失敗するため、ゲームがサーバーに接続されなくなります。
- Internet Explorer: Internet Explorerの設定がWindowsで実行されている他のアプリケーションやゲームに反映されることは、上級Windowsユーザーにはすでにわかっているかもしれません。これらの設定が問題の原因である場合、ゲームは接続できません。
- バグ:この可能性は無視できません。Windowsストアのアプリケーションにはバグが多く、ゲームを最新バージョンに更新すると問題が解決する可能性があります。Microsoftが途中でいくつかの修正をリリースしているためです。
ソリューションを開始する前に、コンピューターでアクティブなインターネット接続があり、管理者としてログインしていることを確認してください。また、上からの解決策に従って、難易度と有効性に応じて順序付けられるため、下に向かって作業してください。資格情報は何度も入力するので、忘れないようにしてください。
解決策1:友達を再度追加する
問題を解決するための技術的な解決策を始める前に、まずゲーム内の回避策を実行してみます。リストの一番上にあるのは、友達リストの破損です。Minecraftの友達リストはアカウントに対して保存され、ローカルには保存されません。代わりに、サーバーからフェッチされます。友達リストに問題や破損があると、友達の世界に接続できなくなります。フレンドは、ゲーム内の見知らぬ人と比較して、チャットやワールドのメカニズムが異なります。フレンドリストに問題があると、ゲームエンジンが誤動作し、議論中のような問題が発生します。
友達リストから友達を削除するには、ユーザー名を知っている必要があります。ユーザー名を確認したら、次のコマンドを入力してEnterキーを押します。
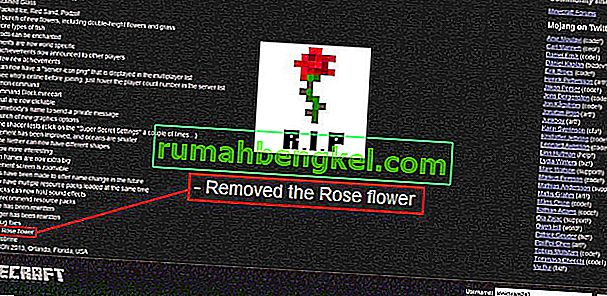
/ f削除
友達を削除した後、WindowsのXboxアプリケーションを使用するか、ゲーム自体を使用して、友達を再び招待できます。
注:この手法を試す前に、他の見知らぬ人の世界を訪れてみてください。可能であれば、友達リストに問題があり、続行できます。
解決策2:マルチプレーヤーを有効にする
Worldsに接続できないという問題を経験したユーザーのほとんどは、MinecraftのWindowsバージョンを使用していました。Microsoftのストアを使用してMinecraftをインストールすると、すべてのプライバシー設定とマルチプレーヤー設定はXboxアカウント(Microsoftアカウントのエイリアス)によって制御されます。Xboxアカウントには、マルチプレイヤーゲームへの参加を無効または有効にするオプションがあります。このオプションをオフにすると、問題が発生し、アクセス許可がないため、どの世界にも接続できなくなります。このソリューションでは、Xboxアカウントのアカウント設定に移動して、権限を修正します。
- Webブラウザーを開き、Xboxの公式Webサイトに移動します。資格情報を使用してサインインします。
- 次に、Xbox One / Windows 10 Online Safetyのタブをクリックします。オプションていることを確認してくださいあなたはマルチプレイヤーゲームに参加できている可。
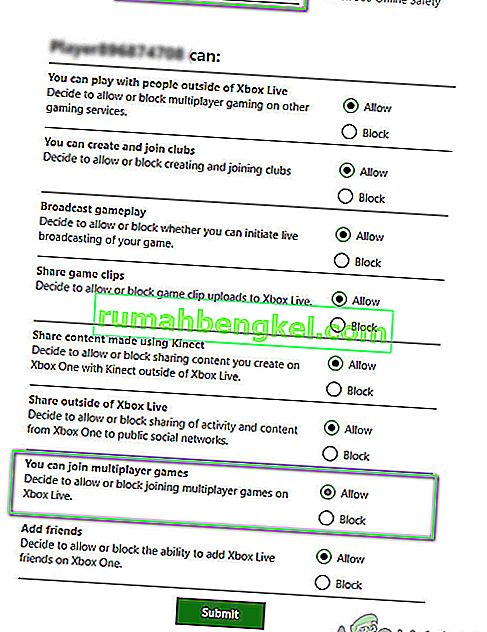
- 変更を保存して終了します。コンピューターを再起動し、Minecraftに再度ログインします。問題が解決したかどうかを確認します。
解決策3:WindowsとMinecraftを最新のビルドに更新する
他のソリューションを試す前に、WindowsとMinecraftを最新バージョンに更新することが重要です。Microsoftの開発者によると、これはWindowsの多くのバージョンに蔓延している問題であり、WindowsとMinecraftの両方で修正がリリースされる可能性があります。このソリューションでは、WindowsとMicrosoft Storeの設定に移動し、両方のソフトウェアが最新のビルドに更新されていることを確認します。
- Windows + Sを押し、ダイアログボックスに「update」と入力して、結果で返される設定を開きます。
- 更新設定になったら、[ 更新の確認 ]ボタンをクリックします。
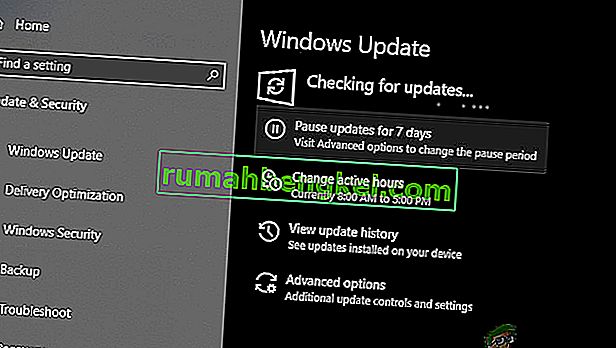
- これで、Windowsが潜在的な更新のチェックを開始します。見つかった場合は、自動的にインストールされます。プロンプトが表示されたら、コンピュータも再起動してください。
Windowsの最新の更新をインストールしたので、Minecraftの更新に進み、インストールします。ここでは、Microsoft Storeからゲームをダウンロードしたと想定しています。
- Windows + Sを押し、ダイアログボックスに「store」と入力して、結果からMicrosoft Storeのエントリを開きます。
- ストアが開いたら、ウィンドウの右上にあるプロフィール画像の近くにある3つの点をクリックし、[ ダウンロードと更新 ]をクリックします。
- 次に、[ 更新の取得 ]ボタンをクリックして、すべての更新がコンピューターに自動的にダウンロードされるようにします。Minecraftのアップデートがある場合は、ダウンロードされます。
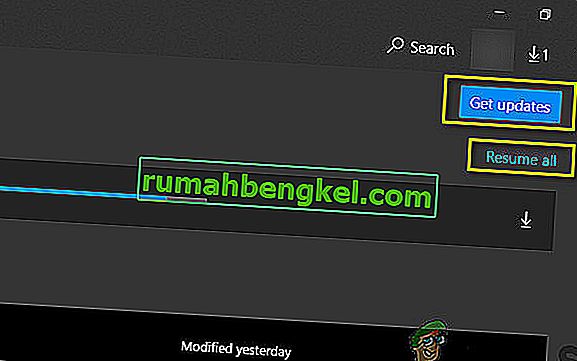
- Minecraftが更新されたら、コンピューターを再起動してゲームを起動します。音の問題が解決したかどうかを確認します。
解決策4:Windowsファイアウォールを無効にする
すべてのトラフィックは、通過するWindowsファイアウォールを通じてフィルタリングされ、いくつかのチェックが実行されます。ファイアウォールは、インターネットアクティビティの監視を担当します。ただし、アプリケーションの有用性にもかかわらず、ファイアウォールは正当なデータを誤ってフィルタリングし、それをフィルタリングすることで悪名高いです。ここでできることは、ファイアウォールを無効にして、以下に示すようなさまざまな他の手順を実行することです。
- Windowsファイアウォールをオフにします。Windowsファイアウォールを無効にする方法についての記事を確認します。
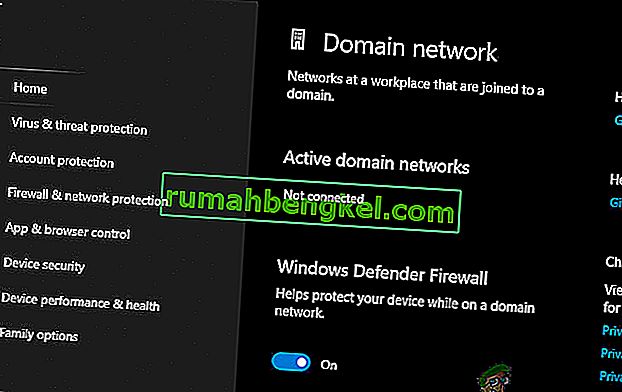
- 他のパケットアナライザーまたはゲームブースターがアクティブになっている場合は、それも無効にしてください。これらのゲーム/インターネットブースティングアプリケーションは、インターネットトラフィックを妨害することでも知られています。
変更を加えたら、続行する前にコンピュータを完全に再起動してください。また、Minecraftを右クリックして管理者として起動し、[ 管理者として実行 ]を選択して、他の不便を回避してください。
解決策5:VPNを使用する
別の方法に進む前に試すもう1つのことは、コンピューターでVPNを使用することです。ゲームが禁止されたり、ISPによってトラフィックが制限されたりして、ネットワークトラフィックに支障をきたす場合があります。VPNを使用すると、ISPになりすまして、ロケーションを他の国に偽装してゲームにアクセスできます。これは、すべての障壁を回避し、ISPによってゲームがブロックされる問題を修正するのに役立ちます。
ただし、いつものように、落とし穴があります。ほとんどの組織や企業が従業員に与える独自のVPNアクセスがない場合は、インターネットからVPNアプリケーションをダウンロードする必要があるかもしれません。VPNでNetflixを視聴する方法の記事を確認し、VPNの設定手順に従ってください。プロセスは同じなので、記事のNetflixについて心配する必要はありません。VPNをセットアップした後、場所が変わったため、Minecraftアプリケーションがアカウントの認証を再度要求する場合があります。そうしたら、問題が解決し、友達の世界に接続できるかどうかを確認します。
解決策6:Internet Explorerの設定をリセットする
Microsoft Store版のMinecraftを使用しているため、アプリケーションがWindowsによって設定されたインターネットルール/設定を使用していることを自動的に意味します。Windowsはこれらの設定をInternet Explorerで設定します。エクスプローラーが減価償却費に近づいているため、数人のユーザーにとってはそう思われる事実です。このソリューションでは、インターネット設定に移動してInternet Explorerの設定をリセットし、問題が解決したかどうかを確認します。
- Windows + Rを押し、ダイアログボックスに「inetcpl.cpl」と入力してEnterキーを押します。
- [インターネットのプロパティ]で、上部にある[ 詳細 ]タブをクリックし、[ Internet Explorer設定のリセット ] の見出しの下にある[ リセット ]をクリックします
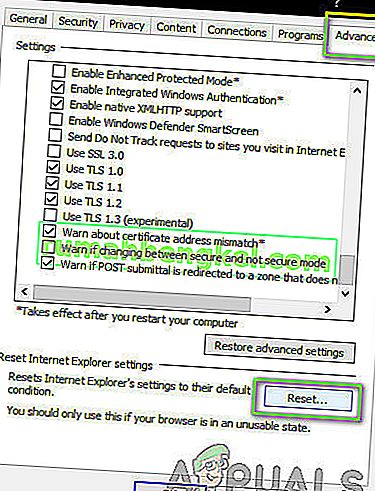
- 変更を加えたらコンピューターを再起動し、Minecraftをもう一度起動します。問題が解決したかどうかを確認します。
注:プロキシサーバーを無効にすることも強くお勧めします(アクティブな場合)。
解決策7:Minecraft Java Editionのインストール
上記のすべての方法が機能しない場合、私たちができることは、MinecraftのJava Editionをコンピューターにインストールすることです。現在、コンピューターで利用できるMinecraftのインストールには2種類あります。1つはMicrosoft Storeから、もう1つはスタンドアロンJavaエディションです。ユーザーの大半は、Javaエディションが完全に機能することを報告しました。以下は、Minecraftの現在のインストールをアンインストールしてJavaバージョンをインストールする方法です。
インストールプロセスを開始する前に、Windows + R キーを押し、ダイアログボックスに「%appdata%」と入力して、Enterキーを押します。ステップを1つ戻し、Minecraftの日付を次のフォルダーから削除します。
ローカルローミング
内容を削除したら続行してください。
- Windows + Rを押し、ダイアログボックスに「appwiz.cpl」と入力してEnterキーを押します。
- Minecraftエントリを見つけて右クリックし、[ アンインストール ]を選択します。
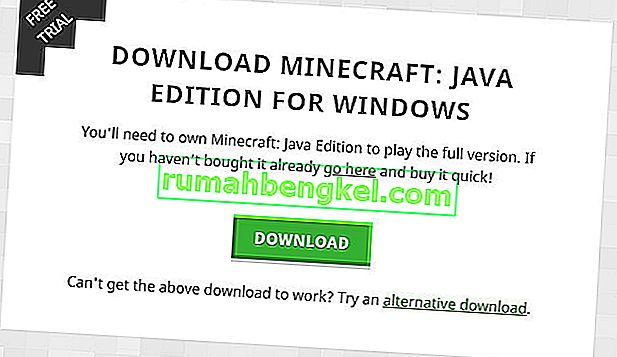
- アンインストール後、コンピュータを再起動します。Minecraftの公式Webサイトに移動し、実行可能ファイルをアクセス可能な場所にダウンロードします。
- インストール後にコンピュータを再起動し、問題が解決したかどうかを確認します。
おまけ:新しいユーザーアカウントの作成
ユーザープロファイルは破損することが知られており、アプリケーションがエラーに遭遇し、議論中のような応答しない状況に陥ることがよくあります。ここでできることは、新しいユーザーアカウントを作成し、Minecraftが正しく動作するかどうかを確認することです。もしそうなら、それはあなたのユーザーアカウントが壊れていたことを意味し、あなたはすべてのデータを新しいアカウントに転送し続け、古いものを削除することができます。
注:続行する前に、データファイル全体をアクセス可能な場所にバックアップすることをお勧めします。
- 管理者アカウントを開きます。スタートメニューのダイアログボックスに「設定」と入力し、[ アカウント ]をクリックします。
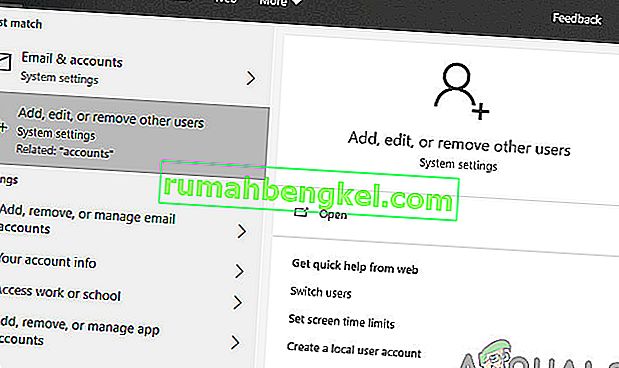
- 次に、ウィンドウの左側にある「家族と他のユーザー」オプションをクリックします。
- 内部に入ったらメニューを選択し、「このPCに他のユーザーを追加する」を選択します。
- これで、Windowsは新しいアカウントを作成する方法についてウィザードを案内します。新しいウィンドウが表示されたら、[ このユーザーのサインイン情報がありません ]をクリックします。
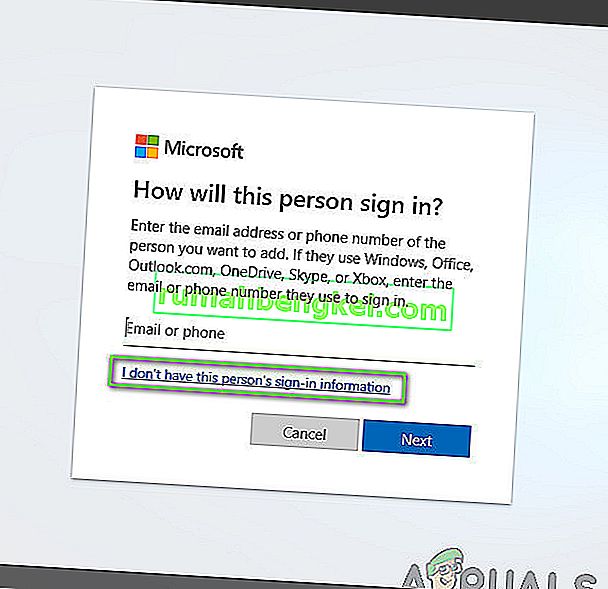
- 次に、「Microsoftを使用しないユーザーを追加する」オプションを選択します。Windowsは、新しいMicrosoftアカウントを作成し、このようなウィンドウを表示するように要求するようになります。
- 詳細をすべて入力し、覚えやすい簡単なパスワードを選択します。
- この新しいローカルアカウントが適切に機能し、必要なすべての機能を備えているかどうかを十分に確認してください。
- これでローカルアカウントが作成されました。アカウントにログインし、 Minecraftのインスタンスを起動します。そこで正常に動作するかどうかを確認します。
クライアントが期待どおりに動作する場合は、次に進んですべてのデータを移行できます。