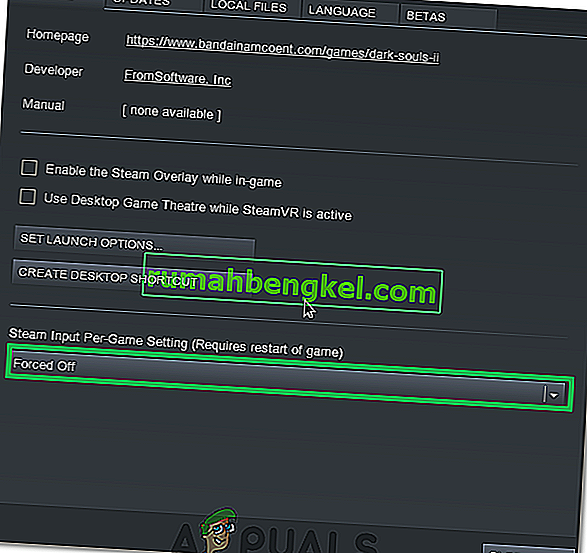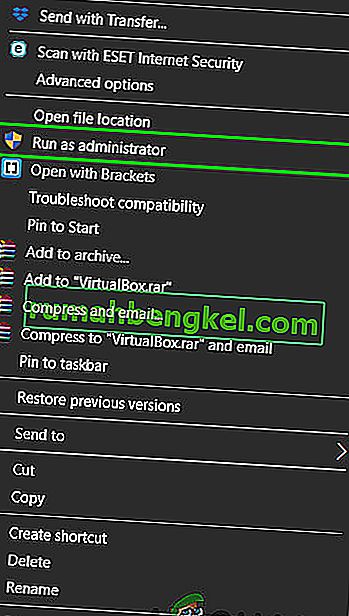Windows 10でLogitech G27駆動輪を使用している場合、または少なくともそれを使用しようとしている場合、Logitech G27が認識されないという問題が発生する可能性があります。この問題は他のWindowsユーザーにも発生する可能性がありますが、Windows 10ユーザーの間で最も一般的です。基本的に、Logitech G27レーシングホイールはWindowsで認識されません。代わりに、システムはおそらく他のホイールを検出します。これにより、ゲームでLogitech G27を選択して使用できなくなります。一部のユーザーにとって、wG27ホイールはWindowsによって適切に認識される可能性がありますが、ゲームまたはゲームの1つによって認識されません。ほとんどのゲームでは、「コントローラーが検出されませんでした」などのエラーが発生します。
この問題は、Windows 10アップデートのバグ/問題が原因で発生します。そのため、Windows 10アップデートをインストールした後に問題が発生したことに気付く場合があります。Windowsを更新しなかった場合、またはWindows 10を使用していない場合、問題は、破損したドライバーまたは破損したファイルが原因である可能性があります。
方法1:G27ドライバーを更新する
最初に行う必要があるのは、G27のドライバーを更新することです。すでにドライバをダウンロードしてインストールしようとした場合でも、この方法で示されている手順に従ってください。この方法は、ドライバーを別の方法で更新し、多くのユーザーに役立ちました。
Logicool G27ドライバを更新する手順は次のとおりです
注:ハードウェアが利用できないため、スクリーンショットにはG27ではなくマイクが付いています。ただし、両方のデバイスで手順が同じであるため、これは問題にはなりません。
- ホールドWindowsキーを押しRを
- タイプコントロールパネルを押してください
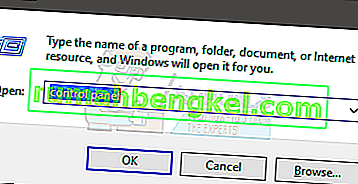
- [ デバイスとプリンターの表示]をクリックします
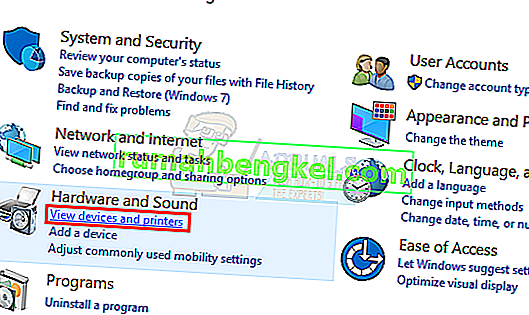
- あなたの探しG27レーシングホイールを
- G27レーシングホイールを右クリックし、[ プロパティ]を選択します
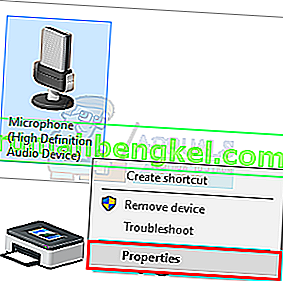
- [ ハードウェア ]タブを選択します
- デバイス機能セクションからG27レーシングホイール(名前が異なる場合があります)を選択し、(デバイス機能概要セクションから)プロパティをクリックします。
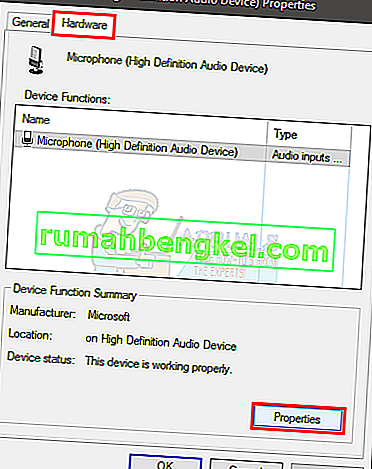
- 新しいウィンドウが開きます。クリックして設定の変更それは内べき[全般]タブを。システムが許可を求めてきたら、[ はい]をクリックします。
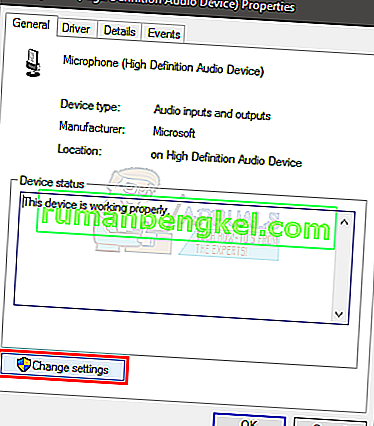
- (ドライバー)タブをクリックします
- [ ドライバの更新…]をクリックします
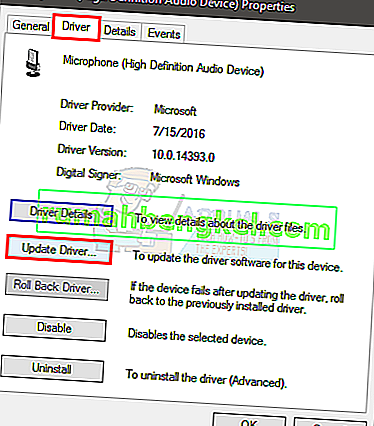
- [ コンピューターを参照してドライバーソフトウェアを検索します]をクリックします。
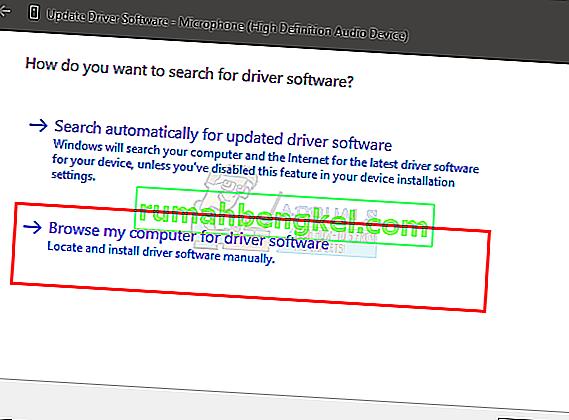
- コンピューターのデバイスドライバーのリストから選択するオプションを選択します
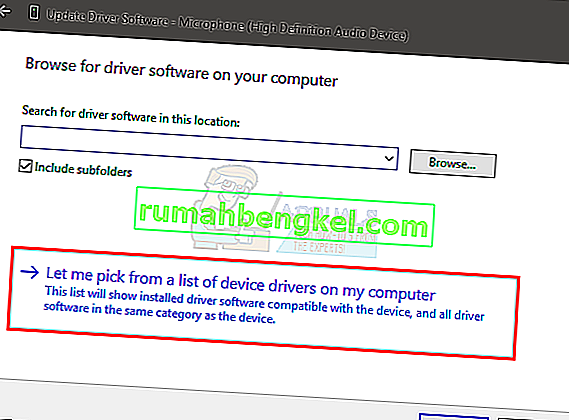
- モデルセクションからUSB入力デバイスを選択します
- [ 次へ]をクリックして、ドライバが更新されるのを待ちます
プロセスが終了したら、行ってもいいでしょう。G27レーシングホイールは期待どおりに機能するはずです。
注:他のWindows 10アップデート後に同じ問題が発生した場合は、このプロセスを繰り返すだけで問題なく動作します。
方法2:プロファイラーとドライバーを再インストールする
プロファイラーとドライバーをアンインストールしてから両方を再インストールすると、複数のユーザーの問題も解決されます。そこで、プロファイルとドライバーをアンインストールしてから再インストールする手順を次に示します。
注:以下の手順を実行する前に、コントローラーのプラグを抜いてください。
- ホールドWindowsキーを押しRを
- タイプdevmgmt.mscと押してください
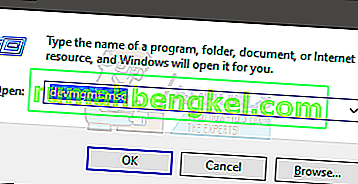
- ヒューマンインターフェイス、その他のデバイス、ユニバーサルシリアルバスコントローラーをダブルクリックします。そこに表示されているLogitechドライバーを右クリックして[ アンインストール]を選択します。Logicool G27関連のすべてのドライバに対してこれを繰り返します。
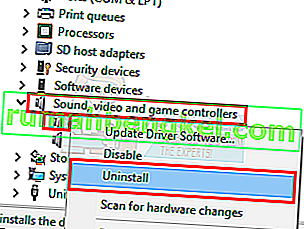
- 完了したら、デバイスマネージャを閉じます
- ホールドWindowsキーを押しRを
- 入力appwiz.cplを押してください
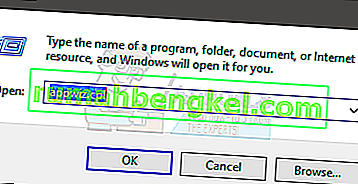
- Logicoolプロファイラを見つけて選択します。[ アンインストール]をクリックし、追加の画面上の指示に従います。
- リブート
システムを再起動したら、Logicoolプロファイラを再度インストールします。Logicoolの最新のドライバーもインストールします。もう一度再起動して、問題が解決したかどうかを確認します。
方法3:ドライバーとプロファイラーを再インストールする(代替)
方法2がうまくいかない場合は、これを試してください。
- ホイールを差し込みます
- ホールドWindowsキーを押しRを
- タイプdevmgmt.mscと押してください
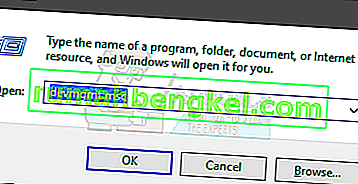
- ヒューマンインターフェイス、その他のデバイス、ユニバーサルシリアルバスコントローラーをダブルクリックします。そこに表示されているLogitechドライバーを右クリックして[ アンインストール]を選択します。Logicool G27関連のすべてのドライバに対してこれを繰り返します。注:[このデバイスのドライバーソフトウェアを削除する ]オプションをオンにすることを忘れないでください。
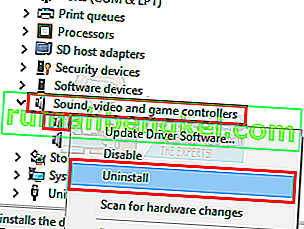
- 完了したら、デバイスマネージャを閉じます
- ホイールを外します
- ホールドWindowsキーを押しRを
- 入力appwiz.cplを押してください
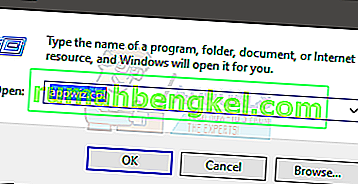
- Logicoolプロファイラを見つけて選択します。[ アンインストール]をクリックし、追加の画面上の指示に従います。
- ここをクリックして、ドライバの最新バージョンをダウンロードしてください。ドライバーをインストールする
- 完了すると、ソフトウェアのインストールでホイールを接続するように求められます。そのようなメッセージが表示されない場合は、インストールが古いバージョンのドライバーを使用していることを意味します。このプロセスを繰り返して、ドライバーとプロファイラーをアンインストールしたことを確認します。
- インストールが求められたら、G27ホイールを挿入します。
- プロファイラーが開いたら、[ デバイス ]をクリックします

- デフォルトのデバイスを選択
- そこにG27ホイールが見えるはずです。単にそれを選択して続行します。
完了したら、問題を解決する必要があります。
方法3:ゴーストデバイスを削除し、Logicoolゲームソフトウェアを再インストールする
デバイスマネージャーからゴーストデバイスを削除してから、Logicoolゲームソフトウェアを再インストールすると、多くのユーザーの問題が解決しました。以下の手順に従ってゴーストデバイスを削除し、Logicoolゲームソフトウェアを再インストールします。
- Windowsキーを 1回押す
- 入力し、コマンドプロンプトをして[検索の開始ボックス
- 検索結果から[ コマンドプロンプト]を右クリックし、[ 管理者として実行]を選択します。
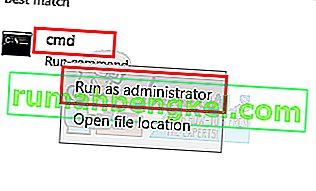
- 次のコマンドを入力し、Enterキーを押して確認します。
devmgr_show_nonpresent_devices = 1を設定します
- タイプdevgmgmt.mscキーを押してください。これにより、デバイスマネージャーが開きます
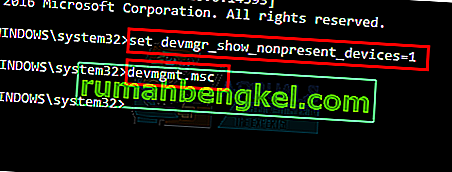
- デバイスマネージャの上部のメニューバーから[ 表示]をクリックします。
- [ 非表示のデバイスを表示]を選択します
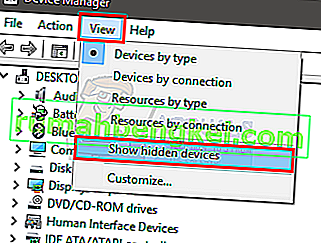
- ヒューマンインターフェイスをダブルクリック
- デバイスのユニバーサルシリアルバスコントローラをダブルクリックします。
- 次に、ヒューマンインターフェイスとデバイスユニバーサルバスコントローラーの両方を確認します。あなたが任意のグレー表示のエントリを参照してください場合は、右クリックして灰色のエントリを選択し、アンインストールを。グレー表示されたエントリすべてについて、これを繰り返します。
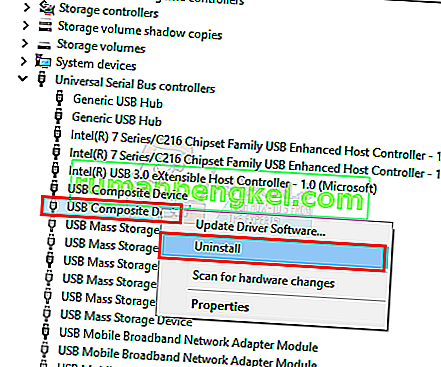
- 完了したら、デバイスマネージャを閉じます
- ホールドWindowsキーを押しRを
- 入力appwiz.cplを押してください
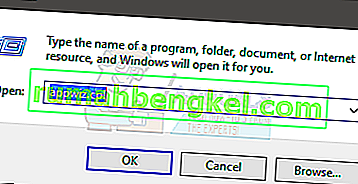
- Logicoolゲームソフトウェアを見つけて選択します。アンインストールをクリックします
- すべてのウィンドウを閉じます
- ホールドWindowsキーを押しRを
- タイプMSConfigの Enterキーを押して入力します。
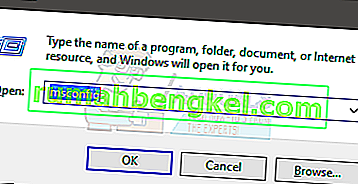
- 「サービス」タブを選択します
- [ Microsoftのサービスをすべて隠す ]オプションをオンにします
- [ すべて無効にする]をクリックします
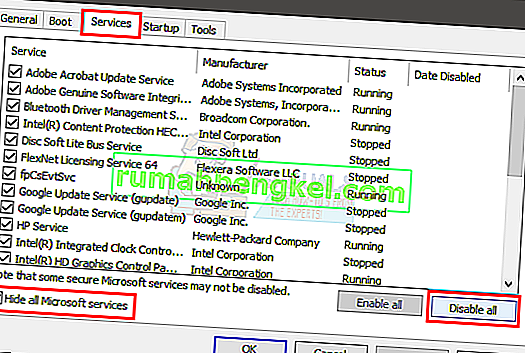
- [ 適用]をクリックして[ OK]を選択します
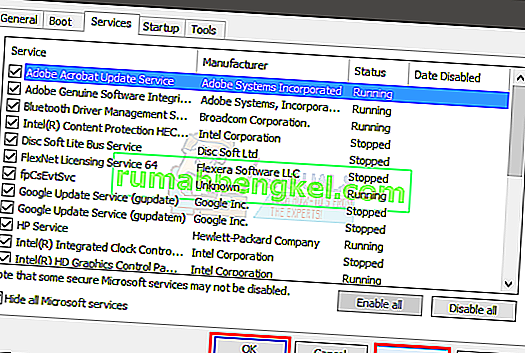
- リブート
- システムが再起動したら、Logicoolゲームソフトウェアを再インストールします
- 次に、G27レーシングホイールを接続し、プロファイラーがそれを検出しているかどうかを確認します。検出され、レーシングホイールは正常に機能しているはずです。
- ホールドWindowsキーを押しRを
- タイプMSConfigの Enterキーを押して入力します。
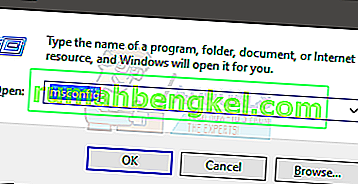
- 「サービス」タブを選択します
- [ Microsoftのサービスをすべて隠す ]オプションをオンにします
- [ すべて有効にする]をクリックします
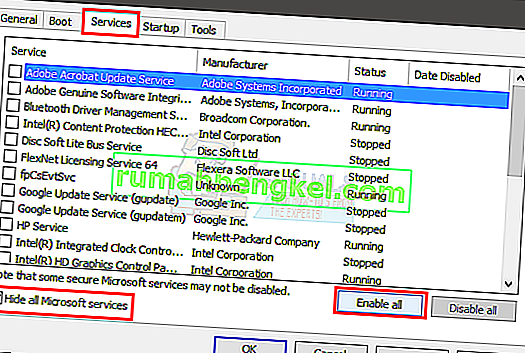
- [ 適用]をクリックして[ OK]を選択します
- リブート
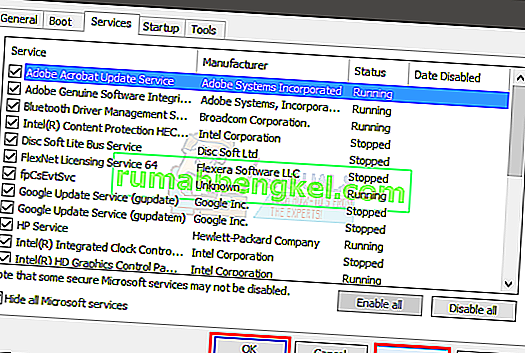
ホイールは、再起動が完了すると正常に機能します。
方法4:更新をロールバックする
Windows 10を使用していて、Windowsの更新後に問題が発生したことが確実な場合は、以前のビルドにロールバックすることを選択できます。これにより、Windowsの更新を元に戻すことができるため、この問題を解決できます。以前のビルドにロールバックする手順は次のとおりです。
- ホールドWindowsキーを押しをI
- [ 更新とセキュリティ]を選択します
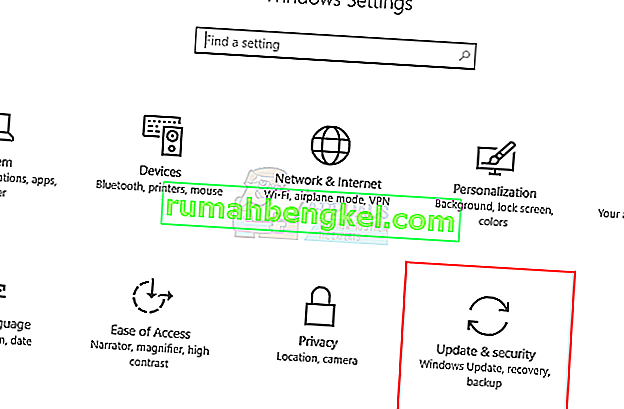
- 左側のペインから[ リカバリ]を選択します
- セクション名「Get Started to the previous build」から「Get Started」をクリックします。画面上の追加の指示に従います。
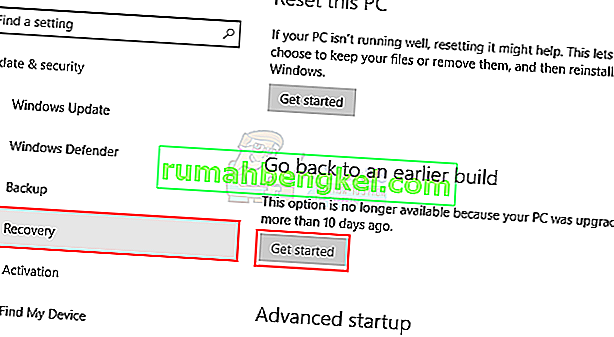
完了したら、Windowsアップデートをアンインストールする必要があります。問題が解決したかどうかを確認してください。問題が解決し、Windowsを再度更新したくない場合は、以下の手順に従ってください
- ホールドWindowsキーを押しRを
- タイプservices.mscとキーを押してください
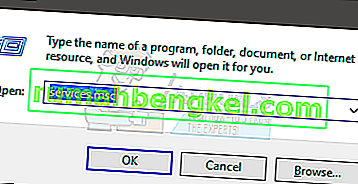
- Windows Updateを見つけてダブルクリックします
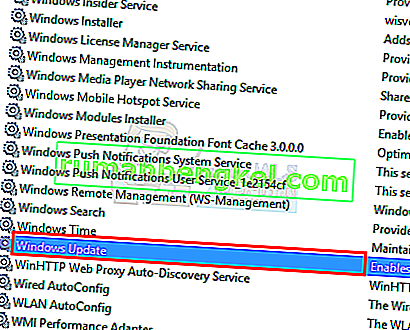
- [ スタートアップ]セクションのドロップダウンメニューから[ 無効 ]を選択します
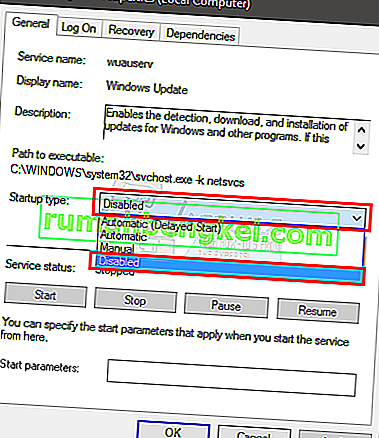
- サービスステータスが実行されている場合は、[ サービスステータス]セクションの[ 停止]をクリックします。
- [ 適用]をクリックして[ OK]を選択します
これにより、今後のWindows更新プログラムが自動的にインストールされなくなります。注: Windowsの更新はシステムの安全のために重要であるため、これはお勧めしません。上記と同じ手順を繰り返し、[スタートアップの種類]のドロップダウンメニューから[自動]を選択するだけで、Windowsの更新を有効にできます。
方法5:Steam設定を確認する
G27を特定のゲームまたは複数のゲームで機能させる際に問題が発生し、システムにSteamがインストールされている場合は、Steamに問題がある可能性があります。一部のユーザーは、ホイールがWindowsで認識されるという問題を経験していましたが、ゲームでは認識されませんでした。この問題が発生した場合は、以下の手順に従ってください
- Steamアプリを開く
- 左上からSteamをクリックします
- 設定を選択
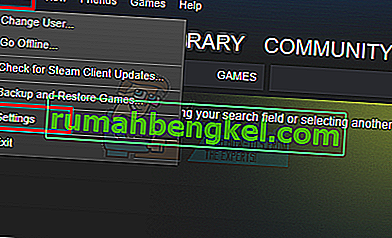
- 左側のペインからコントローラーを選択します
- [ 一般的な制御設定]オプションをクリックします。
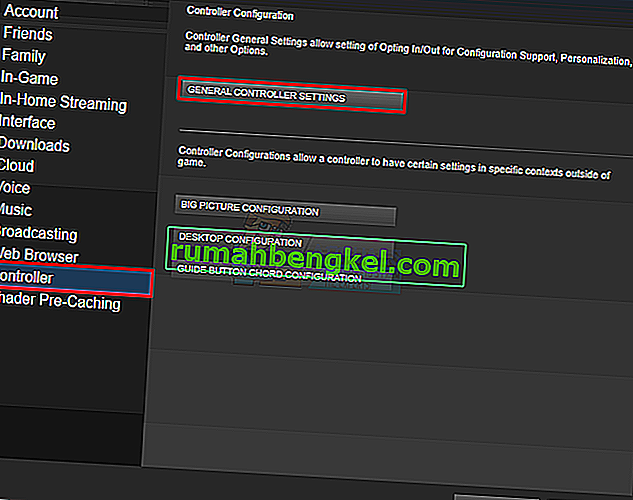
- [ Generic Gamepad Configuration Support ]オプションをオフにします
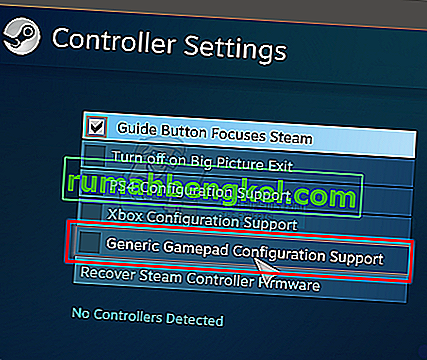
完了したら、あなたは行ってもいいはずです。
それでも問題が解決しない場合は、Steamを再度開いて、以下のガイドに従ってください。
- クリックして「ライブラリ」と、あなたがこの問題に直面しているとゲーム上で右クリックします。
- 「プロパティ」を選択し、「一般タブ」をクリックします。
- [ ゲームごとのスチーム入力設定 ]ドロップダウンをクリックします。
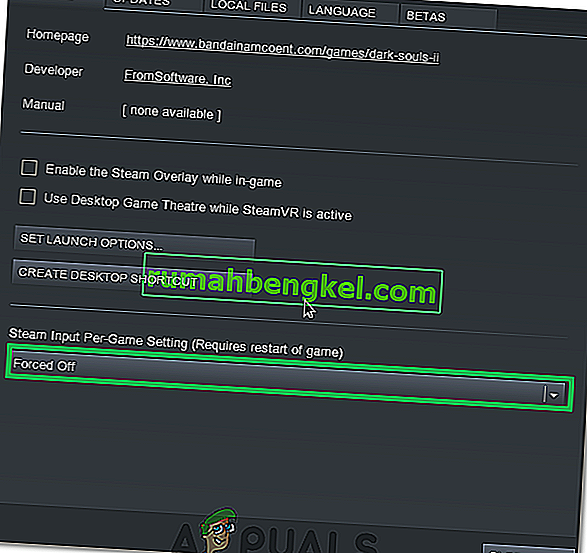
- 選択して「強制OFF」リストからオプションを選択します。
- 問題が解決しないかどうかを確認します。
方法6:USBポートを変更する
G27ホイールのUSBポートを変更してみて、問題が解決するかどうかを確認してください。多くのユーザーがUSBポートを変更することで問題を解決しました。確認はされていませんが、G27がLogitech G27が認識されない場合、USB 3.0と互換性がない可能性があります。
方法7:管理者権限を提供する
特定の状況では、管理者権限でLogicoolゲームソフトウェアを実行すると、この問題を修正して、問題を完全に取り除くことができます。したがって、このステップではそれを行います。そのため:
- Logicoolソフトウェアインストールフォルダの「Lcore.exe」を右クリックします。
- 選択して「管理者として実行」オプションを選択します。
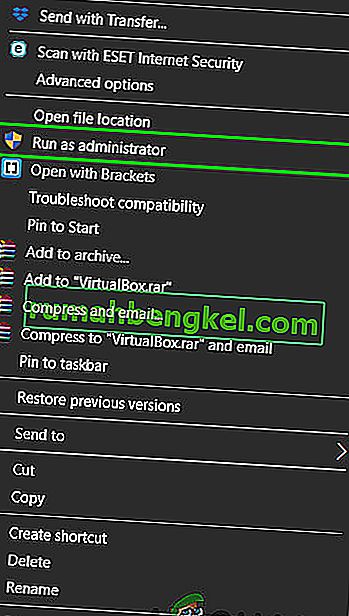
- 問題が解決しないかどうかを確認します。
- プロパティに移動し、互換性タブの[ 管理者として実行]チェックボックスをオンにすることで、管理者として永続的に実行するように設定することもできます。