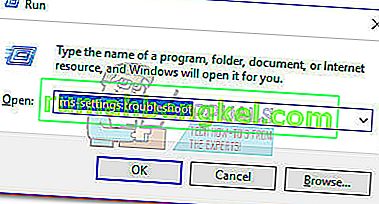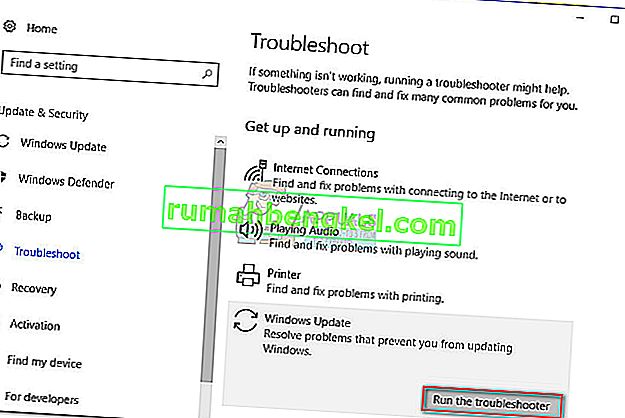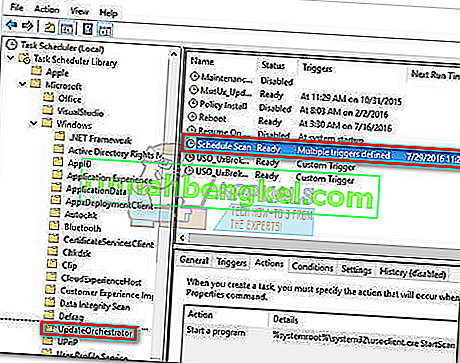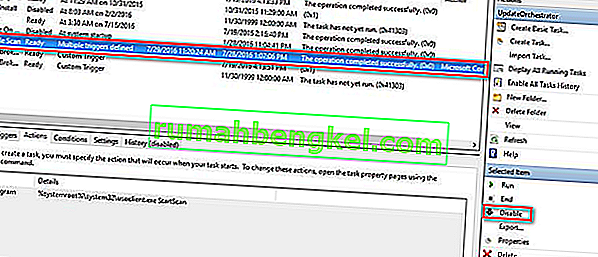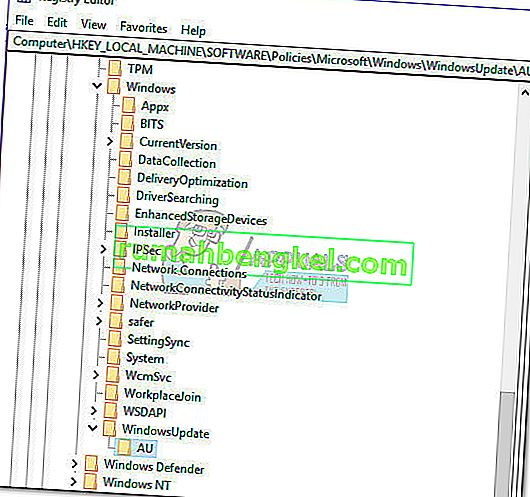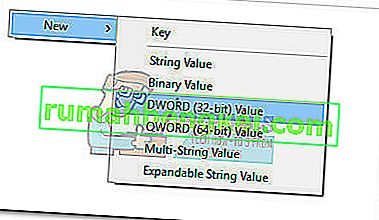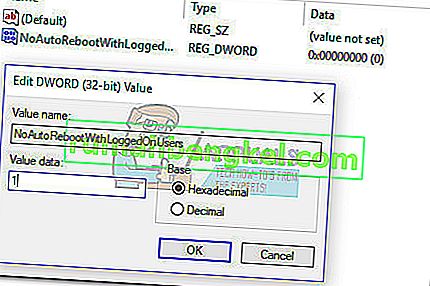ほとんどのユーザーは、Windows 10を起動するたびに短いCMDポップアップに気づいた後、usoclient.exeプロセスに興味を持ちます。この奇妙な動作のため、一部のユーザーは、UsoClient実行可能ファイルが正当なシステムプロセスであるかマルウェア実行可能ファイルであるかについて混乱しています。UsoClientの簡単なCMDプロンプトが表示されるのは、プロセスがタスクスケジューラから呼び出されるためです。
短い(1秒未満の)uscoclient.exe CMDプロンプトは正常ですが、WU(Windows Update)バグがあり、ユーザーの画面に無期限に表示されたままになります。

この記事は、usoclient.exeクライアントの目的、セキュリティ上の脅威と正当なコンポーネントを区別する方法、およびプログラムを完全に無効にする方法を説明するための説明ガイドです。
usoclient.exeとは何ですか?
正規のusoclient.exeは、更新を自動的に確認するために使用される正規のWindows Update(WU)コンポーネントです。頭字語USOはUpdate Session Orchestratorの略で、Windows 10上のWindows Updateエージェントの代わりです。これは主な目的(以前のものと同様)で、Windowsの更新をスキャン、インストール、または再開するタスクを実行することです。
潜在的なセキュリティ脅威
UsoClient実行可能ファイルを装うことができる、関連するマルウェアプログラムを特定できませんでした。しかし、他の同様のシナリオを見ると、マルウェアプログラムがセキュリティスキャンによる検出を回避するために、昇格された特権を持つシステムファイルを装うことは完全に可能です。
幸い、UsoClient実行可能ファイルの場所を見つけることで、このシナリオを簡単に確認できます。これを行うには、タスクマネージャーを開き(Ctrl + Shift + Esc)、プロセスリストをスクロールしてusoclient.exeを見つけます。次に、usoclient.exeを右クリックし、[ ファイルの場所を開く ]をクリックします。
明らかになった場所がC:/ Windows / System32 /以外の場所にある場合、システムがシステム感染に苦しんでいる可能性が高いです。この場合は、強力なスキャナーを使用してウイルス感染を除去することをお勧めします。まだ準備ができていない場合は、Malwarebytesを使用してシステムにマルウェア感染を駆除することを検討してください。
明らかにされた場所が実際にC:/ Windows / System32 /であった場合、マルウェアの実行可能ファイルを扱っていないので、おそらく安心できます。ただし、さらに安心したい場合は、確実に実行可能ファイルのセキュリティスキャンをトリガーできます。時間を節約したい場合は、実行可能ファイルのみをVirusTotalにアップロードし、ソフトウェアに分析させます。
UsoClient実行可能ファイルを削除してもよろしいですか?
不要な動作を引き起こす可能性があるため、usoclient.exeプログラムを削除することはお勧めできません。さらに、これはWindowsで一般的に使用されるシステムファイルであるため、OSが次回の起動時にファイルを即座に再作成することに気付くでしょう。
より良い解決策は、プログラムを無効にすることです。あるいは、より良い方法として、UsoClientのCMDプロンプトが画面に無期限に付着する原因となるバグをWindowsトラブルシューティングで修正することから始めます。usoclient.exe CMDプロンプトを削除するための修正が見つかるまで、以下の方法に従ってください。
注:usoclient.exeを無効にすると、システムが最新のアップデートで最新の状態に保たれない可能性があることに注意してください。
方法1:Windowsトラブルシューティングツールを実行する
一部のユーザーは、Windows Updateトラブルシューティングツールを実行して問題を解決するための管理を報告しています。ただし、この方法が有効なのは、usoclient.exeのCMDプロンプトが画面上に無期限にとどまる場合のみであることに注意してください。
注:以下の手順を実行しても、usoclient.exeが無効になるわけではありません。Windowsの更新を引き続き受け取ることができます。修正は、usoclient.exe CMDプロンプトが手動で閉じられるまで画面上に残るバグを解決することのみを目的としています。
ここでは、Windows Updateトラブルシューティングツールでバグを解決する方法についてのクイックガイドを示します。
- 押しのWindowsキー+ Rファイル名を指定して実行ウィンドウを開きます。「ms-settings:troubleshoot」と入力するか貼り付けてEnterキーを押し、Windows 10設定の[ トラブルシューティング ]タブを開きます。
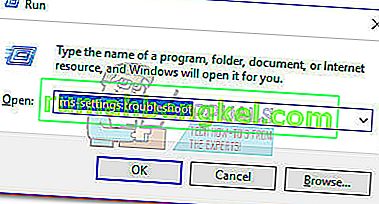
- でトラブルシューティング ]タブ、をクリックしてWindows Updateの後、選択したファイル名を指定して実行にトラブルシューティングを。
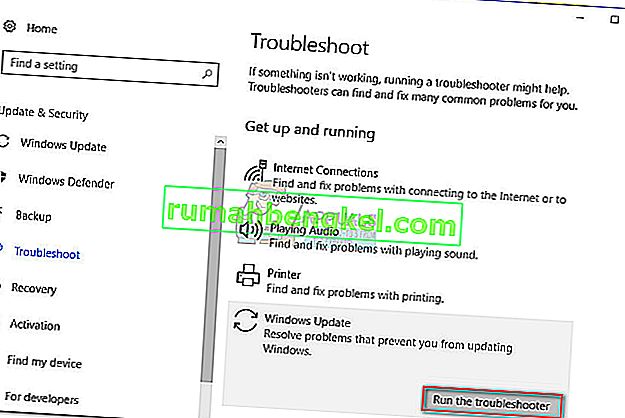
- トラブルシューティングコンポーネントが問題を調査するのを待ってから、画面の指示に従って修復戦略を開始します。[ この修正を適用 ]をクリックする必要があります。プロセスが完了したら、自動的に再起動するように求められない場合は、コンピュータを手動で再起動します。

この方法で問題が解決しない場合、またはUsoClient実行可能ファイルを無効にする恒久的な修正を探している場合は、以下の他の方法を続行してください。
方法2:タスクスケジューラからusoclient.exeを無効にする
明らかな理由がない限りこれはお勧めしませんが、タスクスケジューラからプロセスを無効にすることで、UsoClient.exeポップアップCMDプロンプトが表示されないようにすることができます。
タスクスケジューラからusoclient.exeポップアップを無効にするためのクイックガイドを次に示します。
- 押しのWindowsキー+ Rを開くために実行コマンドを使用します。「taskshcd.msc」と入力してEnterキーを押し、タスクスケジューラを開きます。

- では、タスクスケジューラウィンドウにナビゲートタスクスケジューラライブラリー>マイクロソフト> Windowsの> UpdateOrchestrator左ペインを使用。
- UpdateOrchestratorフォルダーを開いたら、中央のペインに移動して、スケジュールスキャンタスクを選択します。
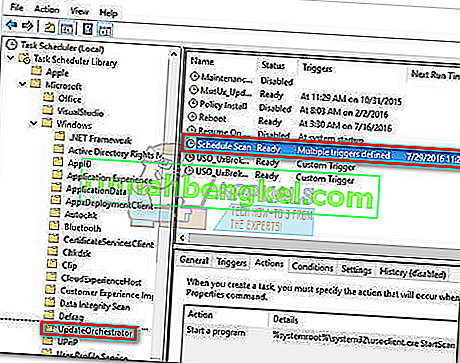
- スケジュールスキャンの右ペインに上に移動し、をクリックして、選択を無効にする(下の選択項目)。
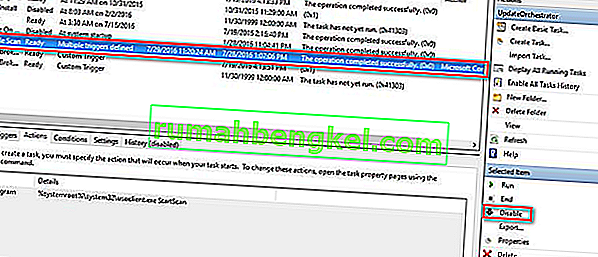
- タスクスケジューラを閉じて、コンピュータを再起動します。次の再起動時に、UsoClient.exe CMDポップアップが表示されなくなったことに注意してください。ただし、このタスクを無効にしておくと、WU(Windows Update)コンポーネントに利用可能な最新の更新が通知されないことに注意してください。
注:Update Orchestratorコンポーネントの通常の機能を再開する場合は、上記の手順をリバースエンジニアリングし、最後の手順で[ 有効にする] を選択して通常の動作に戻します。
Windows 10バージョンからタスクスケジューラにアクセスできない場合は、方法3を使用してusoclient.exeを無効にします。
方法3:レジストリエディターを使用してusoclient.exeを無効にする
最初の方法がシステムに適用されなかった場合は、レジストリエディターを使用して、usoclient.exe pop CMD pop upが再び煩わされるのを防ぐこともできます。この方法は、作成することを含むダブルワードの32ビット値と呼ばれるNoAutoRebootWithLoggedOnUsersの自動再起動機能を無効にするためにUsoClientの実行可能ファイルを。
レジストリエディターからusoclient.exeを無効にする方法のクイックガイドを以下に示します。
- 押しのWindowsキー+ Rファイル名を指定して実行ウィンドウを開きます。「regedit」と入力してEnterキーを押し、レジストリエディターを開きます。

- で、レジストリエディタ、次の場所に、左ペインのナビゲートを使用します。
HKEY_LOCAL_MACHINE \ SOFTWARE \ Policies \ Microsoft \ Windows \ WindowsUpdate \ AU。
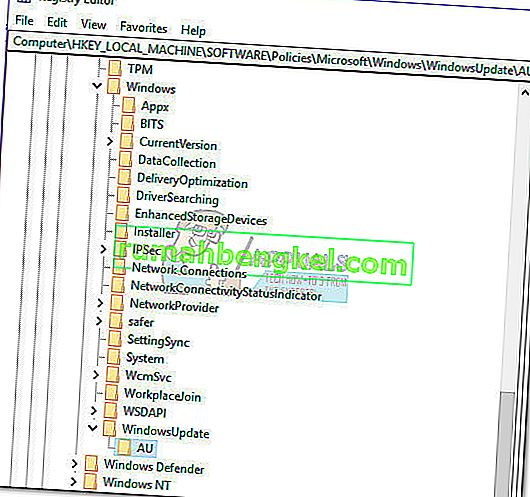
- AUの選択したフォルダ、空き領域の右側のパネルと右クリックに上に移動し、選択し[新規]> [DWORD(32ビット)値を。次に、新しく作成した値の名前をNoAutoRebootWithLoggedOnUsersに変更します。
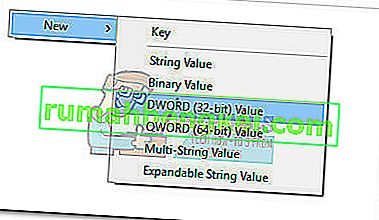
- NoAutoRebootWithLoggedOnUsersをダブルクリックして、その値を1に設定します。
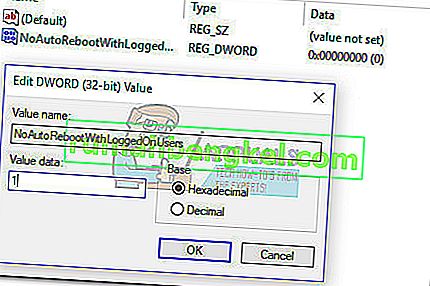
- レジストリエディターを閉じ、コンピューターを再起動します。再起動後、usoclient.exeによって引き起こされたCMDポップアップは表示されなくなります。
通常の動作に戻す場合は、レジストリエディターに戻り、HKEY_LOCAL_MACHINE \ SOFTWARE \ Policies \ Microsoft \ Windows \ WindowsUpdate \ AUに移動して、NoAutoRebootWithLoggedOnUsersエントリを削除するか、その値を0に設定します。