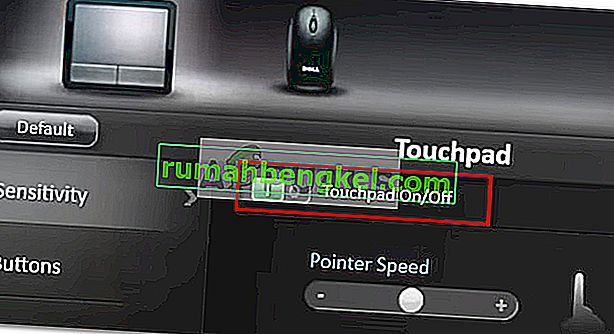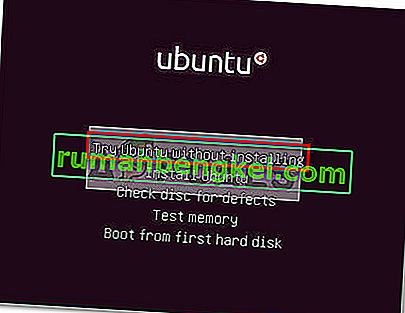一部のDellユーザーは、タッチパッドの問題を報告しています。影響を受けたユーザーのほとんどは、長時間使用した後、タッチパッドを使用する機能を突然失ったと報告しています。一部のユーザーは、Windowsの更新を実行した後にこの問題が発生したと報告していますが、明確なトリガーを心に留めていないユーザーもいます。さらに奇妙なことに、ほとんどのユーザーは、外付けマウスが接続されているときにタッチパッドが正常に機能すると報告しています。
同様の状況にある場合は、次の修正により、Dellコンピューターのタッチパッド機能を元に戻すことができます。以下に、この特定の問題を解決するために他のユーザーが正常に使用した方法のコレクションがあります。タッチパッドが元に戻るまで、修正の可能性を順番に実行してください。さぁ、始めよう。
方法1:ファンクションキーを使用してタッチパッドを有効にする
タッチパッドが機能を停止する最も一般的な理由は、ユーザーが誤ってタッチパッド機能を無効にしてしまうためです。ほとんどのラップトップには、Fキーと統合されたTouchPad専用のファンクションキーがあります。最も一般的な配置はF9キーです。
デルのコンピュータでタッチパッドを再度有効にするには、タッチパッドボタンに似たボタンを押して、タッチパッド機能を回復できるかどうかを確認します。一部のモデルでは、タッチパッドキーを押しながらファンクションキーを押す必要があります。
方法2:コントロールパネルまたはDellの設定からタッチパッドを再度有効にする
Windowsアップデートのインストール後にタッチパッド機能が失われると報告したユーザーは、コントロールパネル内でタッチパッドが無効になっていることを発見したため、問題を解決できました。この原因は明確ではありませんが、ほとんどのユーザーは、問題が不適切なWindowsアップデートによって引き起こされていると考えています。
コントロールパネルを介してDellコンピューターのTouchPad機能を再度有効にする方法のクイックガイドを以下に示します。
- 押しのWindowsキー+ Rを実行]ボックスを開くため。次に、「control」と入力してEnterキーを押し、コントロールパネルを開きます。

- コントロールパネル内で[ ハードウェアとサウンド ]に移動し、[ マウスとタッチパッド ]をクリックします。
- 次に、[ 追加のマウスオプション ]をクリックし、[ マウスのプロパティ ]でタッチパッドが有効になっているかどうかを確認します。そうでない場合は、Dell TouchPadタブの[ デバイスを有効にする ]をクリックして、コンピュータを再起動します。
注:上記で指定した設定オプションが見つからない場合は、実行ボックス(Windowsキー+ R)を開き、「main.cpl」と入力してEnterキーを押し、[マウスのプロパティ]ウィンドウを開きます。次に、Dell Touchpadに移動し、[Click ]をクリックしてDell TouchPad設定を変更します。次は、専用のDellタッチパッド部分から、タッチパッドからのトグルを変更オフにオンとヒット保存 ]ボタンを。
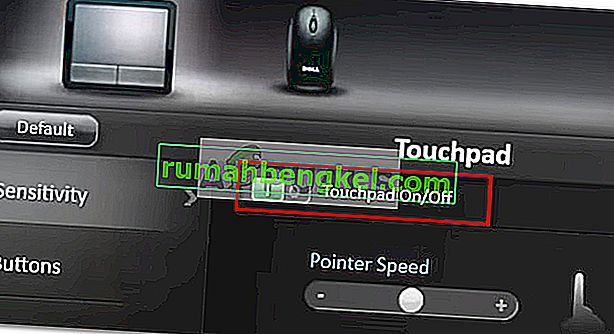
- 次回の起動時に、問題が解決され、タッチパッドを使用できるかどうかを確認します。それでも同じ問題が発生する場合は、以下の方法に進んでください。
方法3:デバイスマネージャーを介してTouchPadドライバーを更新/ロールバックする
デルのタッチパッドの機能が失われるのは、グリッチドライバまたはWUによる不適切なインストールが原因である可能性もあります。同じ問題が発生している一部のユーザーは、タッチパッドドライバーを更新するか、正常に機能していた以前のバージョンにロールバックすることにより、Dellラップトップでタッチパッド機能を取り戻しました。
デバイスマネージャーを使用して、Dellのラップトップまたはノートブックのタッチパッドドライバーを更新またはロールバックする方法に関するクイックガイドを次に示します。
- 押しのWindowsキー+ Rを実行]ボックスを開くため。次に、「devmgmt.msc」と入力してEnterキーを押し、デバイスマネージャーを開きます。

- デバイスマネージャで、[ マウスとその他のポインティングデバイス ]ドロップダウンメニューを展開し、Dellタッチパッドを右クリックして[ プロパティ ] を選択します。
- Dellタッチパッドのプロパティ]ウィンドウで、をクリックしてドライバ、その後、前方にそれをもたらす上でクリックして、タブ、ドライバの更新をボックス。
- 次のウィンドウで、[ 更新されたドライバーソフトウェアを自動的に検索する ] ボックスをクリックし、新しいドライバーがコンピューターにインストールされるのを待ちます。
注:既に最新のドライバーを使用しているとウィザードが戻ってきた場合は、[ ドライバー ]タブに戻り、[ ドライバーのロールバック ]をクリックします。
TouchPadドライバーが更新またはロールバックされたら、コンピューターを再起動し、次回の起動時に問題を解決できるかどうかを確認します。デルのラップトップまたはノートブックのタッチパッドで問題が解決しない場合は、最後の方法に進んでください。
方法4:LinuxブートDVDを作成する
これは奇妙な修正のように思えるかもしれませんが、多くのユーザーが自分のDellコンピューターでTouchPad機能を取り戻すためにうまく使用できました。この方法では、LinuxブートDVDを作成し、それを使用してLinuxでブートしてから、Windows 10で再度ブートします。
多くのユーザーが、この方法でタッチパッド機能を元に戻すことができたと報告しています。LinuxブートDVDを作成し、Dell TouchPadの問題を修正するためにそこからコンピュータを起動するためのクイックガイドを以下に示します。
- LinuxディストリビューションISOをダウンロードします。どちらかわからない場合は、このリンク(ここ)にアクセスして、最新のUbuntu LTSリリースをダウンロードしてください。
- Linux ISOがコンピューターにダウンロードされたら、空のDVDを挿入してLinux ISOを書き込みます。
注: DVDがない場合は、このガイド(こちら)を使用してLinuxディストリビューションをフラッシュドライブにコピーすることもできます。
- マシンを再起動し、最近作成したLinuxメディアから起動します。DVDドライブ(またはUSBスロット)が起動オプションとして構成されていない場合は、BIOS設定から変更する必要がある場合があります。
- お使いのコンピュータは、UbuntuのISOから起動するように管理したら、選択しインストールせずにUbuntuのを試してみて、ヒットを入力します。
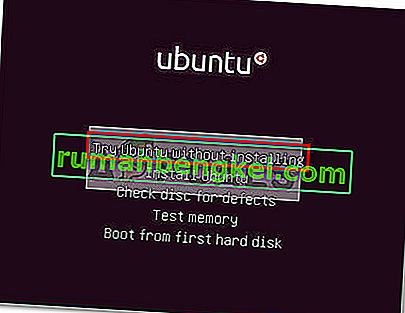
- システムがLinuxで完全に起動するまで待ってから、コンピュータを再起動し、Linuxメディアを取り出して、システムがWindowsで起動するようにします。
- 次回の起動時に、システムが起動するまで待ち、タッチパッド機能を復元できたかどうかを確認します。