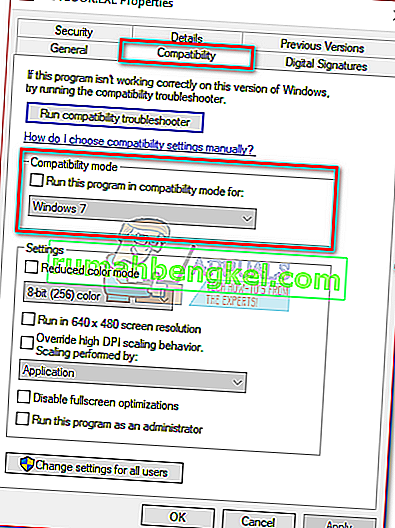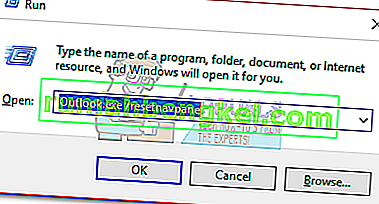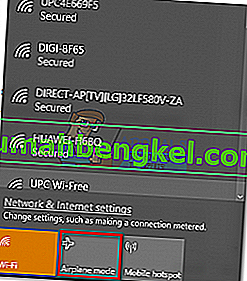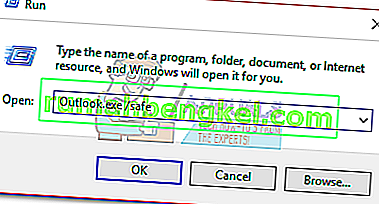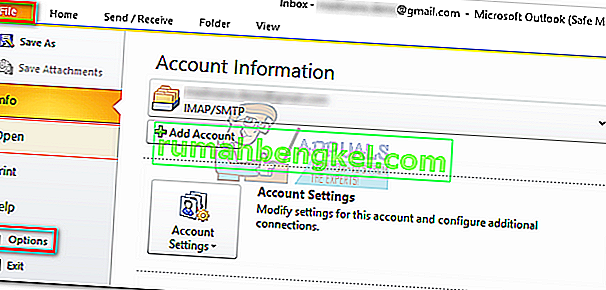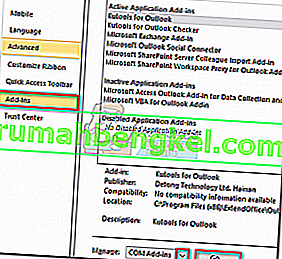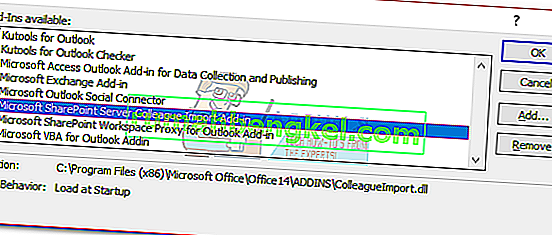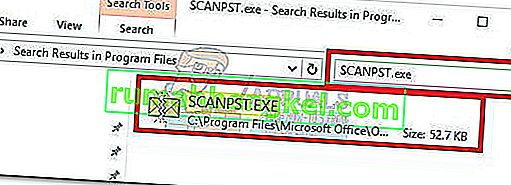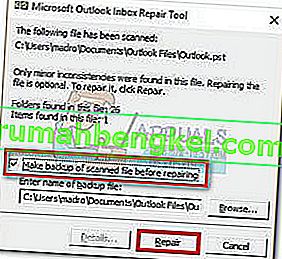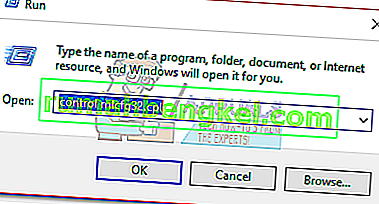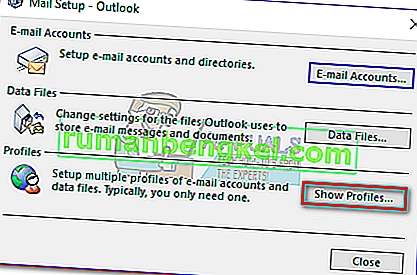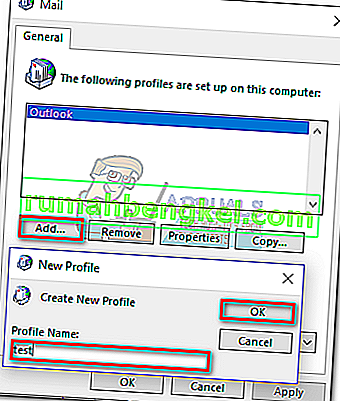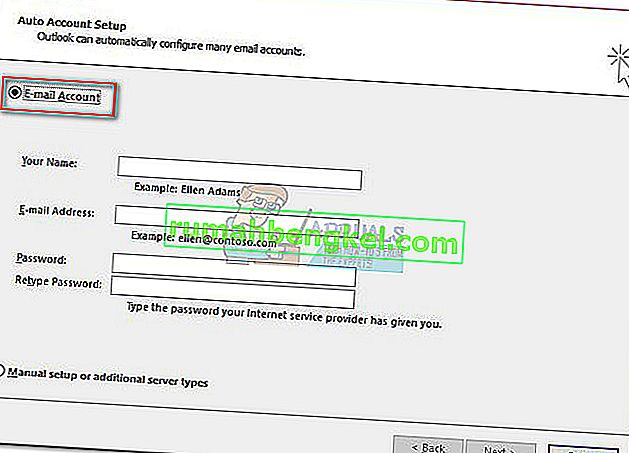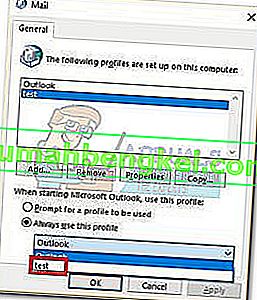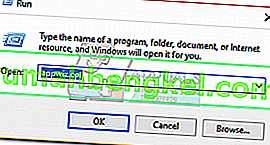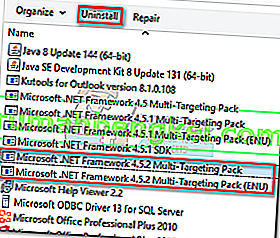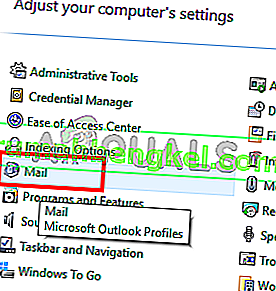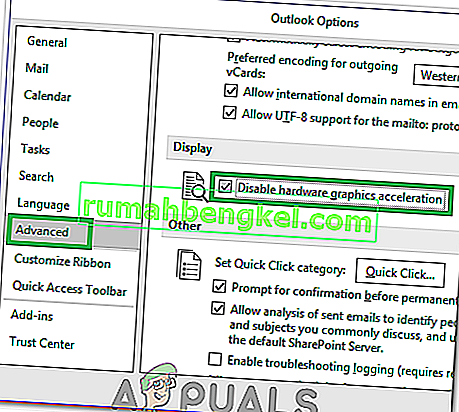一部のWindows 10ユーザーは、正常に開くことができないというOutlookの問題について不満を述べています。この問題は、2007からOutlook 365までのすべてのOutlookバージョンで共通です。
これは、この問題の一般的なパターンです。ユーザーがOutlookをインストールして設定すると、プログラムは問題なく読み込まれます。その後、Outlookは閉じられますが、「Loading Profile」が表示されている間、読み込み画面で無期限にハングします。メッセージは強制的に閉じるまで残ります。また、「Outlookを起動できません」というエラーが表示され、まったく読み込まれない場合もあります。

現在この問題に対処している場合は、お手伝いします。以下は、Windows 10ユーザーがOutlookを再び起動するのに役立つメソッドのコレクションです。しかし、修正を行う前に、最も一般的な原因のリストを次に示します。
- 破損したOutlookプロファイル
- グリッチナビゲーションパネル
- 不正なPST / OSTファイル
- Outlookは互換モードで始まります
- Outlookが管理者権限で起動しない
- グリッチアドイン
問題の原因を知ったので、機能する修正が見つかるまで、以下の方法を順番に実行します。
注:メソッドを実行する前に、これがインストールの不良の結果ではないことを確認してください。Officeスイートをアンインストールして、Outlookを再度実行します。それでも問題が解決しない場合は、以下の修正に進んでください。
方法1:Outlookを管理者として実行する
これは安価な修正のように思えるかもしれませんが、多くのユーザーがOutlookを再び機能させることができました。これまでのところ、修正はWindows 10で機能することが確認されています。古いOSで試しても問題はありません。Outlook.exe実行可能ファイルを右クリックし、[ 管理者として実行 ]をクリックするだけです。

注: Outlookアイコンを右クリックしても、管理者として実行するオプションが表示されない場合があることに注意してください。その場合は、C:\ Program Files \ Microsoft Office \ Office 14 \ 15 \ 16(Outlookのバージョンによって異なります)に移動し、そこで実行可能ファイルを右クリックします。
方法2:Outlookの互換性設定を無効にする
Windows 10がWindows 7の互換モードでOutlookを起動する方法を決定するのは非常に不思議です。一部のユーザーは、互換モードで実行されているOutlookを無効にすると問題が解決したと報告しています。Outlookが互換モードで開いているかどうかを確認する方法、およびOutlookを無効にする方法のクイックガイドを次に示します。
- Outlookをインストールした場所に移動し、Outlook.exeを右クリックして[ プロパティ ] を選択します。
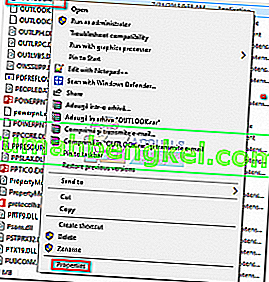 注:デフォルトのインストール場所は次のとおりです:C:\ Program Files \ Microsoft Office / Office 14 \ 15 \ 16(Outlookのバージョンによって異なります)
注:デフォルトのインストール場所は次のとおりです:C:\ Program Files \ Microsoft Office / Office 14 \ 15 \ 16(Outlookのバージョンによって異なります) - [ 互換性 ]タブを選択し、[ 互換モードでこのプログラムを実行する]の横のボックスをオフにします。[ 適用]をクリックして選択を確認します。
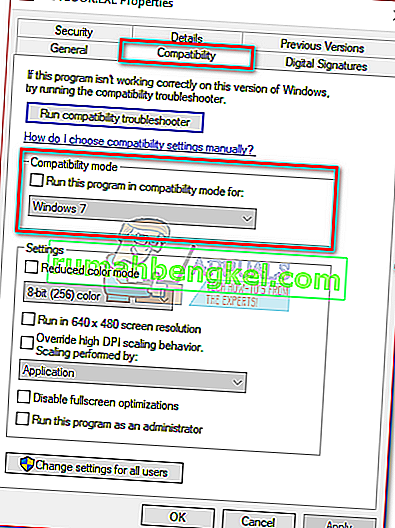
- 同じ実行可能ファイルからOutlookを開き、「プロファイルのロード」画面を通過するかどうかを確認します。
方法3:ナビゲーションパネルをリセットする
Outlookでは、ナビゲーションパネルは画面の左側にあります。メール、カレンダー、タスク、連絡先に簡単にアクセスできます。問題は、簡単に誤作動してOutlookが正しく起動しないことです。幸いなことに、ナビゲーションパネルをデフォルトのグリッチのない状態にリセットする簡単な修正があります。方法は次のとおりです。
- Outlookを完全に閉じます。
- Windowsキー+ Rを押して「Outlook.exe / resetnavpane」と入力し、Enter キーを押します。
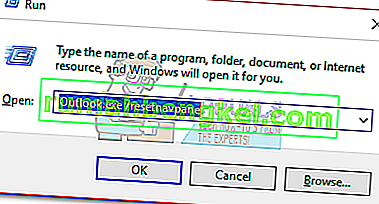
- Outlookは、ナビゲーションパネルのデフォルトの状態に戻って開きます。
方法4:Outlookを機内モードで開く
これは一時的な修正ですが、多くのユーザーに有効です。結局のところ、Outlookの初回起動時にインターネット接続を切断することで、多くのユーザーが[ プロファイルの読み込み中]画面を通過できるようになりました。現在、ネットワークインターフェースを無効にする方法はいくつかありますが、飛行機モードの方が簡単なので、機内モードを選択しました。これはあなたがする必要があることです:
- Outlookと関連するすべてのダイアログボックスを閉じます。
- [ ネットワーク]アイコン(画面の右下のセクション)をクリックします。

- クリックして機内モードのそれをアクティブにするボタンを。
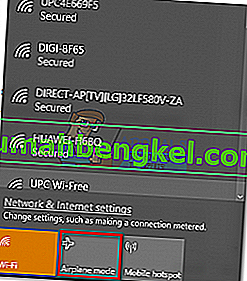
- Outlookを開き、Loading Profile画面を通過するまで待ちます。次に、ネットワークをもう一度クリックして、機内モードを無効にします。数秒後、Outlookはメール、連絡先、カレンダーの読み込みを開始します。
方法5:Outlookをセーフモードで起動し、アドインを無効にする
アドインはOutlookのすでに優れた機能を強化するのに優れていますが、一部のアドインはOutlookが誤作動してOutlookが再起動しない可能性があります。Outlookをセーフモードで起動すると、すべてのアドインが読み込まれなくなります。これにより、「プロファイルの読み込み」の問題の原因がアドインの欠陥である場合に差し引かれます。
以下の手順では、Outlookをセーフモードで起動する方法を説明します。起動が成功した場合は、すべてのアドインを非アクティブ化し、通常モードで再起動します。方法は次のとおりです。
- Outlookが完全に閉じていることを確認します。
- 押してWindowsキー+ Rとタイプ「Outlook.exeの/安全」。ヒットは入力セーフモードでOutlookを起動します。
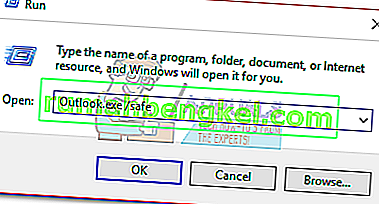
- Outlookプロファイルの確認を求められる場合があります。さらに続行するには、そうしてください。
- [ ファイル ]タブを選択し、[ オプション ]をクリックします。
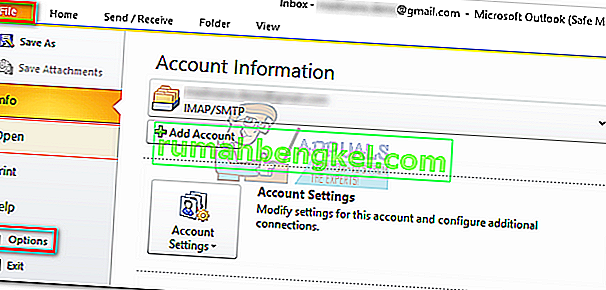
- [アドイン]タブをクリックし、[管理]の横にあるドロップダウンメニューを展開して、[ COMアドイン ]を選択します。GOをクリックします。
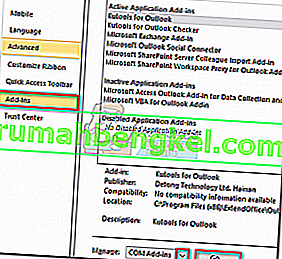
- 各アドインの横にあるボックスのチェックを外して無効にします。[ OK]をクリックしてOutlookを閉じます。
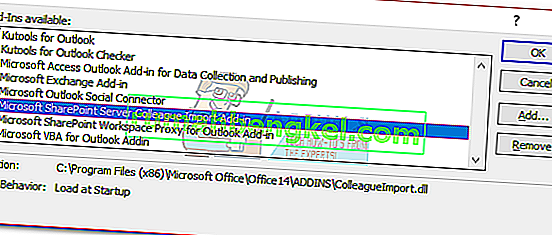
- Outlookを通常どおり再起動し、最初の画面を通過するかどうかを確認します。存在する場合は、[ファイル]> [オプション]> [アドイン]に戻り、問題の原因が判明するまで、体系的にアドインを1つずつ再度有効にします。
方法6:Outlookデータファイルを修復する
効果的であることが判明した別のソリューションは、受信トレイ修復ツール(SCANPST.exe)を使用して、個人用フォルダープロファイルの一般的な修復を実行することです。これはあなたがする必要があることです:
- Outlookを完全に閉じます。
- 移動C:\プログラムファイルを検索しScanpst.exeとの右上隅にある検索ボックスにファイルエクスプローラ。
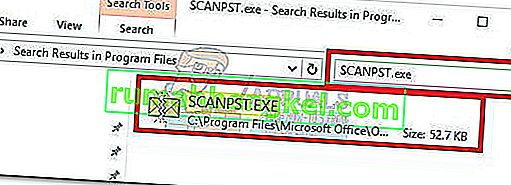
- ScanPST.exeをダブルクリックし、[ 参照 ]をクリックしてPSTファイルのパスを設定します。デフォルトの場所はDocuments \ Outlook Filesです。PSTが読み込まれた後、[ 開始 ]をクリックします。

- プロセスが完了すると、見つかった不整合の数を示すダイアログが表示されます。「修復する前にスキャンしたファイルのバックアップを作成する」の横のボックスにチェックを入れ、「修復」をクリックします。
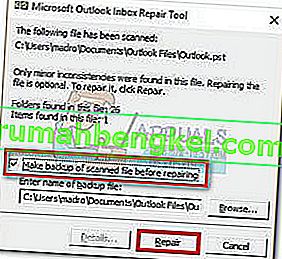
- 修復が完了したら、Outlookを再度開き、最初の読み込み画面を通過できるかどうかを確認します。
方法7:新しいOutlookプロファイルを作成する
破損したプロファイルをリストから完全に削除する前に、新しいメールプロファイルを作成して、Outlookが起動できるかどうかを確認しましょう。これはあなたがする必要があることです:
- Outlookを閉じます。
- Windowsキー+ Rを押し、「control mlcfg32.cpl」と入力してEnterキーを押します。
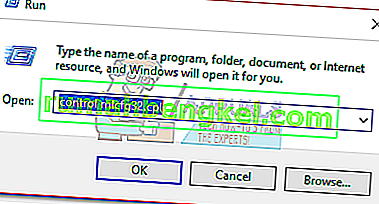
- [ プロファイルの表示]をクリックします。
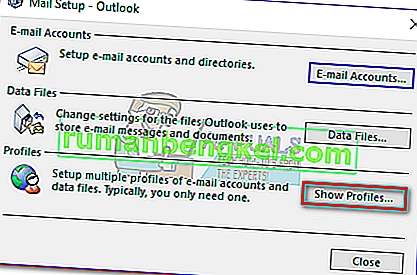
- [ 追加 ]ボタンをクリックして新しいプロファイルを作成し、その名前を挿入します。
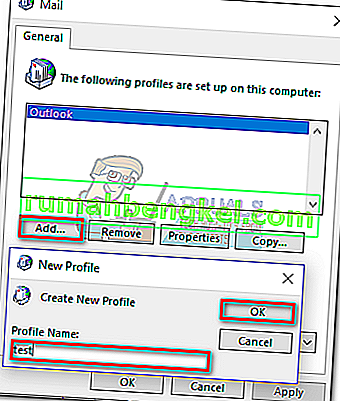
- 自動メールアカウントセットアップを使用して、メール認証情報を挿入し、アカウントを構成します。
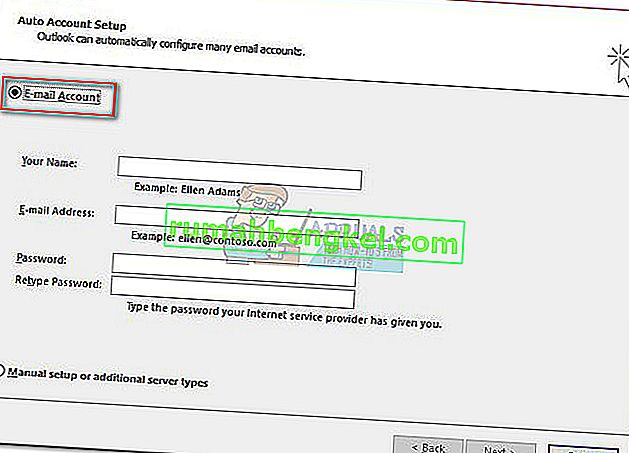
- 新しいプロファイルを設定したら、最初のメールウィンドウに戻り、それをデフォルトの選択にします。これを行うには、[ 常にこのプロファイルを使用する]をクリックして、リストから新しいプロファイルを選択します。[ 適用]をクリックして、設定を保存します。
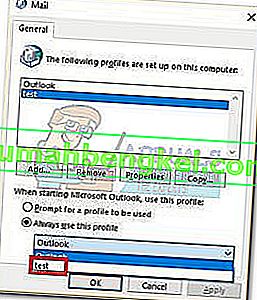
- Outlookを起動し、問題が解消されたかどうかを確認します。
方法8:NET Frameworkの更新をアンインストールする
多くのユーザーから、.NET Frameworkの最新の2つの更新プログラムをアンインストールすると、Outlookが正常に再起動することが報告されています。方法は次のとおりです。
- 押してWindowsキー+ Rとタイプ「appwiz.cplを」を押してください。
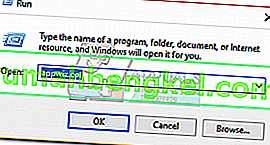
- Microsoft .NET Frameworkまでスクロールし、アップデート4.5.2をアンインストールします。
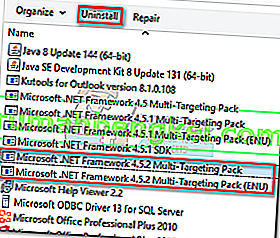
方法9:バックグラウンドアプリケーションを閉じる
場合によっては、特定のバックグラウンドアプリケーションが、Outlookで起動する必要がある重要なファイルを使用している可能性があります。このため、エラーが発生する可能性があります。したがって、このステップでは、これらのバックグラウンドアプリを閉じます。そのため:
- 移動し、次のアドレスへ
C:\ Users \(ユーザー名)\ AppData \ Local \ Microsoft \ Outlook
- このフォルダ内にあるファイルの名前を変更してみてください。
- ファイルの名前が正常に変更された場合は、手順を続行しないでください。
- しかし、一部のユーザーにとっては、名前を変更しようとするとエラーがスローされる場合があります。このエラーは、ファイルが別のアプリケーションで使用されていることを示している場合があります。
- そのアプリケーションを完全に閉じ、タスクマネージャを開いて、バックグラウンドで実行されているインスタンスがないことを確認します。
- アプリケーションを閉じたら、問題が解決するかどうかを確認します。
方法10:Outlookプロファイルを削除する
場合によっては、Outlookプロファイルが時間の経過とともに破損していて、Outlookがリソースを正しく読み込めないことがあります。したがって、この手順では、Outlookプロファイルを削除し、問題が引き続き発生するかどうかを確認します。
- 押しの「Windows」 + 「R」プロンプトの実行を開くためのボタン
- 入力し、「コントロール」を押して「入力」コントロールパネルを開きます。

- でコントロールパネルをクリックして「ユーザーアカウント」、次に選択し、「メール」。
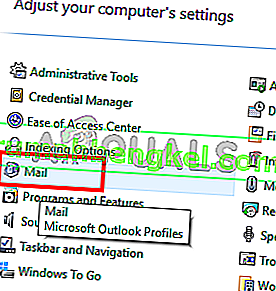
- プロファイルウィンドウで、各プロファイルを1つずつ選択し、[ 削除]を選択します。
- これを行った後、「適用」をクリックしてから「OK」をクリックします。
- ここで、「Windows」 +「R」を押して、実行プロンプトを開きます。
- 入力し、「Regeditを」押し「を入力してください」。

- 次のレジストリキーに移動します。
HKEY_CURRENT_USER \ Software \ Microsoft \ Office \ 16.0 \ Profiles
- ここからもすべてのプロファイルを削除します。
- Outlookを起動すると、資格情報を使用してログインし、新しいプロファイルを作成するように求められます。
- 問題が解決しないかどうかを確認します。
方法11:Officeキーを削除する
場合によっては、古いバージョンのMicrosoft Officeから新しいバージョンへのアップグレードが原因で、以前のインストールのキーが残っていることがあります。したがって、この手順では、そのキーを削除してから、問題が引き続き発生するかどうかを確認します。
- Microsoft OutlookおよびOfficeのすべてのインスタンスを閉じます。
- 押しの「Windows」 + 「R」プロンプトの実行を開きます。
- 入力し、「Regeditを」押し「を入力してください」。

- レジストリで、次の場所に移動します。
HKEY_CURRENT_USER \ Software \ Microsoft \ Office
- ここでは、以前のバージョンのOfficeからキーを削除し、前の方法で示したように新しいOutlookプロファイルを作成します。
- 問題が引き続き発生するかどうかを確認します。
方法12:IPリリース
場合によっては、ロードプロファイル画面がスタックしている間にIPを解放し、起動後にそれを更新することで問題が修正される場合があります。これは一種の回避策であり、不正なIP構成によるエラーを減らすのに役立ちます。この回避策を実装するには:
- Outlookを起動し、「プロファイルのロード」画面でスタックするのを待ちます。
- 押して「Windowsの + 「R」プロンプトの実行を開きます。
- 「cmd」と入力し、「Shift」 + 「Ctrl」 + 「Enter」を押して管理者権限を提供します。

- 次のコマンドを入力し、画面がOutlookでスタックしているときに「Enter」を押します。
ipconfig /リリース
- これでOutlook画面が読み込まれ、画面が表示されます。この場合、次のコマンドを入力して「Enter」を押します。
ipconfig /更新
- Outlookの[ すべてのフォルダを送受信]をクリックして、問題が解決するかどうかを確認します。
方法13:ハードウェアアクセラレーションを無効にする
場合によっては、Outlookのハードウェアアクセラレーションが有効になっていて、アプリケーションの一部のコンポーネントが適切に読み込まれていない可能性があります。したがって、このステップでは、管理者としてアプリを実行した後、ハードウェアアクセラレーションを無効にします。
- デスクトップのOutlook.exeアイコンを右クリックし、「管理者として実行」を選択します。
- アプリケーションが正しく起動するのを待ちます。
- Outlookで、[ ファイル ]オプションをクリックし、[ オプション]を選択します。
- クリックして「詳細」、次にをクリックして「表示」。
- 「チェックを無効にハードウェアアクセラレーション Outlookの」オプションを選択します。
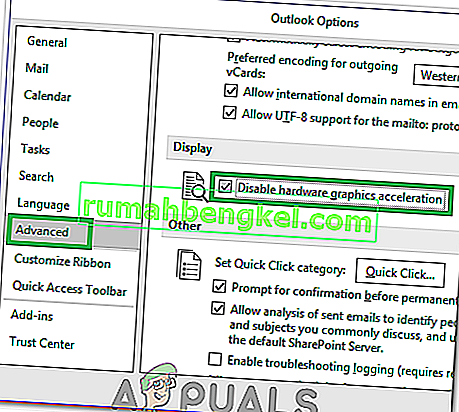
- 問題が解決しないかどうかを確認します。
または:
- 押しの「Windows」 + 「R」プロンプト実行]を開きます。
- 入力し、「Regeditを」押し「を入力してください」。

- レジストリエディター内の次の場所に移動します。
HKEY_CURRENT_USER \ Software \ Microsoft \ Office \ 16.0 \ Common
- ここで新しいキーを作成し、「Graphics」という名前を付けます。
- グラフィックスキーを選択し、右クリックして[新規]を選択し、[ DWORD(32ビット)値 ]オプションをクリックします。

- これに「DisableHardwareAcceleration」という名前を付け、値を「1」に変更します。
- レジストリエディターを閉じ、問題が解決するかどうかを確認します。
一般的な修正:
- 保存したすべての電子メールとパスワードをWindows資格情報マネージャーから削除してください。
- Gmailのセキュリティレベルを確認し、Outlookが同期できるように設定されていることを確認してください。
- OfficeのインストールがOutlookと一致していないことを確認します。

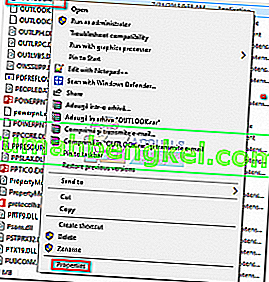 注:デフォルトのインストール場所は次のとおりです:C:\ Program Files \ Microsoft Office / Office 14 \ 15 \ 16(Outlookのバージョンによって異なります)
注:デフォルトのインストール場所は次のとおりです:C:\ Program Files \ Microsoft Office / Office 14 \ 15 \ 16(Outlookのバージョンによって異なります)