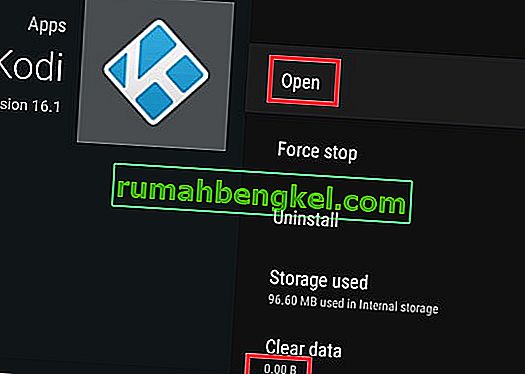Kodiを使用している場合、ソフトウェアが提供するさまざまなビルドとアドオンをすでに実験している可能性があります。いくつかのアドオンとビルドは、Kodiが持つすでに優れた機能に追加されます。しかし、私の個人的な経験から、パフォーマンスを犠牲にして美化する人もいます。さらに、これは特に、限られた仕様で動作するスマートTV、Androidボックス、および同様のデバイスに当てはまります。
幸いにも、Kodiにインストールしたビルドやアドオンを削除する方法があります。以下のいずれかの方法で、Kodiを新たに開始できます。アドオンを削除するのが待ちきれない場合、または単に間違ったビルドをインストールした場合は、以下の方法に従ってください。これは、一般的な依存関係エラーの解決にも有効です。
次の手順は一般的で、Kodiを実行するすべてのプラットフォーム(Windows、Mac OS、Linux、Raspberry Piなど)で機能します。ただし念のため、Androidデバイスで効果的な2番目の方法も追加しました。
普遍的な方法:Kodi 17.Xからビルドとアドオンを削除する
以下の手順は、Kodi 17.4でテストされています。この方法は古いKodiバージョンでは問題なく機能する可能性がありますが、確認できませんでした。ただし、Kodiにはさまざまなビルドが含まれているため、画面が少し異なる可能性があります。
手順が同じになるように、デフォルトのスキンに戻すことをお勧めします。カスタムスキンを使用している場合は、[システム]> [インターフェース]> [スキン]に移動し、それを河口に変更して確認します。

デフォルトのKodiスキンに戻ったら、以下の手順に従ってKodiを新たに開始し、ビルドとアドオンを削除します。
- 右上隅の電源ボタンの近くにある設定アイコンをタップします。
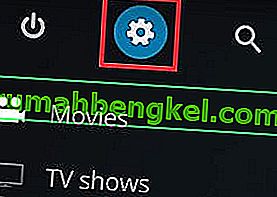
- ファイルマネージャーに移動し、[ ソースの追加 ]をクリック/タップします。

- ここで、追加済みのソースがない場合は、ダブルクリックします 。リポジトリはいくつかの場所からダウンロードできますが、サーバーがダウンすることはめったにないため、dimitrology.comをお勧めします。//dimitrology.com/repoを挿入してOKをクリックします。
 注:リンクが機能しない場合は、// fusion.tvaddons.ag/を挿入してみてください
注:リンクが機能しない場合は、// fusion.tvaddons.ag/を挿入してみてください - 次に、Kodiのホームページに戻ります。
- 下にスクロールして[ アドオン]をタップします。
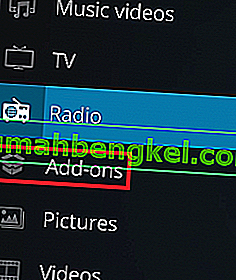
- アドオン選択し、画面の左上隅にあるパッケージのアイコンをタップ。
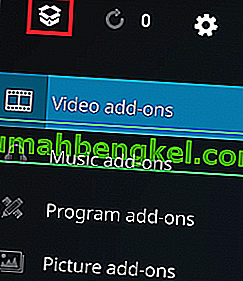
- 下にスクロールして、[zipファイルからインストール]をタップします。
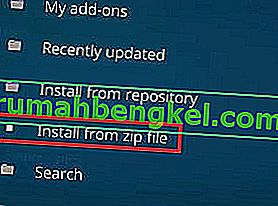
- 一番下までスクロールして、前に追加したリポジトリエントリをクリックします。
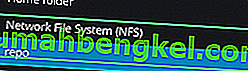
- リポジトリファイルの大きなリストが表示されます。一番下までスクロールして、plugin.video.freshstart-1.0.5.zipを選択します。[ OK]をクリック/タップして確認します。
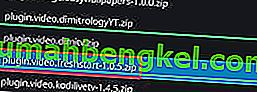
- ファイルが解凍されてインストールされるのを待ちます。画面の右上隅に「Fresh Start」通知が表示されれば、準備ができていることがわかります。
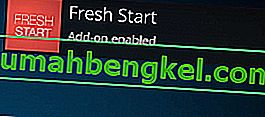
- ホーム画面に戻り、アドオンをもう一度タップします。
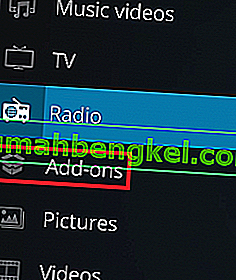
- 下にスクロールして、[ プログラムアドオン]をタップします。そこから、[Fresh Start]に移動します。

- 次に、選択内容を確認する必要があります。[ OK]をクリックして、プロセスが完了するまで待ちます。
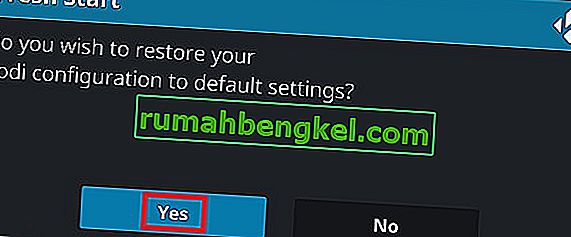
- プロセスが完了すると、それを通知するメッセージが表示されます。[ OK]をクリックして、ホーム画面に戻ります。
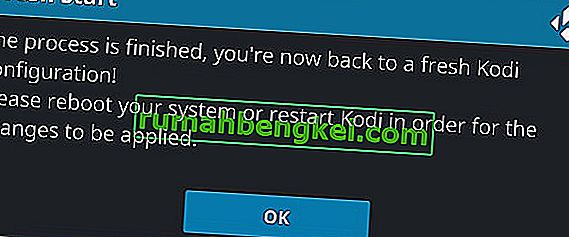
- あとは、Kodiを再起動するだけです。画面の左上隅にある電源アイコンをクリックします。そこから、再起動をクリックします。
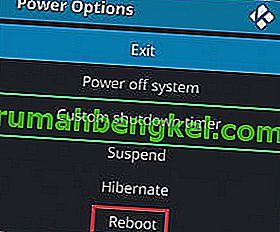 上記の手順を実行した場合、あなたはコディにビルドやアドオンが含まれていないはずです。これで、完全にクリーンなKodiがデフォルトの状態に復元されました。
上記の手順を実行した場合、あなたはコディにビルドやアドオンが含まれていないはずです。これで、完全にクリーンなKodiがデフォルトの状態に復元されました。
Androidの方法:Kodi 17.Xからビルドとアドオンを削除する
なんらかの理由でAndroid搭載プラットフォームで上記の方法がうまくいかなかった場合(ほとんどありそうにありません)、別の方法もあります。
この次の修正は、Android TV、Android TVボックス、Androidスマートフォンで機能します。以下の手順に従うと、フリーズからKodiのブロックを解除することもできます。これは、出荷時設定にリセットして、Kodiを初めて起動するのと同じです。
アプリが開かないために上記の方法を使用してKodiをクリーンワイプできなかった場合は、以下の手順を試してください(Androidのみ)。
- Kodiを閉じて、AndroidまたはAndroid TVのホーム画面に移動してください。
- ホーム画面で、設定に移動します。

- そこから、アプリに移動します。
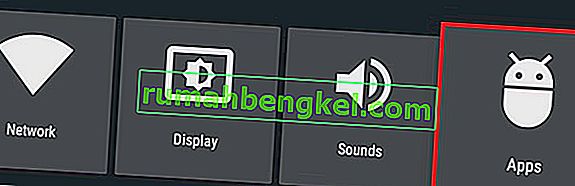
- アプリのリストから[ ダウンロードしたアプリ ]タブに移動し、Kodiを選択します。
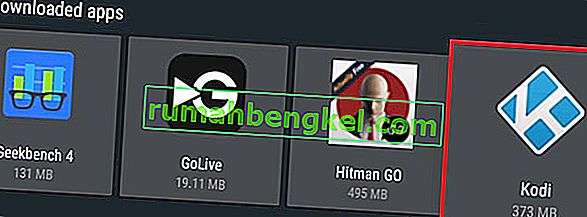
- 次に、下にスクロールして[ 強制停止]を選択します。[ OK]をクリックして確認します。
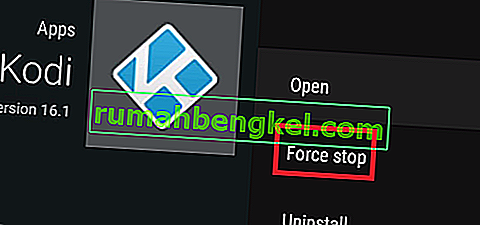
- [強制停止]タブを終了し、下に移動して[ キャッシュをクリア]に移動します。ヒットOK]を確認すること。
 注:これには、Kodiが使用する一時ファイルが含まれています。そのため、Kodiアプリが誤動作したり、予期せずフリーズしたりするたびに、キャッシュをクリアできます。
注:これには、Kodiが使用する一時ファイルが含まれています。そのため、Kodiアプリが誤動作したり、予期せずフリーズしたりするたびに、キャッシュをクリアできます。 - 次に、データのクリアを使用して同じ手順を繰り返します。[ OK]をクリックして確認します。Computing…メッセージが画面から消えるまで待ちます。
 注:クリアデータには、Kodiが使用するすべての追加ファイルが含まれています。これには、ビルド、アドオン、スキン、およびその他すべてのカスタマイズファイルが含まれます。
注:クリアデータには、Kodiが使用するすべての追加ファイルが含まれています。これには、ビルド、アドオン、スキン、およびその他すべてのカスタマイズファイルが含まれます。 - [ データをクリア]に 0.00 bと表示されたら、最初のオプションまで進み、[ 開く ]を選択します。
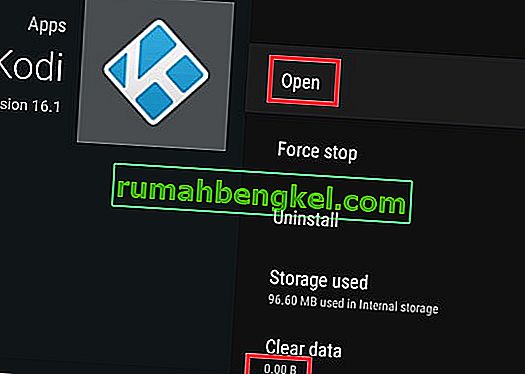
- Kodiアプリは、最初に起動したときと同じように初期化されます。
結論
上記の方法のいずれかを正しく実行した場合は、Kodiアプリを出荷時設定にリセットできました。しかし、後のKodiビルドに組み込みのリセットオプションが含まれ、将来的にははるかに簡単になることを願っています。ただし、それまでは、KODIをリセット、フレッシュスタート、または出荷時設定にリセットする必要がある場合は、必ず上記のいずれかの方法に従ってください。Windowsでは、Kodiをアンインストールしてから再インストールして、通常の状態に戻すことができます。

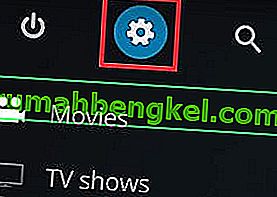

 注:リンクが機能しない場合は、// fusion.tvaddons.ag/を挿入してみてください
注:リンクが機能しない場合は、// fusion.tvaddons.ag/を挿入してみてください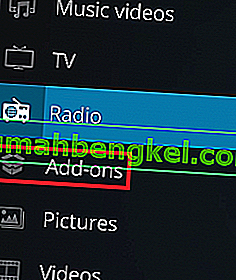
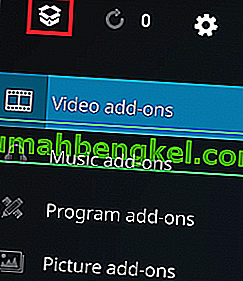
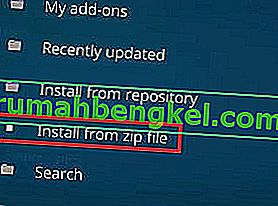
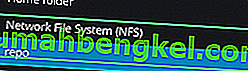
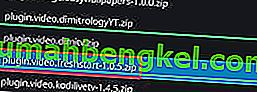
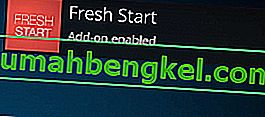

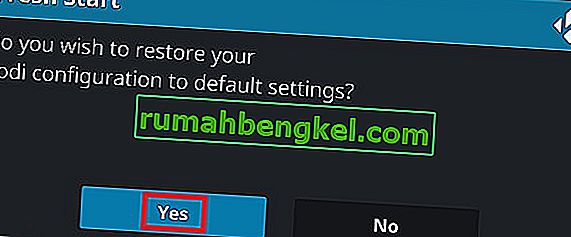
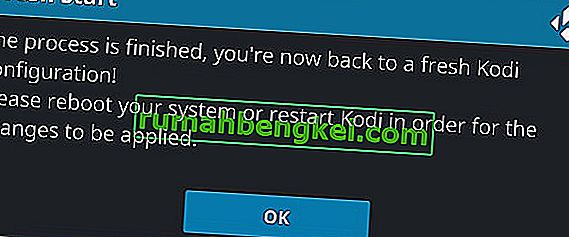
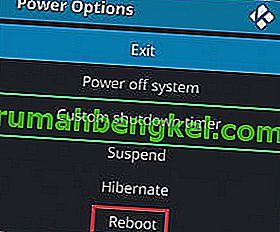 上記の手順を実行した場合、あなたはコディにビルドやアドオンが含まれていないはずです。これで、完全にクリーンなKodiがデフォルトの状態に復元されました。
上記の手順を実行した場合、あなたはコディにビルドやアドオンが含まれていないはずです。これで、完全にクリーンなKodiがデフォルトの状態に復元されました。
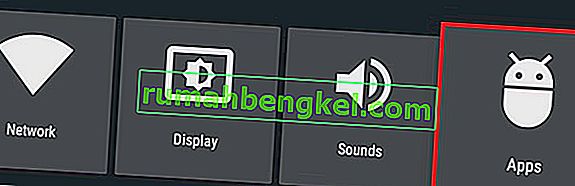
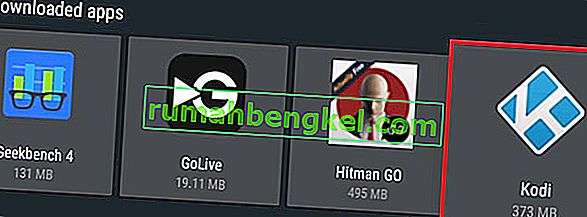
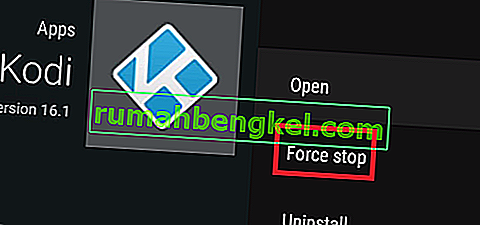
 注:これには、Kodiが使用する一時ファイルが含まれています。そのため、Kodiアプリが誤動作したり、予期せずフリーズしたりするたびに、キャッシュをクリアできます。
注:これには、Kodiが使用する一時ファイルが含まれています。そのため、Kodiアプリが誤動作したり、予期せずフリーズしたりするたびに、キャッシュをクリアできます。 注:クリアデータには、Kodiが使用するすべての追加ファイルが含まれています。これには、ビルド、アドオン、スキン、およびその他すべてのカスタマイズファイルが含まれます。
注:クリアデータには、Kodiが使用するすべての追加ファイルが含まれています。これには、ビルド、アドオン、スキン、およびその他すべてのカスタマイズファイルが含まれます。