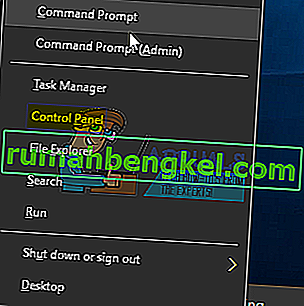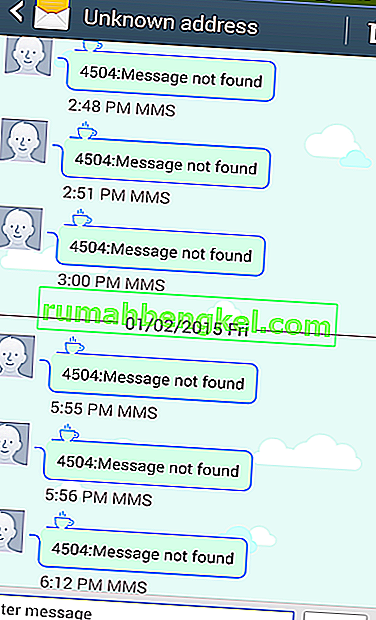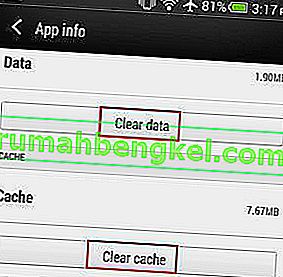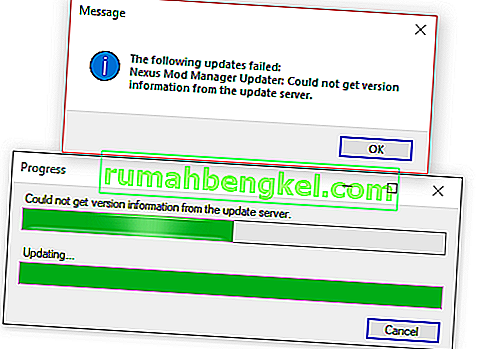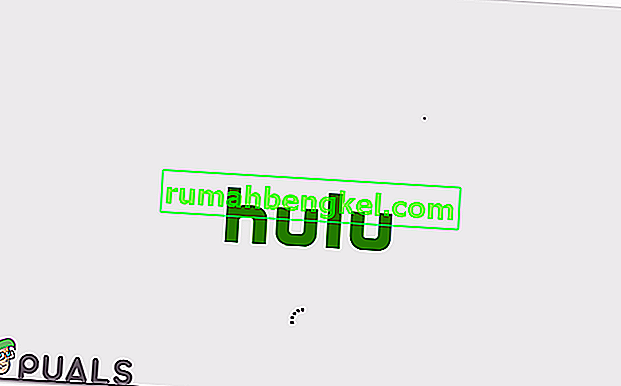リモートデスクトップエラー「内部エラーが発生しました」は、RDP設定またはそのローカルグループポリシーのセキュリティが原因で発生することがよくあります。ユーザーがリモートデスクトップ接続クライアントを使用して別のシステムに接続できないという報告がかなりあります。報告によると、この問題は突然発生したものであり、特定のアクションによるものではありませんでした。
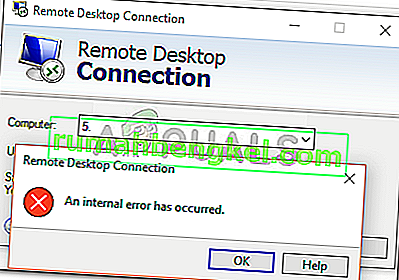
[接続]をクリックすると、リモートデスクトップ接続クライアントがフリーズし、数秒後にエラーがポップアップします。リモートデスクトップ接続は多くのユーザーがビジネスまたは個人的な目的で使用しているため、このエラーはかなりの痛みになる場合があります。ただし、この記事を読むことで問題を修正できるので、心配しないでください。
Windows 10で「内部エラーが発生しました」エラーの原因は何ですか?
エラーが突然表示されるため、その具体的な原因は不明ですが、次の要因のいずれかが原因で発生する可能性があります—
- リモートデスクトップ接続の設定:一部のユーザーのエラーは、リモートデスクトップ接続のクライアント設定が原因で発生しました。
- RDPセキュリティ:場合によっては、リモートデスクトッププロトコルのセキュリティが原因でエラーが表示されることがあります。その場合、セキュリティレイヤーを変更する必要があります。
- コンピュータのドメイン:エラーが表示される原因となるもう1つの原因は、システムが接続されているドメインです。このような場合、ドメインを削除してから再び参加すると、問題が解決します。
ここで、下に提供されているソリューションを適用する前に、管理者アカウントを使用していることを確認してください。また、問題をすばやく特定できるように、提供されているのと同じ順序で所定のソリューションに従うことをお勧めします。
解決策1:リモートデスクトップ接続の設定を変更する
まず、RDP設定を少し変更して問題を特定します。一部のユーザーは、[接続が切断された場合に再接続する]チェックボックスをオンにすると問題が解決したと報告しています。これを行うには、所定の手順に従います。
- [スタート]メニューに移動し、リモートデスクトップ接続を検索して開きます。
- [ オプションを表示]をクリックして、すべての設定を確認します。
- [ エクスペリエンス ]タブに切り替え、[ 接続が切断された場合に再接続する] チェックボックスがオンになっていることを確認します。

- もう一度接続してみてください。
解決策2:ドメインに再参加する
エラーメッセージは、システムを接続したドメインが原因で生成されることがあります。このような場合は、ドメインを削除してから再び参加すると、問題が解決します。方法は次のとおりです。
- Windowsキー+ Iキーを押して[設定]を開きます。
- [ アカウント]に移動し、[ 職場または学校にアクセス ]タブに切り替えます。

- システムを接続したドメインを選択し、[ 切断 ]をクリックします。
- 確認を求められたら、[ はい]をクリックします。

- システムを切断し、プロンプトに従ってコンピューターを再起動します。
- システムを再起動したら、必要に応じてドメインに再度参加できます。
- もう一度RDPを使用してみてください。
解決策3:MTU値の変更
問題を修正する別の方法は、MTU値を変更することです。最大転送単位は、ネットワークで送信できるパケットの最大サイズです。MTU値を削除すると、問題の修正に役立ちます。方法は次のとおりです。
- MTU値を変更するには、TCPオプティマイザーと呼ばれるツールをダウンロードする必要があります。こちらからダウンロードできます。
- ダウンロードしたら、管理者として TCPオプティマイザーを開きます。
- 下部で、[ 設定を選択]の前にある[ カスタム]を選択します。
- MTU値を1458に変更します。

- [ 変更を適用]をクリックして、プログラムを終了します。
- 問題が解決するかどうかを確認します。
解決策4:グループポリシーエディターでRDPのセキュリティを変更する
WindowsグループポリシーのRDPセキュリティレイヤーが原因で、エラーメッセージがポップアップする場合があります。このようなシナリオでは、RDPセキュリティレイヤーを使用するように強制する必要があります。方法は次のとおりです。
- [スタート]メニューに移動し、ローカルグループポリシーを検索して、[ グループポリシーの編集]を開きます。
- 次のディレクトリに移動します。
- コンピューターの構成>管理用テンプレート> Windowsコンポーネント>リモートデスクトップサービス>リモートデスクトップセッションホスト>セキュリティ
- 右側で、「リモート(RDP)接続に特定のセキュリティレイヤーの使用を要求する」を探し、それをダブルクリックして編集します。
- [ 未構成 ]に設定されている場合は、[ 有効 ]を選択してから、セキュリティ層の前で[ RDP]を選択します。

- [ 適用]をクリックして、[ OK]をクリックします。
- 変更を有効にするためにシステムを再起動します。
- もう一度接続してみてください。
解決策5:ネットワークレベルの認証を無効にする
ネットワークレベル認証またはNLAを無効にして、問題の修正を試みることもできます。この問題は、NLAでリモートデスクトップを実行しているリモート接続のみを許可するようにユーザーまたはターゲットシステムが構成されている場合に発生することがあります。無効にすると問題が解決します。方法は次のとおりです。
- デスクトップに移動し、[ このPC ]を右クリックして[ プロパティ ] を選択します。
- [ リモート設定]をクリックします。
- 下では、リモートデスクトップ、「非ダニのみネットワークレベル認証でリモートデスクトップを実行しているコンピュータからの接続を許可ボックス」を。

- [ 適用]をクリックして、[ OK]をクリックします。
- 問題を特定できるかどうかを確認します。
解決策6:リモートデスクトップサービスを再起動する
場合によっては、リモートデスクトップサービスを再起動するとうまくいく場合があります。そのため、この手順では、手動で再起動します。そのため:
- 「Windows」+「R」を押して実行プロンプトを開きます。
- 「services」と入力します。msc」と入力し、「Enter」を押します。

- 「リモートデスクトップサービス」をダブルクリックし、「停止」をクリックします。

- 5秒以上待ってから「開始」をクリックします。
- 問題が解決しないかどうかを確認します。
解決策7:VPN接続を無効にする
コンピューターがプロキシまたはVPN接続を使用するように構成されている可能性があります。そのため、インターネット接続が別のサーバーを経由してルーティングされる可能性があり、接続が正しく確立されない可能性があります。したがって、この手順では、インターネットエクスプローラーのプロキシ設定を無効にします。また、コンピューターで実行されているVPNを無効にする必要もあります。
- 押しのWindows + R、同時にキーボードのキーを押します。
- 実行ダイアログボックスが画面に表示されます。空のボックスに「MSConfig」と入力し、[OK]を押します。

- システム構成ウィンドウから起動オプションを選択し、「セーフブート」オプションを確認します。
- [適用]をクリックして[OK]を押します。
- 今すぐPCを再起動して、セーフモードで起動します。
- もう一度、同じ「Windows」 + 「R」キーを同時に押して、「実行」ダイアログボックスに「inetcpl.cpl」と入力し、「Enter」を押して実行します。

- インターネットのプロパティダイアログボックスが画面に表示されます。そこから[ 接続 ]タブを選択します。
- [ LANにプロキシサーバーを使用する]チェックボックスをオフにして、[OK]をクリックします。

- 今すぐもう一度MSConfigを開き、今度はセーフブートオプションのチェックを外して変更を保存し、コンピューターを再起動します。
- エラーメッセージが引き続き表示されるかどうかを確認します。
解決策8:ローカルセキュリティポリシーを再構成する
これは、ローカルセキュリティポリシーユーティリティを使用する必要がある問題を修正するもう1つの方法です。次の手順に進むことでそれを行うことができます:
- 押しの「Windows」 + 「R」プロンプト実行]を開きます。
- 入力し、「Secpol.msc」を押し「入力」ローカルセキュリティポリシーユーティリティを起動します。
- ローカルセキュリティポリシーユーティリティで、[ ローカルポリシー ]オプションをクリックし、左側のペインから[ セキュリティオプション]を選択します。
![[Windowsの設定]> [セキュリティの設定]> [ローカルポリシー]> [セキュリティオプション]に移動します。](//pics.rumahbengkel.com/files/guides/457/h8wzf4wkr3-8.jpg)
- 右側のペインで、「システム暗号化」オプションをスクロールしてクリックし、
- 右ペインをスクロールして、「システム暗号化:暗号化、ハッシュ、署名アルゴリズムを含むFIPS 140準拠の暗号化アルゴリズムを使用する」オプションを見つけます。
- このオプションをダブルクリックして、次のウィンドウの「有効」ボタンをチェックします。

- 「適用」をクリックして変更を保存し、「OK」をクリックしてウィンドウを閉じます。
- これにより、コンピュータの問題が解決するかどうかを確認してください。
解決策10:リモート接続を許可する
一部のシステム構成によっては、RDPを使用しようとしているときにこのエラーが表示されるため、コンピューターでリモート接続が許可されていない可能性があります。したがって、この手順では、コントロールパネルからこの設定を再構成し、それにより、コンピューターのこの問題が修正されるかどうかを確認します。それを行うには:
- 「Windows」 + 「R」を押して、実行プロンプトを起動します。
- 入力し、「コントロールパネル」を押して「入力」の古典的なコントロールパネルインターフェイスを起動します。

- コントロールパネルで[ システムとセキュリティ ]オプションをクリックし、[ システム ]ボタンを選択します。
- システム設定で、左側のペインから「システムの詳細設定」をクリックします。

- システムの詳細設定で、[ リモート ]タブをクリックし、[ このコンピューターへのリモートアシスタンス接続を許可する]オプションがオンになっていることを確認します。
- さらに、その下にある[ このコンピューターへのリモート接続を許可する ]タブもオンになっていることを確認してください。

- 「適用」をクリックして変更を保存し、「OK」をクリックしてウィンドウを終了します。
- そうすることで、コンピュータのこの問題が修正されるかどうかを確認してください。
解決策11:サービスのスタートアップを変更する
リモートデスクトップサービスが自動的に起動できないように構成されている可能性があります。したがって、この手順では、この構成を変更し、サービスを自動的に開始できるようにします。これを行うには、以下のガイドに従ってください。
- 「Windows」 + 「R」を押して、実行プロンプトを起動します。
- 入力し、「Services.mscを」押し「と入力し、」サービスの管理画面を起動します。

- サービス管理ウィンドウで、「リモートデスクトップサービス」オプションをダブルクリックし、「停止」ボタンをクリックします。
- 「スタートアップの種類」オプションをクリックし、「自動」オプションを選択します。

- このウィンドウを閉じて、デスクトップに戻ります。
- その後、コンピュータを再起動し、問題が解決するかどうかを確認します。
解決策12:永続的なビットマップキャッシュを有効にする
この問題が発生するもう1つの原因として、RDP設定で「永続的なビットマップキャッシュ」機能が無効になっていることが考えられます。したがって、このステップでは、リモートデスクトップ接続アプリを起動して、エクスペリエンスパネルからこの設定を変更します。これを行うには、以下のガイドに従ってください。
- キーボードの「Windows」 + 「S」を押して、検索バーに「リモートデスクトップ接続」と入力します。

- [ オプションを表示 ]ボタンをクリックし、[ エクスペリエンス ]タブをクリックします。
- [エクスペリエンス]タブで、[ 永続ビットマップキャッシュ ]オプションをオンにして、変更を保存します。
- リモートデスクトップ接続を試み、問題が引き続き発生するかどうかを確認します。
解決策13:コンピューターで静的IPを無効にする
静的IPを使用するようにネットワークアダプターを構成していて、リモートデスクトップ接続と適切に連携していないため、コンピューターでこの問題が発生している可能性があります。したがって、この手順では、ネットワーク構成設定を使用してコンピューターの静的IPを無効にし、問題が解決するかどうかを確認します。そのため:
- 「Windows」 + 「R」を押して、実行プロンプトを起動します。
- 入力し、「ncpa.cplと入力」を押して「入力」のネットワーク設定パネルを起動します。

- ネットワーク構成パネルで、ネットワークアダプターを右クリックし、[ プロパティ ]を選択します。
- 「インターネットプロトコルバージョン4(TCP / IPV4)」オプションをダブルクリックし、「全般」タブをクリックします。

- [ IPアドレスを自動的に取得する ]オプションをオンにして、変更を保存します。
- 「OK」をクリックしてウィンドウを終了し、問題が引き続き発生するかどうかを確認します。
解決策14:SonicWall VPNを再構成する
コンピュータでSonicWall VPNクライアントを使用していて、そのアプリケーションでデフォルト設定を使用している場合、リモートデスクトップ接続アプリケーションを使用しようとすると、このエラーが発生することがあります。したがって、このステップでは、VPN内から一部の設定を変更します。そのため:
- コンピュータでSonicwallを起動します。
- 「VPN」をクリックし、「設定」オプションを選択します。
- VPNポリシーリストで「WAN」を探します。
- 右側の「構成」オプションをクリックして、「クライアント」タブを選択します。
- 「仮想アダプタの設定」ドロップダウンをクリックし、「DHCPリース」オプションを選択します。

- そうすることで問題が解決するかどうかを確認してください。
- それでもこの問題が解決しない場合は、VPNから現在のDHCPリースを削除する必要があります。
- 移動し、「VPN」オプションと、その後は選択し、「DHCPを超えるVPN」ボタンを。
- 既存のDHCPリースを削除し、接続を再開します
- これを実行しても問題が解決しないかどうかを確認します。
解決策15:コマンドプロンプトによる接続の診断
この問題が発生しているため、リモートデスクトップ接続を使用して接続しようとしているコンピューターが接続できない可能性があります。したがって、コンピューターが接続可能かどうかを診断する必要があります。
この目的のために、コマンドプロンプトを使用して最初にコンピューターのIPアドレスを識別し、次にコンピューターのコマンドプロンプトを使用してpingを試行します。pingが成功した場合、接続を確立できます。接続が失敗した場合は、接続しようとしているコンピューターに問題があり、設定に問題がないことを意味します。この目的のために:
- ローカルに接続するコンピューターにアクセスし、キーボードの「Windows」 + 「R」キーを押して実行プロンプトを起動します。
- 入力し、「Cmdを」押し「を入力してください」プロンプトコマンドを起動します。

- コマンドプロンプトで次のコマンドを入力し、Enterキーを押して、コンピューターのIP情報を表示します。
- 「デフォルトゲートウェイ」の見出しの下にリストされているIPアドレスに注意してください。「192.xxx.x.xx」または同様の形式である必要があります。

- 接続しようとしているコンピューターのIPアドレスを取得したら、自分のコンピューターに戻ってさらにテストすることができます。
- パソコンで「Windows」 + 「R」を押して実行プロンプトを起動し、「Cmd」と入力してコマンドプロンプトを開きます。
- コマンドプロンプトで次のコマンドを入力し、Enterキーを押して実行します。
ping(接続先のコンピューターのIPアドレス)
- コマンドプロンプトがIPアドレスのpingを完了するのを待ち、結果を書き留めます。
- pingが成功した場合は、IPアドレスにアクセスできることを意味します。
- 次に、IPアドレスを介してtelnetが可能かどうかを確認することにより、コンピュータの「telnet」機能をテストします。
- そのためには、「Windows」 + 「R」を押して「Cmd」と入力し、コマンドプロンプトを開きます。
- 次のコマンドを入力して、RDPクライアントが開く必要のあるポートでTelnetが可能かどうかを確認します。
telnet 3389
- このtelnetが成功した場合、黒い画面が表示されます。そうでない場合、ポートがコンピューターでブロックされていることを意味します。
黒い画面が返されない場合は、コンピューターでポートが開かれていない可能性があるため、ポートでTelnetを試行しているときにこの問題が表示されます。したがって、この手順では、コンピューターの特定のポートを開くようにWindowsファイアウォールを再構成します。そのため:
- 「Windows」+「I」を押して設定を開き、「更新とセキュリティ」をクリックします。

- 左側のペインから[ Windows セキュリティ ]タブを選択し、[ ファイアウォールとネットワークセキュリティ ]オプションをクリックします。

- リストから「詳細設定」ボタンを選択します。
- 新しいウィンドウが開きます。[ 受信ルール ]オプションをクリックし、[ 新しいルール ]を選択します。

- 「ポート」を選択し、「次へ」をクリックします。

- 「TCP」をクリックし、「指定されたローカルポート」オプションを選択します。

- ポート番号に「3389」を入力します。
- 「次へ」をクリックし、「接続を許可する」を選択します。

- 「次へ」を選択し、3つのオプションすべてがチェックされていることを確認します。

- もう一度、「次へ」をクリックし、新しいルールの「名前」を入力します。
- 名前を入力して「次へ」を選択し、「完了」をクリックします。
- 同様に、リストした4番目のステップに戻り、今回は「送信ルール」を選択し、プロセス全体を繰り返して、このプロセスの送信ルールも作成します。
- インバウンドルールとアウトバウンドルールの両方を作成したら、問題が解決するかどうかを確認します。
解決策16:クライアントのUDPをオフにする
レジストリ内またはグループポリシーから設定を変更するだけで、この問題を解決できます。Windows Homeバージョンを使用している場合は、レジストリメソッドを使用してこのソリューションを試すことができます。それ以外の場合は、以下のガイドからグループポリシーメソッドを実装できます。
レジストリメソッド:
- 「Windows」 + 「R」を押して実行プロンプトを起動します。
- 入力し、「regeditを」押し「を入力してください」レジストリを起動します。

- レジストリ内で、次のオプションに移動します。
HKLM \ SOFTWARE \ Policies \ Microsoft \ Windows NT \ Terminal Services \ Client
- このフォルダー内で、fClientDisableUDPオプションを「1」に設定します。
- 変更を保存し、レジストリを終了します。
- この値をレジストリに追加すると、コンピュータのこの問題が修正されるかどうかを確認してください。
グループポリシー方式
- 押しの「Windows」 + 「R」の実行がプロンプトを起動するには、キーボード上のボタン。
- 入力し、「gpedit.mscと」押し「を入力してください」グループポリシーマネージャを起動します。

- グループポリシーマネージャーで、[ コンピューターの構成 ]オプションをダブルクリックし、[ 管理用テンプレート ]オプションを開きます。
- ダブルクリックし、「Windowsコンポーネント」および「リモートデスクトップサービス」オプションで、次にダブルクリックします。
- ダブルクリックし、「リモートデスクトップ接続クライアント」にして、ダブルクリックし、「クライアント上でUDPをオフにします」オプションを選択します。
- 「有効」ボタンをチェックし、変更を保存します。

- グループポリシーマネージャーを終了し、問題が解決するかどうかを確認します。
PowerShellコマンドの使用
上記のレジストリ値を何らかの理由で追加できない場合は、Windows Powershellユーティリティを使用してこの変更を実装することもできます。その目的のために:
- キーボードの「Windows」 + 「X」を押して、「Powershell(Admin)」オプションを選択します。

- PowerShellウィンドウ内で次のコマンドを入力し、Enterキーを押して実行します。
New-ItemProperty 'HKLM:\ SOFTWARE \ Microsoft \ Terminal Server Client' -Name UseURCP -PropertyType DWord -Value 0
- コンピューターでコマンドを実行した後、問題が引き続き発生するかどうかを確認します。
最終的解決:
この問題に直面していたほとんどの人は、最近のWindows Updateの後に発生することに気づきました。情報源によると、この問題は、リモートクライアントまたはWindows自体が1809バージョンのWindowsにアップデートされている場合に発生します。したがって、最終的な解決策として、以前のバージョンのWindowsに戻るか、オペレーティングシステムのより安定したバージョンがリリースされるまで待つことをお勧めします。












![[Windowsの設定]> [セキュリティの設定]> [ローカルポリシー]> [セキュリティオプション]に移動します。](http://pics.rumahbengkel.com/files/guides/457/h8wzf4wkr3-8.jpg)