Discordは、ゲーマーがゲームセッションで通信し、パーティー内での通信を容易にするために特別に作成されたアプリケーションです。これはVOIPアプリケーションであり、ゲームコミュニティで使用されているトップコミュニケーションソフトウェアです。
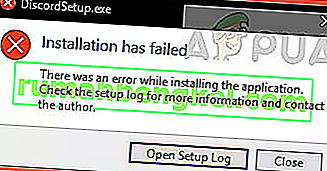
最近、多くのユーザーが自分のコンピューターにアプリケーションをインストールしようとすると、「Discord Installation has Failed」というエラーメッセージが発生しています。これは通常、サードパーティのアプリケーションとは関係がなく、誰にでも起こりえます。ユーザーの大半は、通常、コンピューターにアプリケーションを再インストールするとき、またはドライブを移行するときに、この問題を経験します。
「Discordのインストールに失敗しました」というエラーの原因は何ですか?
さまざまなユーザーレポートを確認し、独自の実験を行った結果、このエラーメッセージは通常、次の要因が原因であるという結論に達しました。
- 破損した/豊富なローカルデータ: Discordを以前に削除した後にコンピューターに再インストールする場合、プロファイルに保存されているローカルファイルを削除するのを忘れている可能性があります。これらのローカルファイルは通常、Discordと再度インストールしようとすると競合します。
- ウイルス対策ソフトウェア:ウイルス対策ソフトウェアは、コンピューター上のいくつかのアプリケーションのインストールを誤検知としてブロックすることが知られています。それらを無効にすることで問題は解決します。
- Microsoft .NET Framework: Discordでは、.NET Frameworkがコンピューターに既にインストールされている必要があります。モジュールが存在しない場合は、おそらくこのエラーメッセージが表示されます。
ソリューションに進む前に、コンピュータに管理者としてログインしていることを確認してください。また、プロキシとVPNを使用せずにアクティブなオープンインターネット接続が必要です。
解決策1:ローカルデータを削除する
以前にDiscordを使用したことがある場合は、ローカルファイルがコンピューターにまだ存在し、削除されていない可能性があります。ローカルデータがまだシステムに存在し、その上にDiscordをインストールしようとしている場合、インストールできません。Discordアプリケーションは、ローカルデータフォルダーとレジストリエントリをチェックして作成しようとします。これらがすでに存在する場合、上書きすることはできません。このソリューションでは、ローカルフォルダーに移動し、データを手動で削除します。
ローカルデータを削除する前に、コンピューター上のすべてのDiscordプロセスを終了しようとします。
- Windows + R を押し、ダイアログボックスに「taskmgr」と入力してEnterキーを押します。
- タスクマネージャーで、実行中のDiscordのプロセスを見つけます。それぞれを右クリックし、[ タスクの終了 ]を選択します。
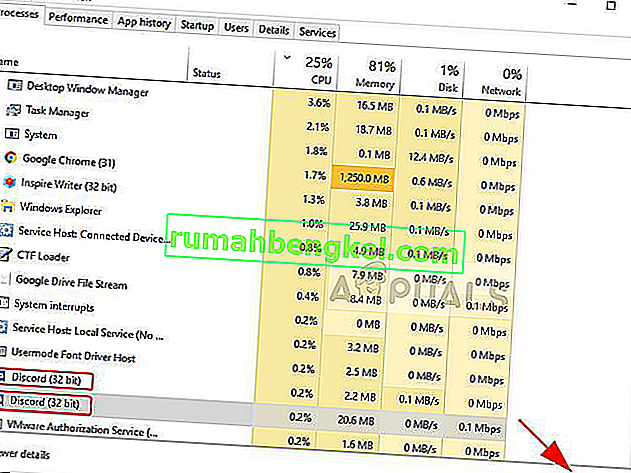
- Windows + R を押し、ダイアログボックスに「%LocalAppData%」と入力して、Enterキーを押します。
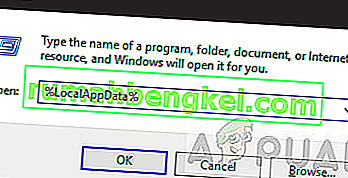
- Discordという名前のフォルダーを見つけます。右クリックして[ 削除]を選択します。
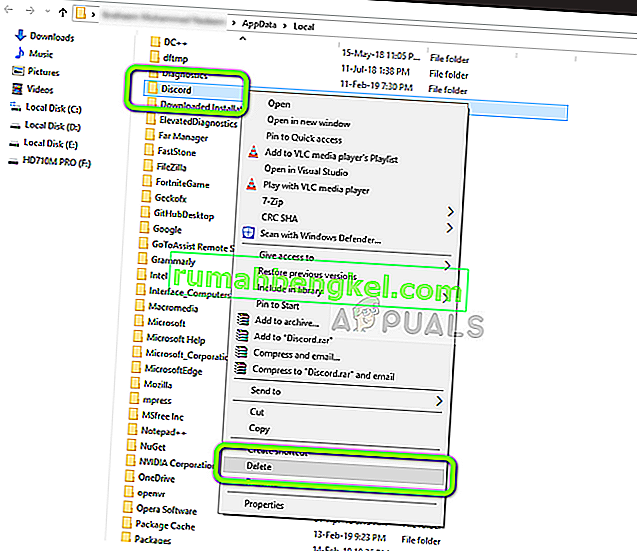
- コンピューターを正しく再起動し、コンピューターに正しくインストールできるかどうかを確認します。
解決策2:Microsoft .NET Frameworkのインストール
Microsoft .NET Frameworkは、さまざまなアプリケーションやゲームで使用される非常に人気のあるアーキテクチャです。これにより、アプリケーション開発者は、Microsoftが開発した既存のクラスとライブラリの上にアプリケーションを開発できます。通常、.NET Frameworkはコンピューターに自動的にインストールされますが、これが行われない場合もあります(通常、ディスクを移行するとき、または管理上の問題のため)。
このソリューションでは、公式Webサイトから.NET Frameworkをダウンロードして手動でインストールし、インストールを試みます。それでも機能しない場合は、先に進んでインストールフォルダーを手動で再配置します。
注:このソリューションでは、コンピュータにアーカイブソフトウェア(WinRARや7-ZIPなど)がインストールされている必要があります。
- 公式のMicrosoft Webサイトに移動し、.NET Framework実行可能ファイルをアクセス可能な場所にダウンロードします。
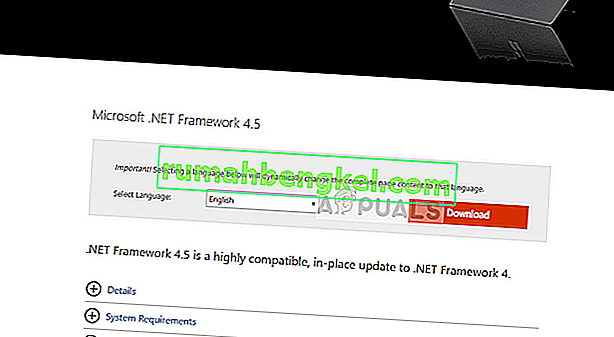
- 次に、実行可能ファイルを右クリックし、[ 管理者として実行]を選択します。インストールが完了したら、コンピュータを再起動し、正しくインストールできるかどうかを確認します。
それでもインストールエラーが発生しない場合は、以下の手順に従います。
- Discordインストーラーを右クリックし、[ Extract to / 7-Zip] > [ DiscordSetup ] を選択します。
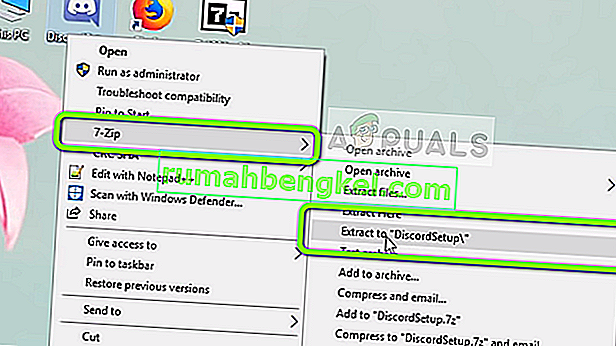
- 新しいフォルダが作成されます。ローカルディスクCを開き、DiscordSetupフォルダーをその中に移動します。
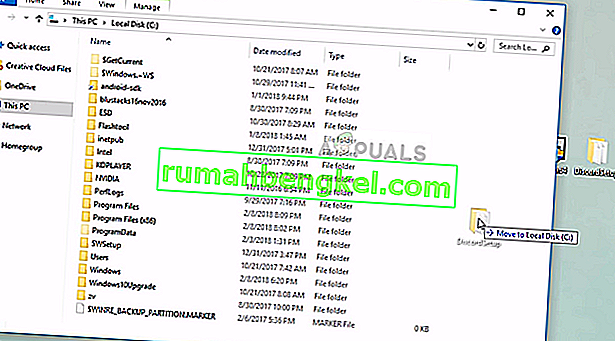
- DiscordSetupフォルダーを開き、Discord-0.0.300-full.nupkgファイルを見つけます。新しいリリースをインストールしようとしている場合、Discordのバージョン番号(0.0.300)は、こことは少し異なる場合があります。それを右クリックし、解凍し、同じディレクトリに。
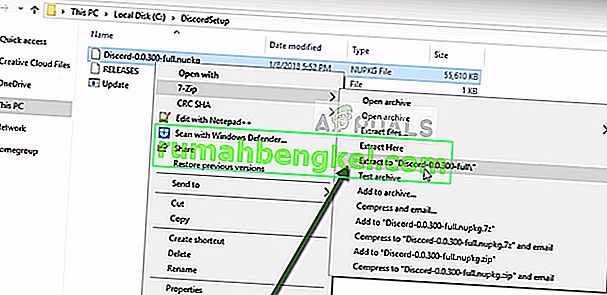
- 次のパスに移動します。
DiscordSetup> Discord-0.0.300-full> lib> net45
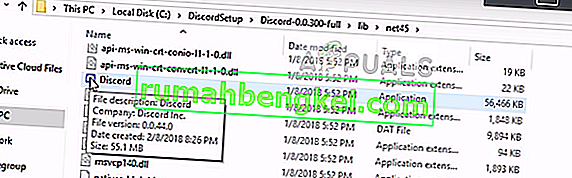
ここにDiscordアプリケーションがあります。それを右クリックし、[ 管理者として実行 ]を選択します。Discordは問題なく起動するはずです。アプリを起動するたびにここに来るのは面倒なので、デスクトップへのショートカットを作成できます。
解決策3:ウイルス対策ソフトウェアを無効にする
ウイルス対策ソフトウェアは、いくつかのアプリケーションのインストールプロセスを(誤検知として)ブロックすることが知られています。ウイルス定義が更新されていないために、Antivirusがいくつかのアクションの実行を許可せず、それらを隔離する場合が数多くあります。
コンピュータにウイルス対策ソフトウェアがインストールされている場合は、それらを一時的に無効にしてから、インストールを試みてください。これが機能しない場合は、完全にアンインストールしてから確認できます。これはPC監視サービスにも当てはまります。それらを無効にしてから、Discordを再試行してください。アンチウイルスをオフにする方法に関する記事も確認できます。








